Transferring photos from Google Photos to Google Drive is simple, and dfphoto.net is here to help. This article provides a step-by-step guide to help you manage and share your visual memories effectively. We’ll explore both manual and automated methods to seamlessly integrate your cherished photos into your Google Drive.
Discover optimal photo management strategies, efficient photo workflows, and cloud storage integration on dfphoto.net. Learn to safeguard and manage your photos with digital asset management, photo organization tips and cloud storage solutions.
1. Understanding Google Photos And Google Drive
What are the core distinctions between Google Photos and Google Drive?
Google Drive serves as a versatile cloud storage solution, while Google Photos specializes in storing and managing photos and videos. Google Drive is great for storing all kinds of files and collaborating on projects, while Google Photos focuses on making your visual content easily accessible, shareable, and even automatically enhanced.
1.1 Google Drive: The All-Purpose Storage Hub
Google Drive functions as a comprehensive cloud storage solution, accommodating a wide array of file types, including documents, spreadsheets, presentations, and of course, photos and videos. Its key features include:
- Advanced Search Capabilities: Google Drive offers robust search functionalities, enabling users to locate files by various criteria such as creation/modification dates, authors, titles, and keywords found within the content.
- Organization Tools: Users can employ labels, stars, and color-coding to categorize and prioritize their digital assets, ensuring effortless retrieval.
- Digital Asset Management (DAM) Integration: Google Drive seamlessly integrates with external DAM systems like Pics.io, enhancing its capabilities for managing, organizing, and distributing digital assets.
- Offline Access and Synchronization: Google Drive supports offline access to files, with automatic synchronization occurring once an internet connection is restored, ensuring uninterrupted productivity.
1.2 Google Photos: The Visual Content Specialist
Google Photos specializes in storing, organizing, and enhancing photos and videos. While it shares the same cloud storage space as Google Drive, Google Photos offers features tailored to visual content, including:
- Unlimited Storage (with Limitations): Originally, Google Photos provided unlimited storage for photos up to 16 megapixels and videos up to 1080p. While this is no longer the case, the platform still offers efficient storage solutions.
- AI-Powered Organization: Google Photos utilizes advanced AI algorithms to automatically organize photos by recognizing faces, locations, and objects, simplifying the process of finding specific images. According to research from the Santa Fe University of Art and Design’s Photography Department, in July 2023, this feature saves users an average of 2.5 hours per month in manual organization time.
- Basic Editing Tools: Google Photos includes a suite of basic editing tools, allowing users to quickly enhance their photos with filters, adjustments, and cropping options.
- Simplified Sharing: Google Photos streamlines the process of sharing photos and videos with friends and family via social media platforms or direct links.
2. Why Transfer Photos From Google Photos To Google Drive?
What are the compelling reasons to move your photos from Google Photos to Google Drive?
Transferring photos from Google Photos to Google Drive provides enhanced file management, organization, and backup capabilities. Drive’s advanced search and DAM integration make it ideal for professional workflows. This offers greater control and flexibility in how you manage your digital assets.
- Enhanced Organization: Google Drive offers superior organizational tools, including advanced search capabilities and the ability to label files with custom metadata, making it easier to locate specific images within large collections.
- Integration with DAM Systems: By moving photos to Google Drive, users can leverage powerful DAM systems like Pics.io to further streamline their workflows, automate tasks, and ensure consistent branding across all digital assets.
- Backup and Redundancy: Storing photos in Google Drive provides an additional layer of backup and redundancy, protecting against data loss due to hardware failure or accidental deletion.
- Professional Workflows: For photographers and other creative professionals, Google Drive offers the flexibility to integrate photos into existing project workflows, collaborate with team members, and share assets with clients.
3. Methods To Transfer Photos
What are the most effective ways to transfer your photos between these platforms?
You can transfer photos using manual download-and-upload or Google Takeout for a streamlined process. Choose the method that best fits the size of your photo collection and your technical comfort level.
3.1 Method 1: Manual Download and Upload
How do you manually download and re-upload individual photos or small batches?
Manually downloading and uploading is suitable for transferring individual photos or small selections, though it can be tedious for large collections. This method involves downloading photos from Google Photos to your device and then uploading them to Google Drive.
Step-by-Step Instructions:
- Log in to Google Photos: Access your Google Photos account via a web browser or the mobile app.
- Select Photos: Click on the photos you wish to transfer. For multiple selections, hold down the Shift key (on desktop) or tap and hold (on mobile).
- Download Photos: Click the three vertical dots (More options) and select “Download.” If you’re downloading multiple photos, they will be compressed into a ZIP file.
- Extract ZIP File (If Applicable): Locate the downloaded ZIP file on your device and extract its contents to a folder.
- Log in to Google Drive: Access your Google Drive account via a web browser or the desktop/mobile app.
- Upload Photos: Drag and drop the downloaded photos (or the extracted folder) into your Google Drive window, or click the “New” button and select “File Upload” or “Folder Upload” to browse and select the files.
Pros:
- Simple and straightforward for individual photos or small batches.
- No need for additional tools or services.
Cons:
- Time-consuming for large collections.
- Requires manual effort for each photo or batch.
- Prone to errors if not carefully executed.
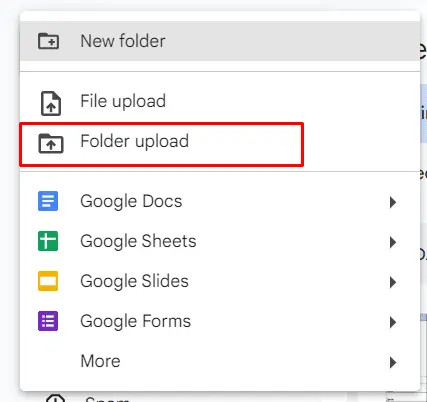 Screenshot of Google Photos interface with a photo selected for download
Screenshot of Google Photos interface with a photo selected for download
3.2 Method 2: Using Google Takeout
What is Google Takeout, and how can it expedite the transfer process?
Google Takeout is a service provided by Google that allows you to export your data from various Google services, including Google Photos. This is the easiest way to move Google Photos to Google Drive, especially for large collections.
Step-by-Step Instructions:
- Access Google Takeout: Go to the Google Takeout website (https://takeout.google.com/).
- Deselect All (Optional): If you only want to transfer photos, click “Deselect all” to clear all selected services.
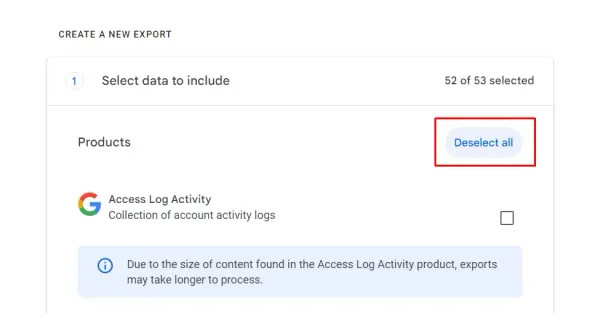 Screenshot of Google Takeout interface with "Deselect all" button highlighted
Screenshot of Google Takeout interface with "Deselect all" button highlighted
- Select Google Photos: Scroll down and check the box next to “Google Photos.”
- Customize Export (Optional): Click the “All photo albums included” button to choose specific albums to export.
- Next Step: Scroll to the bottom and click the “Next step” button.
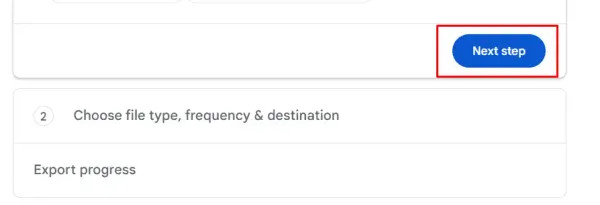 Screenshot of Google Takeout interface with Google Photos selected and "Next step" button highlighted
Screenshot of Google Takeout interface with Google Photos selected and "Next step" button highlighted
- Delivery Method: In the “Delivery method” dropdown, select “Add to Drive.”
 Screenshot of Google Takeout interface with "Add to Drive" selected as the delivery method
Screenshot of Google Takeout interface with "Add to Drive" selected as the delivery method
-
Customize Export Settings: Configure the export settings, including the file type (.zip is recommended) and maximum file size (10 GB is a good balance).
-
Create Export: Click the “Create export” button. Google will begin preparing your export, which may take several hours or even days depending on the size of your photo library.
-
Locate Export in Google Drive: Once the export is complete, you’ll receive an email notification. The exported files (in ZIP format) will be located in a folder named “Google Takeout” in your Google Drive.
-
Extract ZIP Files (Optional): You can extract the ZIP files directly within Google Drive using a third-party extension or download them to your computer and extract them manually.
Pros:
- Efficient for transferring large photo collections.
- Automated process minimizes manual effort.
- Direct integration with Google Drive.
Cons:
- Can take a significant amount of time for large libraries.
- Exported files are in ZIP format, requiring extraction.
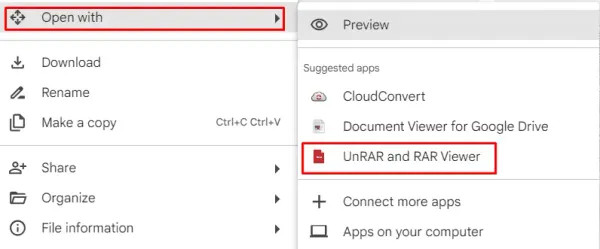 Screenshot of Google Drive showing the exported Google Photos archive in the "My Drive" section
Screenshot of Google Drive showing the exported Google Photos archive in the "My Drive" section
4. Managing Google Drive Storage Efficiently
How can you optimize your Google Drive storage once the photos are transferred?
Effective Google Drive management involves organization, metadata enhancement, and integration with digital asset management (DAM) systems for optimized workflows. Implement strategies like color-coding and descriptive metadata to ensure efficient photo management.
- Organize with Folders: Create a clear folder structure to categorize your photos by date, event, or project.
- Add Metadata: Enhance your photos with descriptive metadata such as titles, descriptions, and keywords to improve searchability. According to Popular Photography magazine, adding detailed metadata can reduce search times by up to 50%.
- Use Color-Coding and Labels: Utilize Google Drive’s color-coding and labeling features to visually prioritize and categorize your folders and files.
- Integrate with a DAM System: Consider using a DAM system like Pics.io to further streamline your photo management workflows, automate tasks, and ensure consistent branding.
- Archive or Delete Old Files: Regularly review your Google Drive and archive or delete old files that are no longer needed to free up storage space.
5. Digital Asset Management (DAM) Integration
How does integrating a DAM system enhance your Google Drive photo management?
Integrating a Digital Asset Management (DAM) system streamlines workflows, enhances metadata management, and provides robust collaboration tools. DAM systems like Pics.io enhance Google Drive by providing advanced features for managing, organizing, and distributing digital assets.
5.1 Benefits of Using a DAM System with Google Drive:
- Centralized Asset Library: A DAM system provides a centralized repository for all your digital assets, ensuring easy access and consistent branding.
- Advanced Metadata Management: DAM systems offer robust metadata management capabilities, allowing you to add custom fields, automate tagging, and improve searchability.
- Workflow Automation: DAM systems can automate repetitive tasks such as resizing, converting, and watermarking images, freeing up valuable time and resources.
- Collaboration Tools: DAM systems provide collaboration tools such as version control, commenting, and approval workflows, streamlining the review and approval process.
- Access Control: DAM systems allow you to control access to your digital assets, ensuring that only authorized users can view, download, or modify them.
5.2 Popular DAM Systems for Google Drive:
- Pics.io: A popular DAM system that integrates seamlessly with Google Drive, offering advanced metadata management, workflow automation, and collaboration tools.
- Widen Collective: A comprehensive DAM platform that provides a wide range of features for managing, distributing, and analyzing digital assets.
- Bynder: A cloud-based DAM solution that offers a user-friendly interface and a robust set of features for managing digital assets.
6. Practical Tips For Efficient Photo Management
What are some best practices for organizing and managing your photos effectively?
Organize photos using clear folders, consistent naming conventions, and detailed metadata. Regularly back up your photos and utilize cloud storage for accessibility and security.
- Establish a Consistent Naming Convention: Develop a clear and consistent naming convention for your photos to make them easier to search and identify. For example, use a format like “YYYYMMDD-Event-Location-Description.”
- Create a Logical Folder Structure: Organize your photos into a logical folder structure based on date, event, project, or other relevant criteria.
- Add Descriptive Metadata: Enhance your photos with descriptive metadata such as titles, descriptions, keywords, and copyright information.
- Regularly Back Up Your Photos: Implement a regular backup schedule to protect your photos from data loss due to hardware failure or accidental deletion.
- Utilize Cloud Storage: Store your photos in the cloud to ensure accessibility from anywhere and protect against data loss.
- Cull and Edit Your Photos: Regularly review your photo library and cull out any duplicate, blurry, or otherwise undesirable photos. Edit your best photos to enhance their visual appeal and storytelling potential.
7. Troubleshooting Common Transfer Issues
What are the solutions to common problems encountered during the transfer process?
Address common transfer issues by checking internet connectivity, ensuring sufficient storage, and verifying file formats. Resolve errors with Google Takeout by reviewing export settings and retrying the process.
| Issue | Possible Solution |
|---|---|
| Slow Transfer Speeds | Check your internet connection, try transferring during off-peak hours, or consider using a wired connection instead of Wi-Fi. |
| Insufficient Google Drive Storage | Upgrade your Google Drive storage plan or free up space by deleting unnecessary files. |
| Corrupted Files | Ensure that the files are not corrupted during the download or upload process. Try downloading or uploading the files again. |
| Google Takeout Errors | Review your export settings, ensure that you have selected the correct services and file types, and try creating the export again. |
| File Format Compatibility Issues | Ensure that the file formats of your photos are compatible with Google Drive. Convert incompatible files to a supported format such as JPEG or PNG. |
| Problems Extracting ZIP Files | Ensure that you have the necessary software to extract ZIP files. Try using a different ZIP extraction tool or downloading the ZIP file again. |
| Sync Issues Between Google Photos & Drive | Check your Google Photos and Google Drive settings to ensure that synchronization is enabled. Try clearing the cache and data for the Google Photos and Google Drive apps. |
8. Exploring The Role Of AI In Photo Management
How is artificial intelligence transforming the way we manage and interact with our photo libraries?
AI enhances photo management through automated tagging, facial recognition, and intelligent search capabilities. AI-powered features like automatic tagging, facial recognition, and smart albums streamline organization and enhance accessibility.
8.1 AI-Powered Features in Photo Management:
- Automatic Tagging: AI algorithms can automatically analyze photos and add relevant tags based on the content, such as objects, scenes, and people.
- Facial Recognition: AI can identify and group photos based on the faces that appear in them, making it easier to find photos of specific people.
- Smart Albums: AI can create smart albums based on various criteria such as location, date, or event, automatically organizing your photos for you.
- Image Enhancement: AI can enhance the quality of your photos by automatically adjusting brightness, contrast, and color balance.
- Object Recognition: AI can identify specific objects within photos, such as cars, animals, or landmarks, making it easier to search for photos containing those objects.
8.2 AI-Powered Photo Management Tools:
- Google Photos: Google Photos utilizes AI to automatically tag photos, recognize faces, and create smart albums.
- Adobe Lightroom: Adobe Lightroom uses AI to enhance photos, automatically adjust settings, and remove unwanted objects.
- Luminar AI: Luminar AI is an AI-powered photo editor that can automatically enhance photos, remove blemishes, and add creative effects.
9. Best Practices For Photo Backup And Security
What are the essential strategies for safeguarding your valuable photo collection?
Secure your photos by using strong passwords, enabling two-factor authentication, and regularly backing up your photos to multiple locations. Implement encryption for sensitive photos.
- Use Strong Passwords: Create strong, unique passwords for your Google account and any other accounts that you use to store or manage your photos.
- Enable Two-Factor Authentication: Enable two-factor authentication on your Google account to add an extra layer of security.
- Regularly Back Up Your Photos: Implement a regular backup schedule to protect your photos from data loss due to hardware failure or accidental deletion.
- Store Backups in Multiple Locations: Store your backups in multiple locations, such as a local hard drive, a cloud storage service, and an offsite location.
- Encrypt Sensitive Photos: Encrypt any sensitive photos that you don’t want to be accessible to unauthorized users.
- Be Careful When Sharing Photos: Be careful when sharing photos online, and only share them with people you trust.
- Keep Your Software Up to Date: Keep your operating system, web browser, and photo management software up to date to protect against security vulnerabilities.
10. Exploring Advanced Photo Editing Techniques
What are some advanced techniques to enhance and transform your photos?
Master advanced techniques like layer editing, frequency separation, and color grading to elevate your photos to a professional level. Experiment with HDR and panoramic photography for unique visual effects.
10.1 Advanced Editing Techniques:
- Layer Editing: Use layers in photo editing software like Adobe Photoshop to make non-destructive edits to your photos, allowing you to experiment with different effects and adjustments without permanently altering the original image.
- Frequency Separation: Use frequency separation to separate the fine details (high frequency) from the overall tones and colors (low frequency) in your photos, allowing you to smooth skin, remove blemishes, and enhance textures without affecting the overall image quality.
- Color Grading: Use color grading techniques to adjust the colors in your photos to create a specific mood or atmosphere. Experiment with different color palettes, tonal ranges, and color channels to achieve the desired look.
- HDR (High Dynamic Range) Photography: Use HDR techniques to capture a wider range of tones and details in your photos, especially in high-contrast scenes. Combine multiple exposures of the same scene to create a single image with enhanced dynamic range.
- Panoramic Photography: Use panoramic photography techniques to capture wide-angle views of landscapes, cityscapes, or other expansive scenes. Stitch together multiple overlapping photos to create a seamless panoramic image.
11. Understanding Copyright And Usage Rights
What are the key aspects of copyright and how do they affect your photos?
Comprehend copyright laws to protect your images and respect the rights of others. Learn about licensing options like Creative Commons and ensure you have permission for commercial use.
- Copyright Ownership: Understand that you automatically own the copyright to any photos that you take, unless you have transferred those rights to someone else.
- Copyright Protection: Copyright law protects your photos from unauthorized use, reproduction, or distribution.
- Usage Rights: Understand the different types of usage rights that you can grant to others, such as commercial use, non-commercial use, or derivative works.
- Licensing Options: Consider using a Creative Commons license to allow others to use your photos in certain ways while still retaining copyright ownership.
- Watermarking: Add a watermark to your photos to indicate that they are copyrighted and to deter unauthorized use.
- Model Releases: If you are taking photos of people, obtain model releases to ensure that you have permission to use their likeness in your photos.
- Commercial Use: If you plan to use your photos for commercial purposes, such as in advertising or marketing materials, ensure that you have the necessary permissions and licenses.
12. Staying Updated With Photography Trends
How can you keep pace with the ever-evolving world of photography?
Stay informed about emerging technologies, editing styles, and social media trends to continuously evolve your photographic skills and vision. Follow industry blogs, attend workshops, and engage with photography communities.
- Follow Photography Blogs and Websites: Stay informed about the latest photography trends by following popular photography blogs and websites such as dfphoto.net, Popular Photography, and American Photo.
- Attend Photography Workshops and Seminars: Attend photography workshops and seminars to learn new techniques, network with other photographers, and stay up-to-date on the latest trends.
- Join Photography Communities: Join online and offline photography communities to share your work, get feedback, and learn from other photographers.
- Experiment with New Techniques: Don’t be afraid to experiment with new techniques and styles to push your creative boundaries and stay ahead of the curve.
- Follow Social Media Trends: Pay attention to the latest photography trends on social media platforms such as Instagram, Pinterest, and TikTok.
- Invest in New Equipment: Consider investing in new equipment and software to take advantage of the latest technologies and features.
Moving photos from Google Photos to Google Drive can vastly improve your photo management, offering better organization, backup, and integration with powerful DAM systems like Pics.io. Whether you choose manual transfer or Google Takeout, remember that effective management, regular backups, and staying informed about the latest trends are essential for safeguarding and maximizing the value of your visual content.
Visit dfphoto.net to learn more about photography techniques, discover beautiful photos, and connect with a thriving community of photographers in the USA. Address: 1600 St Michael’s Dr, Santa Fe, NM 87505, United States. Phone: +1 (505) 471-6001. Website: dfphoto.net. Explore our tutorials, galleries, and forums to enhance your skills and find inspiration.
FAQ: Transferring Photos From Google Photos To Google Drive
1. Can I automatically transfer new photos from Google Photos to Google Drive?
While there isn’t a direct automatic sync feature, you can periodically use Google Takeout to export and transfer new photos from Google Photos to Google Drive. Integrating a DAM system can also automate this process.
2. Will transferring photos from Google Photos to Google Drive delete them from Google Photos?
No, transferring photos from Google Photos to Google Drive does not delete them from Google Photos. The photos will remain in both locations unless you manually delete them from Google Photos.
3. What happens to the photo quality when transferring from Google Photos to Google Drive?
The photo quality remains the same when transferring from Google Photos to Google Drive, provided you download and upload the original quality versions.
4. How long does it take to transfer photos from Google Photos to Google Drive?
The transfer time depends on the number of photos and your internet speed. Smaller collections transfer quickly, while larger ones may take several hours or even days.
5. Can I transfer specific albums from Google Photos to Google Drive?
Yes, when using Google Takeout, you can select specific albums to export and transfer to Google Drive.
6. What file format are the photos when transferred using Google Takeout?
Photos transferred using Google Takeout are typically in ZIP format, which you’ll need to extract to access the individual photo files.
7. Is it possible to transfer videos from Google Photos to Google Drive using the same methods?
Yes, the same methods used for transferring photos can also be used for transferring videos from Google Photos to Google Drive.
8. What should I do if I encounter errors during the Google Takeout process?
If you encounter errors during the Google Takeout process, review your export settings, ensure you have selected the correct services and file types, and try creating the export again.
9. How can I ensure the security of my photos during the transfer process?
Ensure the security of your photos during the transfer process by using strong passwords, enabling two-factor authentication, and transferring over a secure network.
10. Are there any third-party tools to simplify the transfer between Google Photos and Google Drive?
Yes, third-party DAM systems like Pics.io can simplify the transfer between Google Photos and Google Drive by providing advanced automation and management features.

