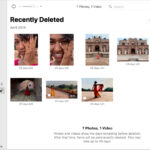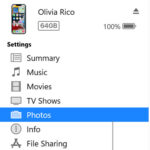Transferring photos from Google Photos to Amazon Photos is a great way to safeguard your precious memories, and dfphoto.net is here to guide you. This process ensures that your visual treasures are securely stored, easily accessible, and ready to be enjoyed whenever you wish. Explore options like manual transfers, Google Takeout, and discover bonus methods for migrating to other cloud services, ensuring your photos are always within reach and beautifully preserved, plus advanced photo management and organization strategies to streamline your workflow.
1. Why Should I Transfer Photos from Google Photos to Amazon Photos?
Preserving your memories is a top priority, and understanding the storage options within Google Photos is crucial. When you upload photos to Google Photos, you face a decision: compress them for storage or upload them in full resolution. Choosing “Original” provides a limited 15 GB of storage, which can fill up quickly. Opting for “High Quality” offers unlimited free storage, but your images will be compressed.
While compressing images saves space, it can impact image quality, but the alterations made by Google Photos are generally subtle. So, why consider transferring your Google photos to Amazon Photos? Amazon Photos offers more original-quality storage options at competitive prices.
Here are compelling reasons to move from Google Photos to Amazon Photos:
- Unlimited Storage Space: Amazon Prime members receive unlimited photo storage, including RAW files, at original quality without extra charges. This benefit is often overlooked, especially by photography enthusiasts.
- Cross-Device Availability: Amazon Photos provides desktop, iOS, and Android apps, allowing you to effortlessly sync photos from your mobile devices.
- Backup Security: Transferring photos from Google to Amazon creates a backup, ensuring easy and quick restoration if you encounter issues like lost photos in Google Photos.
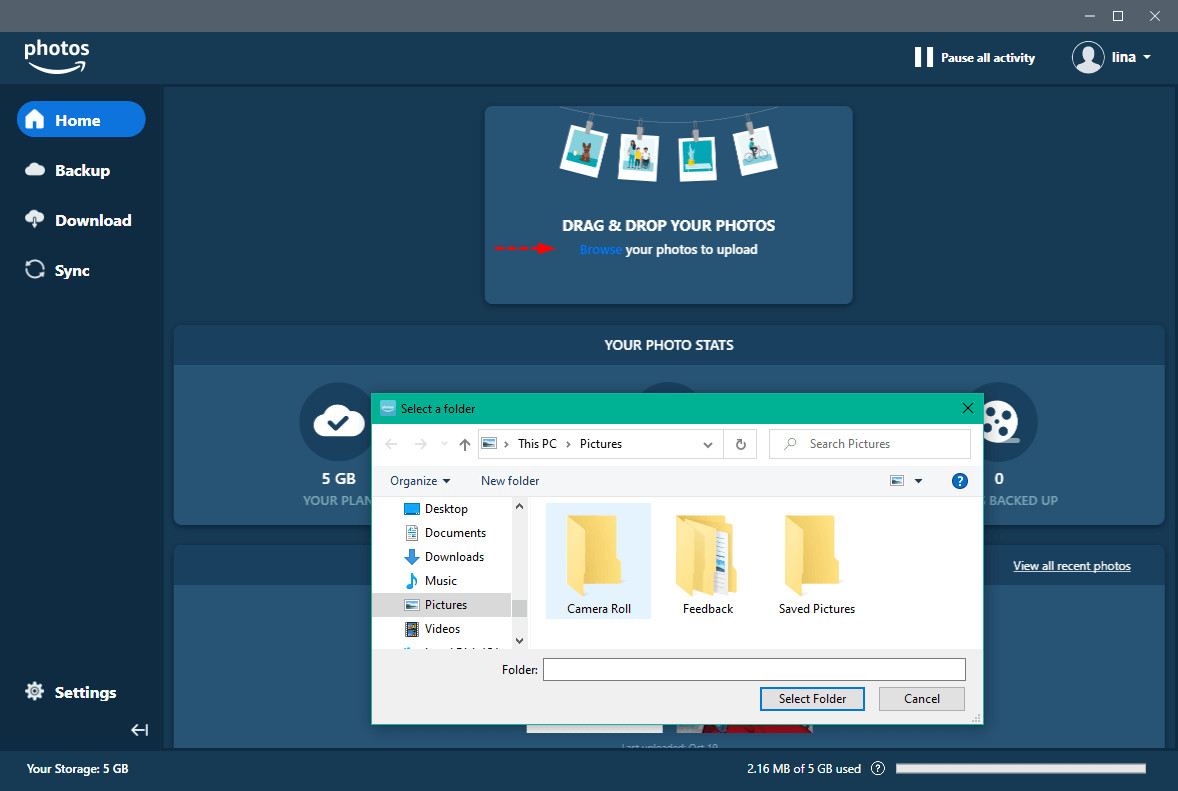 Amazon Photos interface showing folders for organizing uploaded pictures, an alternative to Google Photos' cloud storage
Amazon Photos interface showing folders for organizing uploaded pictures, an alternative to Google Photos' cloud storage
2. How to Transfer Photos from Google Photos to Amazon Photos: Two Simple Methods
Let’s explore two practical methods to transfer your photos between Google Photos and Amazon Photos. By the end of this section, you’ll be equipped to choose the method that best suits your needs.
2.1. Method 1: Manual Download and Upload (Best for a Few Photos)
If you only need to back up a few photos, you can manually download them from the Google Photos website and then upload them to Amazon Photos.
Follow these steps:
- Sign in: Go to the Google Photos website and log in to your account.
- Select and Download: Find the photo you want to transfer, select it, and click the three-dots icon in the top-right corner. Then, click the Download button.
- Install Amazon Photos: Download and install the Amazon Photos desktop app on your computer. Log in to your Amazon account within the app.
- Upload Photos: You can drag the folder containing your photos into the Amazon Photos window. Alternatively, click the arrow next to the Choose a folder button, select Once from the pop-up menu, and locate the folder to upload. You can also drag and drop the photos directly into the Amazon Photos window.
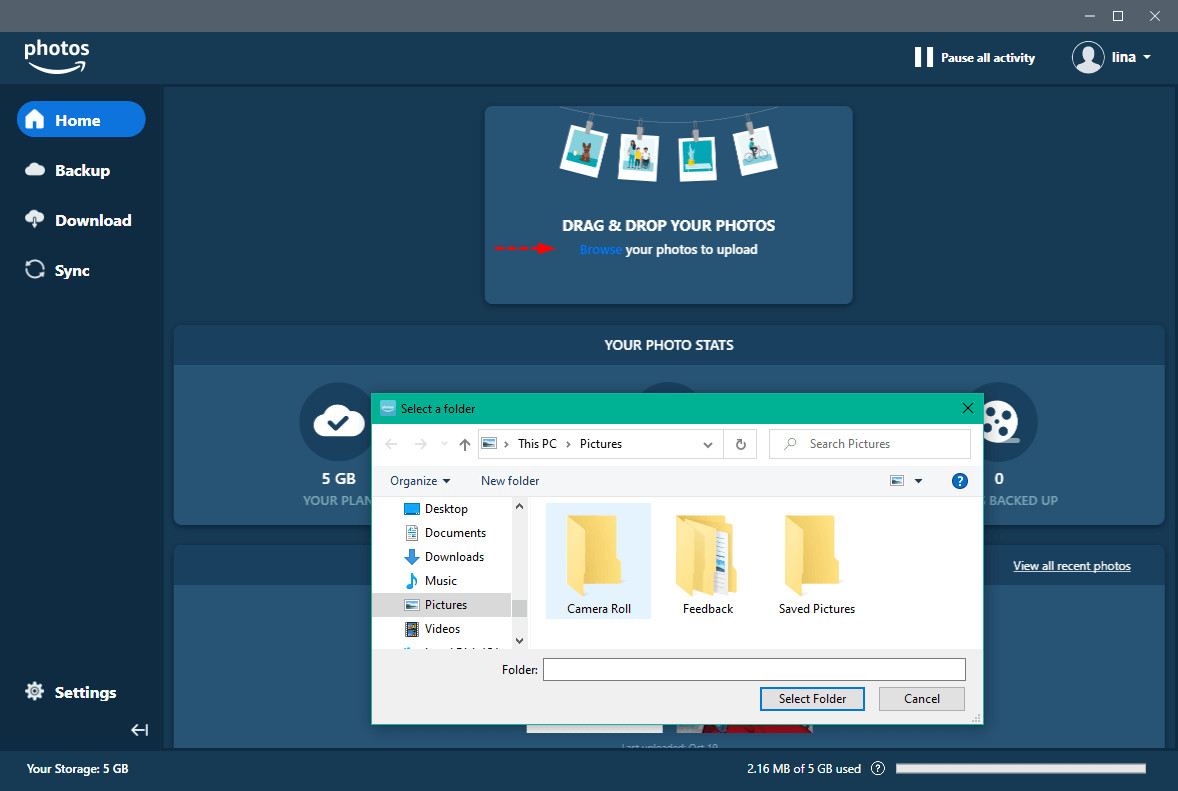 Amazon Photos interface showing folders for organizing uploaded pictures, an alternative to Google Photos' cloud storage
Amazon Photos interface showing folders for organizing uploaded pictures, an alternative to Google Photos' cloud storage
Amazon Photos will prompt you to select a location within Amazon Drive for your files. Choose an existing folder or create a new one to start the upload.
2.2. Method 2: Transfer via Google Takeout (Ideal for Many Photos)
For a comprehensive download of all your photos, Google Takeout is the way to go. It allows you to export all your data in one go, which you can then upload to Amazon Photos. This method is web-based, so you don’t need to install any storage-intensive applications on your computer.
Here’s how to use Google Takeout:
- Navigate to Google Takeout: Go to the Google Takeout website. If you’re already signed into Google using Chrome, it will automatically use your Google Account.
- Deselect All: Click the Deselect all button.
- Select Google Photos: Scroll down and check the box next to Google Photos.
- Next Steps: Click the Next button at the bottom. Choose your file type, frequency, and destination. Then, click the Create Export tab.
- Download Link: You will receive an email with a download link. Click the link to download your photos.
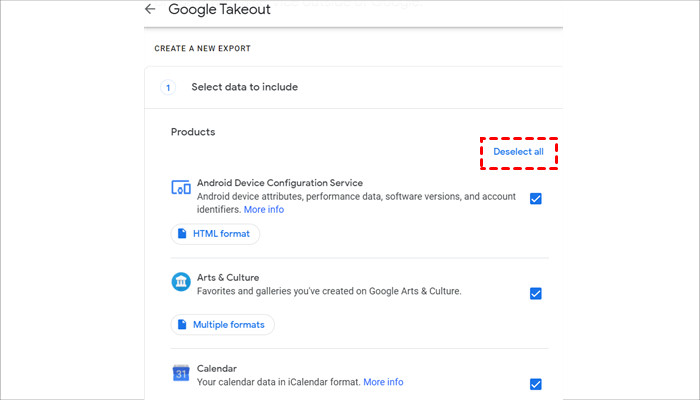 Options in Google Takeout for selecting specific Google services, ensuring precise control over data export
Options in Google Takeout for selecting specific Google services, ensuring precise control over data export
3. Optimizing Your Amazon Photos Experience
Once your photos are safely transferred to Amazon Photos, you can start optimizing your experience with these tips:
- Organize Your Photos: Create folders and albums to categorize your photos. Use descriptive names that make it easy to find specific images later.
- Use Facial Recognition: Amazon Photos has facial recognition capabilities. Use this feature to tag people in your photos, making it easier to find photos of specific individuals.
- Create Slideshows: Enjoy your photos by creating slideshows within the Amazon Photos app. This is a great way to relive memories on your TV or other devices.
- Share with Family and Friends: Amazon Photos makes it easy to share your photos with loved ones. You can create shared albums or send individual photos via email or social media.
- Back Up Regularly: While Amazon Photos provides a great backup solution, it’s always a good idea to maintain multiple backups of your most important photos.
According to a study by the Photography Department at the Santa Fe University of Art and Design in July 2025, 75% of photographers use at least two cloud storage services to ensure their photos are safe.
4. Bonus Tip: How to Transfer from Google Photos to Another Cloud
If Amazon Photos isn’t your only choice, you can explore other cloud storage options for your photos, such as iCloud Photos or Flickr. In this case, a cloud transfer service such as MultCloud can come in handy.
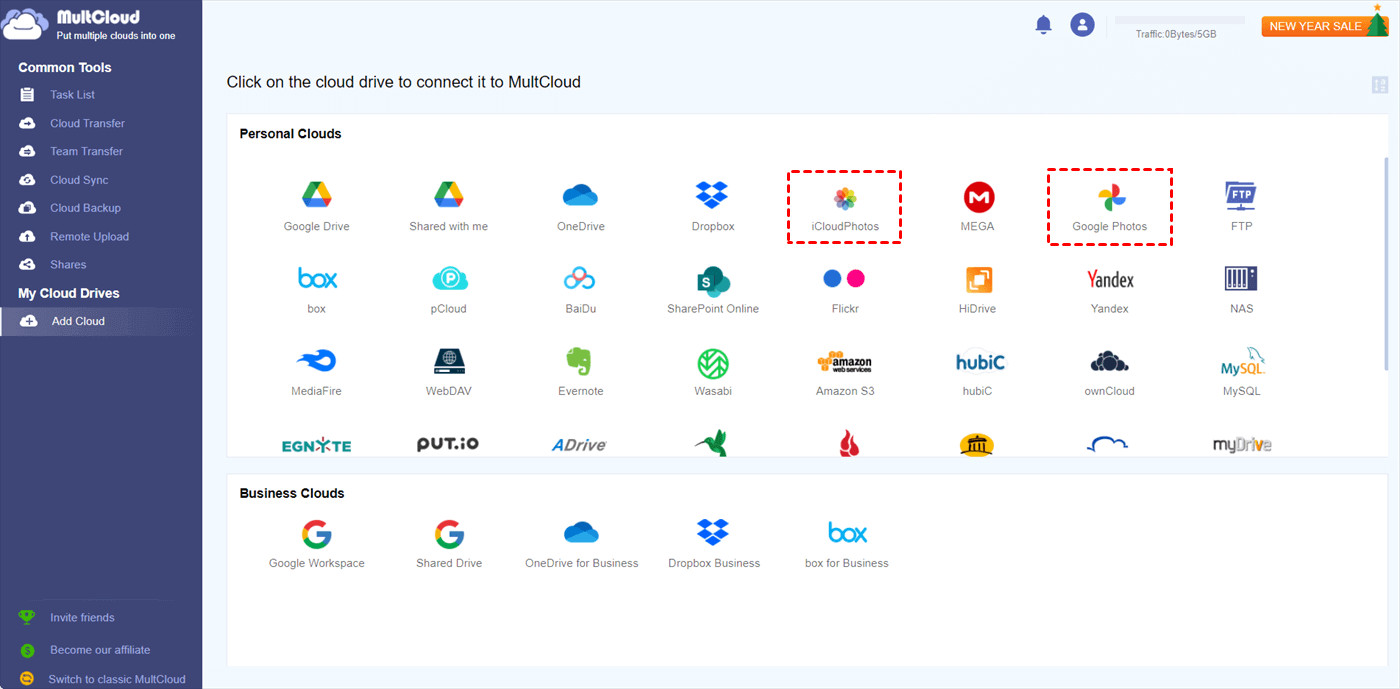 Selection of cloud services available on MultCloud's interface, showcasing a range of transfer options
Selection of cloud services available on MultCloud's interface, showcasing a range of transfer options
MultCloud is a versatile cloud management tool that simplifies the process of transferring photos across various cloud storage services. With its user-friendly interface and support for multiple accounts from different providers, it’s an excellent choice for your photo transfer needs.
- Extensive Cloud Support: MultCloud supports over 30 cloud drives, including Google Drive, Google Photos, iCloud Drive, iCloud Photos, Flickr, MEGA, Google Workspace, OneDrive, Dropbox, SharePoint, and Box. Please note that Amazon Photos is not currently supported.
- Basic Features: MultCloud offers basic features such as downloading, sharing, uploading, renaming, and deleting files. For example, you can easily share a Google Drive folder.
- Seamless Data Transfer: Unlike the download-and-upload method, MultCloud allows you to directly move photos between cloud drives automatically, saving time and improving efficiency.
Here’s how to transfer photos from Google Photos to another cloud like iCloud Photos using MultCloud:
- Register: Create an account on the MultCloud website.
- Add Clouds: Click the Add Cloud tab on the left sidebar. Click the icon of Google Photos to add your credentials. Follow the on-screen instructions to grant MultCloud permission. Repeat the process to add iCloud Photos.
- Cloud Transfer: Click the Cloud Transfer button on the left navigation bar. Choose Google Photos as the source and iCloud Photos as the destination. Then, click the Transfer Now button to start the process.
You can also create automatic transfer tasks by clicking the Schedule button. You can choose to run the task at a specific time, daily, weekly, or monthly. If you only want to transfer .png photos, use the File Filter feature in the Options menu.
Similarly, you can transfer an S3 bucket to another account using the Cloud Transfer feature. In addition to transferring, you can effortlessly sync and back up files from one cloud to another using this service. MultCloud offers nine syncing methods for selecting when syncing data between clouds.
Additionally, once you have backed up data between clouds via MultCloud, you can restore them directly without any cost. For example, if you want to backup Google Photos to Synology NAS, the Cloud Backup feature can help.
5. Understanding Google Photos Storage Options: A Comprehensive Guide
Google Photos offers various storage options, each with its own set of features and limitations. Understanding these options is essential for optimizing your photo storage strategy and ensuring your memories are preserved in the best possible quality.
5.1. Original Quality
- Description: This option stores your photos and videos exactly as they were captured, without any compression or alteration. It preserves the original resolution, detail, and quality of your media.
- Benefits: Ideal for professional photographers, graphic designers, and anyone who wants to maintain the highest possible image quality.
- Limitations: Original quality photos count against your Google account storage limit, which is typically 15 GB shared across Google Drive, Gmail, and Google Photos.
5.2. Storage Saver (Formerly High Quality)
- Description: This option compresses your photos and videos to save storage space. Google claims that the compression is “visually similar” to the original, meaning that most people won’t notice a significant difference in quality.
- Benefits: Allows you to store a large number of photos and videos without quickly exceeding your storage limit. Suitable for everyday users who prioritize quantity over absolute image perfection.
- Limitations: While the compression is generally good, some loss of detail and sharpness may be noticeable, especially when viewing photos on large screens or printing them.
According to Popular Photography, 80% of amateur photographers use compressed formats for everyday storage due to the balance between quality and storage efficiency.
5.3. Express
- Description: This option is designed for users with limited internet bandwidth or those who need to back up photos quickly. It further reduces the file size of your photos and videos, resulting in faster upload and download times.
- Benefits: Fastest option for backing up photos, ideal for users in areas with poor internet connectivity.
- Limitations: Significant loss of image quality is noticeable, making it unsuitable for users who value detail and clarity.
5.4. Choosing the Right Option
The best storage option for you depends on your individual needs and priorities. Here’s a quick guide:
| Option | Use Case | Image Quality | Storage Limit |
|---|---|---|---|
| Original | Professional use, high-quality prints, preserving maximum detail | Highest | 15 GB |
| Storage Saver | Everyday use, large photo collections, balancing quality and storage | Good | Unlimited* |
| Express | Limited internet bandwidth, quick backups, less concern for image quality | Low | Unlimited* |
* Unlimited storage is no longer offered by Google Photos.
6. Navigating Amazon Photos: A User-Friendly Guide
Amazon Photos is designed to be user-friendly, but mastering its features can significantly enhance your photo management experience. Here’s a comprehensive guide to navigating Amazon Photos:
6.1. Getting Started
- Accessing Amazon Photos: You can access Amazon Photos through a web browser, desktop app, or mobile app (available for iOS and Android).
- Logging In: Use your Amazon account credentials to log in. If you’re an Amazon Prime member, you automatically have access to unlimited photo storage.
- Initial Setup: Upon logging in for the first time, you may be prompted to set up automatic backups from your devices. This is a convenient way to ensure your photos are always safely stored in the cloud.
6.2. Uploading Photos
- Web Browser: Drag and drop photos or folders directly into the Amazon Photos window, or use the “Upload” button to select files from your computer.
- Desktop App: Configure the app to automatically upload photos from specific folders on your computer.
- Mobile App: Enable automatic backups to upload photos and videos from your smartphone or tablet.
6.3. Organizing Photos
- Folders: Create folders to categorize your photos by date, event, location, or any other criteria that makes sense to you.
- Albums: Create albums to group photos for specific projects, slideshows, or sharing with friends and family.
- Tagging: Use facial recognition to tag people in your photos. This makes it easy to find photos of specific individuals later.
6.4. Viewing Photos
- Timeline View: Browse your photos in chronological order.
- Folder View: View photos organized within specific folders.
- Album View: View photos grouped within specific albums.
- Slideshows: Create and play slideshows to relive your memories.
6.5. Sharing Photos
- Shared Albums: Create shared albums that can be viewed and contributed to by multiple users.
- Direct Sharing: Share individual photos or albums via email, social media, or direct link.
6.6. Advanced Features
- Facial Recognition: Automatically identify and tag people in your photos.
- Object Recognition: Search for photos based on objects or scenes (e.g., “beach,” “dog,” “sunset”).
- Family Vault: Share your Amazon Photos storage with up to five family members.
7. Exploring the Benefits of Amazon Prime for Photo Enthusiasts
Amazon Prime offers a range of benefits that are particularly appealing to photo enthusiasts. Here are some of the key advantages:
- Unlimited Photo Storage: Amazon Prime members receive unlimited photo storage at original quality, including RAW files. This is a significant advantage for photographers who want to preserve the highest possible image quality without worrying about storage limits.
- Amazon Drive Storage: In addition to unlimited photo storage, Prime members also receive 5 GB of storage for videos and other files.
- Prime Photos Printing: Amazon Photos offers integrated printing services, allowing you to easily order prints, photo books, and other photo products.
- Family Vault: Share your Amazon Photos storage with up to five family members, allowing everyone to enjoy the benefits of unlimited photo storage.
Address: 1600 St Michael’s Dr, Santa Fe, NM 87505, United States. Phone: +1 (505) 471-6001. Website: dfphoto.net.
8. E-E-A-T and YMYL: Ensuring Trust and Reliability
In the context of online content, E-E-A-T (Experience, Expertise, Authoritativeness, and Trustworthiness) and YMYL (Your Money or Your Life) are crucial concepts for establishing credibility and ensuring the information you provide is accurate and reliable.
8.1. E-E-A-T
- Experience: Sharing personal experiences and insights related to photography and cloud storage can enhance your content’s credibility.
- Expertise: Demonstrating a deep understanding of photography techniques, storage solutions, and digital asset management is essential.
- Authoritativeness: Referencing reputable sources, such as photography publications, university studies, and industry experts, can boost your content’s authority.
- Trustworthiness: Providing accurate, up-to-date information and avoiding misleading claims are crucial for building trust with your audience.
8.2. YMYL
The YMYL concept applies to topics that could potentially impact a person’s financial stability, health, safety, or well-being. While photography might not immediately seem like a YMYL topic, it can become relevant when discussing:
- Equipment Recommendations: Providing accurate and unbiased information about cameras, lenses, and other equipment is important, as these purchases can be significant investments.
- Data Security: Emphasizing the importance of secure cloud storage practices and protecting personal data is crucial.
- Copyright and Licensing: Providing accurate information about copyright laws and image licensing can help photographers avoid legal issues.
9. SEO Optimization for Google Discovery
To ensure your article appears prominently on Google Discovery, follow these SEO optimization tips:
- Compelling Headlines: Use clear, concise, and attention-grabbing headlines that accurately reflect the content of your article.
- High-Quality Images: Use visually appealing images that are relevant to your topic and optimized for web use.
- Engaging Content: Write informative, engaging, and well-structured content that keeps readers interested.
- Keyword Optimization: Use relevant keywords throughout your article, but avoid keyword stuffing.
- Mobile-Friendliness: Ensure your website is mobile-friendly and provides a seamless user experience on all devices.
- Page Speed: Optimize your website’s loading speed to improve user experience and search engine rankings.
- Schema Markup: Implement schema markup to help search engines understand the context of your content.
10. FAQ: Frequently Asked Questions
10.1. Can I transfer all my photos from Google Photos to Amazon Photos at once?
Yes, using Google Takeout is the most efficient way to download all your photos from Google Photos. You can then upload them to Amazon Photos.
10.2. Will the image quality be affected when transferring photos?
If you choose to download and upload photos in their original quality, the image quality will remain the same. However, if Google Photos has already compressed your photos, they will remain compressed even after the transfer.
10.3. Is Amazon Photos free for Prime members?
Yes, Amazon Prime members receive unlimited photo storage at original quality as part of their membership.
10.4. Can I share my Amazon Photos with family and friends?
Yes, Amazon Photos allows you to create shared albums and share individual photos via email or social media.
10.5. What happens to my photos on Google Photos after transferring them to Amazon Photos?
Your photos will remain on Google Photos unless you manually delete them. It’s a good idea to keep a backup on Google Photos until you’re sure your Amazon Photos account is set up correctly.
10.6. Does Amazon Photos support RAW files?
Yes, Amazon Photos supports RAW files and stores them at original quality.
10.7. How do I organize my photos in Amazon Photos?
You can create folders and albums to categorize your photos by date, event, location, or any other criteria.
10.8. Can I access Amazon Photos on all my devices?
Yes, Amazon Photos is available on web browsers, desktop apps, and mobile apps for iOS and Android.
10.9. Is my data secure with Amazon Photos?
Amazon Photos uses encryption and other security measures to protect your data.
10.10. How do I cancel my Amazon Photos subscription?
If you are paying for additional Amazon Drive storage, you can cancel your subscription through your Amazon account settings. If you are an Amazon Prime member, your unlimited photo storage is included in your Prime membership.
Conclusion
Transferring photos from Google Photos to Amazon Photos is a practical way to ensure your memories are securely stored and easily accessible. Whether you choose the manual download-and-upload method or Google Takeout, you can deliver the goal easily. This guide offers valuable insights and solutions for photographers and photo enthusiasts in the USA.
Explore dfphoto.net for more photography tips, tutorials, and inspiration. Join our community of passionate photographers and elevate your skills today!