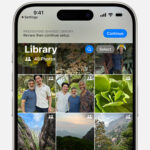In today’s digital age, capturing precious moments with our digital cameras and smartphones has become second nature. Often, we find ourselves with photos scattered across our computers and phones. Whether you want to free up space on your computer, create a mobile photo album, or simply share pictures with friends and family on the go, transferring photos from your computer to your phone is a common need. Fortunately, there are several straightforward methods to accomplish this, catering to different devices and preferences. This guide will walk you through the most effective ways to transfer your cherished photos from your computer to your phone, ensuring a smooth and efficient process.
Method 1: Using a USB Cable
The most direct and often simplest method is using a USB cable to connect your phone to your computer. This method works for both iPhones and Android phones, though the exact steps may vary slightly.
For iPhones:
While iPhones don’t mount as external drives for direct file manipulation in the same way Android phones do, you can still transfer photos using the Photos app on Windows or Finder on macOS.
- Connect your iPhone: Plug your iPhone into your computer using a USB cable. You might need to unlock your iPhone and tap “Trust This Computer” if prompted.
- Open Photos App (Windows) or Finder (macOS):
- Windows: The Photos app should launch automatically. If not, search for “Photos” in the Start menu and open it.
- macOS: Finder will recognize your iPhone in the sidebar under “Locations.” Click on your iPhone’s name.
- Import Photos:
- Windows Photos App: Click “Import” in the top right corner and select “From a connected device.” The Photos app will detect photos on your iPhone. However, for transferring to your iPhone, this method is less direct. Instead, consider using iTunes or iCloud (methods discussed later). For a simple workaround using the Photos app, you can import photos from your computer into the Windows Photos library, and then potentially sync this library to your phone via OneDrive if you have it set up. However, this isn’t a direct transfer to the iPhone’s Photos app in the way iTunes provides.
- macOS Finder: In Finder, click on “Photos” in the file browsing interface for your iPhone. Here, you will primarily see options to sync photos from your computer to your iPhone using the Photos app on macOS. To do this, check “Sync Photos to your devices from” and choose a folder containing the photos you want to transfer. Click “Apply” to sync.
Note: Directly dragging and dropping photos into the iPhone’s storage via File Explorer (Windows) or Finder (macOS) as if it were a USB drive is not supported for transferring photos to the iPhone’s Photos app. Apple’s ecosystem relies more on syncing through iTunes or iCloud for managing photos on iPhones.
For Android Phones:
Android phones typically offer more flexibility when connected via USB. They often appear as a media device or external drive, allowing for direct file transfer.
- Connect your Android phone: Plug your Android phone into your computer using a USB cable.
- Select USB Connection Mode: On your phone, you may need to pull down the notification shade and tap on the USB connection notification. Choose “Transfer files” or “MTP” (Media Transfer Protocol). The exact wording might vary depending on your Android phone model.
- Access Phone Storage on Computer:
- Windows: Open File Explorer. Your Android phone should appear under “This PC” or “Devices and drives.” Double-click on your phone’s name to browse its internal storage and/or SD card (if applicable).
- macOS: You might need to install Android File Transfer software (https://www.android.com/filetransfer/) for macOS to recognize your Android phone as a drive. Once installed, open Android File Transfer.
- Drag and Drop Photos: Navigate to the folder on your computer containing the photos you want to transfer. On your phone’s storage, locate the “DCIM” folder (Digital Camera Images) or “Pictures” folder. You can create a new folder within “Pictures” if desired. Drag and drop the photo files from your computer’s folder to the desired folder on your phone.
Image showing connecting an iPhone to a computer with a USB cable, illustrating the physical connection method for transferring photos.
Method 2: Using Cloud Storage Services
Cloud storage services offer a wireless and convenient way to transfer photos between your computer and phone. Popular options include Google Photos, iCloud, Dropbox, and OneDrive.
Google Photos
Google Photos is a widely used service, especially for Android users, but it’s also available for iPhones and accessible via web browsers on any computer.
- Upload Photos from Computer to Google Photos:
- Web Browser: Go to photos.google.com in your web browser and sign in to your Google account. Click the “Upload” button and choose “Computer.” Select the photos or folders you want to upload.
- Google Photos Backup App (Computer): Download and install the Google Photos Backup desktop app. Configure it to automatically back up photos from specific folders on your computer to your Google Photos account.
- Access Photos on Phone: Open the Google Photos app on your phone and ensure you are logged in to the same Google account. Your uploaded photos will automatically sync and be accessible in the app.
iCloud Photos
iCloud Photos is Apple’s cloud photo storage service, deeply integrated into the Apple ecosystem.
- Upload Photos from Computer to iCloud Photos:
- iCloud for Windows: Download and install iCloud for Windows on your PC (https://support.apple.com/en-us/HT204283). Sign in with your Apple ID. Enable “iCloud Photos” and choose to upload photos from your PC to iCloud Photos.
- iCloud.com (Web Browser): Go to iCloud.com in your web browser and sign in with your Apple ID. Click on “Photos.” Drag and drop photos into the iCloud Photos web interface or click the “Upload” icon.
- Access Photos on iPhone: Ensure iCloud Photos is enabled on your iPhone (Settings > [Your Name] > iCloud > Photos > iCloud Photos toggle ON). Your photos will automatically sync from iCloud to your iPhone’s Photos app.
Dropbox, OneDrive, and other Cloud Services
Services like Dropbox and OneDrive also work similarly.
- Upload Photos from Computer to Cloud Service:
- Desktop App: Install the Dropbox or OneDrive desktop app on your computer. Copy or move photos into your Dropbox or OneDrive folder on your computer. They will automatically sync to the cloud.
- Web Browser: Go to the website of your chosen cloud service (dropbox.com, onedrive.com) and upload photos via the web interface.
- Access Photos on Phone: Install the Dropbox or OneDrive app (or the app for your chosen service) on your phone and sign in. Navigate to the folder where you uploaded the photos. You can then download photos to your phone’s local storage if desired.
Screenshot of the Google Photos website interface, demonstrating a cloud-based method for photo management and transfer.
Method 3: Using Email
For transferring a small number of photos, email can be a quick and easy solution.
- Compose an Email: On your computer, compose a new email using your preferred email client or webmail service.
- Attach Photos: Attach the photos you want to transfer to the email. Most email providers have attachment size limits, so this method is best for a few photos at a time.
- Send Email to Yourself: Send the email to your own email address that is configured on your phone.
- Open Email on Phone and Save Photos: Open the email on your phone’s email app. Download or save the attached photos to your phone’s photo gallery or camera roll.
Method 4: Using iTunes (Primarily for iPhones)
iTunes, while less emphasized in recent years, still offers a way to sync photos from your computer to your iPhone.
- Install iTunes: Ensure you have the latest version of iTunes installed on your computer (https://www.apple.com/itunes/download/).
- Connect iPhone and Open iTunes: Connect your iPhone to your computer using a USB cable and launch iTunes.
- Select Your iPhone in iTunes: Once your iPhone is recognized, it will appear as a device icon near the top left of the iTunes window. Click on this iPhone icon.
- Go to Photos Tab: In the left sidebar under “Settings,” click on “Photos.”
- Sync Photos:
- Check the box next to “Sync Photos.”
- Choose to sync photos from “Folders” or “Photos” (if you use the macOS Photos app).
- If choosing “Folders,” select the folder on your computer containing the photos you want to transfer.
- You can choose to sync “All photos” or “Selected folders.”
- Click “Apply” and then “Sync” to start the photo transfer.
Important Note about iTunes Syncing: When you sync photos with iTunes, it will replace any previously synced photos from iTunes on your iPhone in the synced albums. Photos already on your iPhone’s Camera Roll (photos taken with the phone) will not be affected.
Choosing the Best Method
The best method for you depends on your needs and preferences:
- For transferring many photos or entire photo libraries: USB cable (especially for Android) or cloud services like Google Photos or iCloud Photos are efficient. iTunes is also an option for iPhones, but cloud services offer more flexibility.
- For transferring a few photos quickly: Email is convenient. Cloud services are also good for quick transfers if you already use them.
- For wireless transfer: Cloud services and email are ideal.
- For users who prefer not to use cloud services: USB cable is the best option. iTunes sync is another option for iPhone users.
No matter which method you choose, transferring photos from your computer to your phone is a straightforward process that can help you keep your memories close at hand and easily share them with others. Select the method that best suits your workflow and enjoy your photos on your mobile device!