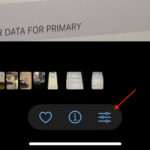Transferring photos from computer to computer can seem daunting, but it doesn’t have to be. At dfphoto.net, we understand the importance of preserving your visual memories and making them accessible across all your devices, offering solutions that cater to various needs and technical expertise. Whether you’re a professional photographer or simply want to share family snapshots, mastering secure file transfer and efficient data migration is essential for managing your digital photo albums effectively, while exploring photographic techniques.
Table of Contents
- Why Should I Know How To Transfer Photos From Computer to Computer?
- What Are The Different Methods For Transferring Photos From Computer to Computer?
- How Do I Use Cloud Storage Services for Photo Transfer?
- How Do I Transfer Photos Using External Hard Drives?
- What Is The Best Way To Transfer Photos Using USB Flash Drives?
- How Can I Transfer Photos Over a Local Network?
- How Do I Use Email for Transferring Small Photo Batches?
- How Do I Transfer Photos Using File Transfer Protocol (FTP)?
- How To Transfer Photos Between Different Operating Systems?
- What Are Some Tips For Efficient Photo Transfer?
- What Are The Common Issues During Photo Transfer and How Can I Troubleshoot Them?
- How To Secure My Photos During Transfer?
- What Are The Best Practices For Organizing Photos After Transfer?
- How To Automate Photo Transfers Between Computers?
- What Are The Future Trends In Photo Transfer Technology?
- FAQ Section
1. Why Should I Know How To Transfer Photos From Computer to Computer?
Knowing How To Transfer Photos From Computer To Computer is essential for several reasons, including backup and sharing, ensuring secure file transfer and efficient data migration are vital. It allows you to:
- Backup Important Memories: Safeguarding your photos by creating backups on multiple devices protects against data loss from hardware failure or accidental deletion, which aligns with secure data archiving strategies.
- Share Photos Easily: Transferring photos enables you to share them with family, friends, or colleagues quickly and efficiently, enhancing collaborative visual storytelling.
- Free Up Storage Space: Moving photos from a device with limited storage to another computer helps maintain optimal performance and prevents slowdowns, contributing to effective digital asset management.
- Edit on Different Devices: Having your photos available on multiple computers allows you to edit them using different software or workflows, supporting creative freedom and digital art exploration.
- Upgrade or Replace Computers: When upgrading to a new computer, transferring your photos ensures a seamless transition without losing valuable memories, reinforcing the importance of digital preservation.
Knowing how to transfer photos ensures that your visual stories are preserved, accessible, and ready to be shared or enjoyed.
2. What Are The Different Methods For Transferring Photos From Computer to Computer?
There are several methods for transferring photos from computer to computer, each with its own advantages and disadvantages. Here are some common options:
- Cloud Storage Services: Services like Google Drive, Dropbox, and iCloud allow you to upload photos to the cloud from one computer and download them to another, facilitating real-time image synchronization.
- External Hard Drives: Connecting an external hard drive to one computer, copying the photos, and then connecting it to another computer provides a reliable method for large file transfers, ensuring efficient data migration.
- USB Flash Drives: Using a USB flash drive is a convenient way to transfer smaller batches of photos between computers, ideal for quick and portable data transfer.
- Local Network: Transferring photos over a local network involves sharing files between computers connected to the same network, which is useful for homes or offices with multiple devices, contributing to seamless collaboration.
- Email: Sending photos as email attachments works well for transferring a few photos at a time, suitable for quick sharing and communication, but not for large-scale data transfer.
- File Transfer Protocol (FTP): FTP is a method for transferring files between computers over the internet, often used for website management and large file transfers, supporting advanced data management techniques.
Choosing the right method depends on the size of the photo collection, the available resources, and the desired speed and security of the transfer.
3. How Do I Use Cloud Storage Services for Photo Transfer?
Cloud storage services are a convenient way to transfer photos between computers. Here’s how to use them effectively:
- Choose a Cloud Storage Service: Select a service like Google Drive, Dropbox, iCloud, or Microsoft OneDrive based on your storage needs and compatibility with your devices.
- Sign Up and Install the App: Create an account and download the desktop application for your chosen service on both computers.
- Upload Photos to the Cloud:
- On the first computer, open the cloud storage app or website.
- Create a new folder or use an existing one for your photos.
- Upload your photos to the folder, supporting real-time image synchronization.
- Sync Photos on the Second Computer:
- On the second computer, sign in to the same cloud storage account, ensuring secure data archiving.
- Allow the app to sync, and the photos will automatically download to a designated folder.
- Access and Manage Photos:
- Once synced, you can access and manage the photos on both computers.
- Changes made on one computer will sync to the other, ensuring consistency and version control.
Cloud storage offers flexibility and accessibility, making it easy to keep your photos backed up and accessible across multiple devices, enhancing collaborative visual storytelling.
4. How Do I Transfer Photos Using External Hard Drives?
Using an external hard drive is a reliable method for transferring large photo collections between computers. Here’s a step-by-step guide:
- Connect the External Hard Drive:
- Plug the external hard drive into a USB port on the first computer.
- Wait for the computer to recognize the drive.
- Copy Photos to the External Hard Drive:
- Open the file explorer (Windows) or Finder (Mac) and locate the photos you want to transfer.
- Select the photos or folders containing the photos.
- Right-click and choose “Copy” or use the keyboard shortcut (Ctrl+C on Windows, Cmd+C on Mac), supporting efficient data migration.
- Navigate to the external hard drive in the file explorer or Finder.
- Right-click in an empty area and choose “Paste” or use the keyboard shortcut (Ctrl+V on Windows, Cmd+V on Mac).
- Wait for the photos to finish copying, ensuring efficient data migration.
- Safely Eject the External Hard Drive:
- Once the transfer is complete, safely eject the external hard drive to prevent data corruption, contributing to secure data archiving.
- On Windows, click the “Safely Remove Hardware and Eject Media” icon in the system tray.
- On Mac, drag the external hard drive icon to the Trash or right-click and choose “Eject.”
- Connect to the Second Computer:
- Unplug the external hard drive from the first computer and plug it into a USB port on the second computer, supporting portable data transfer.
- Wait for the computer to recognize the drive.
- Copy Photos from the External Hard Drive:
- Open the file explorer (Windows) or Finder (Mac) and navigate to the external hard drive.
- Select the photos you want to copy to the second computer.
- Right-click and choose “Copy” or use the keyboard shortcut.
- Navigate to the desired location on the second computer.
- Right-click in an empty area and choose “Paste” or use the keyboard shortcut.
- Wait for the photos to finish copying.
Using an external hard drive is a straightforward method for transferring large amounts of data, providing a tangible and reliable solution for secure file transfer.
5. What Is The Best Way To Transfer Photos Using USB Flash Drives?
USB flash drives are a convenient option for transferring photos between computers, especially for smaller collections. Here’s how to use them effectively:
- Plug in the USB Flash Drive:
- Insert the USB flash drive into a USB port on the first computer.
- Wait for the computer to recognize the drive, supporting portable data transfer.
- Copy Photos to the USB Flash Drive:
- Open the file explorer (Windows) or Finder (Mac) and locate the photos you want to transfer.
- Select the photos or folders containing the photos.
- Right-click and choose “Copy” or use the keyboard shortcut (Ctrl+C on Windows, Cmd+C on Mac).
- Navigate to the USB flash drive in the file explorer or Finder.
- Right-click in an empty area and choose “Paste” or use the keyboard shortcut (Ctrl+V on Windows, Cmd+V on Mac).
- Wait for the photos to finish copying, ensuring quick and portable data transfer.
- Safely Eject the USB Flash Drive:
- Once the transfer is complete, safely eject the USB flash drive to prevent data corruption.
- On Windows, click the “Safely Remove Hardware and Eject Media” icon in the system tray.
- On Mac, drag the USB flash drive icon to the Trash or right-click and choose “Eject.”
- Connect to the Second Computer:
- Unplug the USB flash drive from the first computer and plug it into a USB port on the second computer.
- Wait for the computer to recognize the drive.
- Copy Photos from the USB Flash Drive:
- Open the file explorer (Windows) or Finder and navigate to the USB flash drive.
- Select the photos you want to copy to the second computer.
- Right-click and choose “Copy” or use the keyboard shortcut.
- Navigate to the desired location on the second computer.
- Right-click in an empty area and choose “Paste” or use the keyboard shortcut.
- Wait for the photos to finish copying.
USB flash drives are ideal for quick transfers and small to medium-sized photo collections, offering a practical solution for portable data transfer.
6. How Can I Transfer Photos Over a Local Network?
Transferring photos over a local network is efficient if both computers are connected to the same network. Here’s how to do it:
- Ensure Both Computers Are on the Same Network:
- Verify that both computers are connected to the same Wi-Fi network or Ethernet network.
- Enable File Sharing on Both Computers:
- Windows:
- Go to Control Panel > Network and Sharing Center > Advanced sharing settings, reinforcing seamless collaboration.
- Turn on “Network discovery” and “File and printer sharing.”
- If prompted, choose to turn on sharing for the network you’re connected to.
- Under “Password protected sharing,” you can choose to turn it off for easier access, but be aware of the security implications.
- Mac:
- Go to System Preferences > Sharing.
- Select “File Sharing” and click the “+” button to add the folder containing your photos.
- Specify the users who have access to the folder, enhancing seamless collaboration.
- Windows:
- Locate the Shared Computer on the Network:
- Windows:
- Open File Explorer and click on “Network” in the left pane.
- You should see the other computer listed, facilitating real-time image synchronization.
- Mac:
- Open Finder and click on “Network” in the left pane.
- You should see the other computer listed.
- Windows:
- Access the Shared Folder and Copy Photos:
- Open the shared computer and navigate to the shared folder containing the photos.
- Select the photos you want to transfer.
- Right-click and choose “Copy” or use the keyboard shortcut (Ctrl+C on Windows, Cmd+C on Mac).
- Navigate to the desired location on the other computer.
- Right-click in an empty area and choose “Paste” or use the keyboard shortcut (Ctrl+V on Windows, Cmd+V on Mac).
- Wait for the photos to finish copying.
Transferring photos over a local network is quick and convenient for homes and offices, supporting efficient data migration and collaborative visual storytelling.
7. How Do I Use Email for Transferring Small Photo Batches?
Email is a simple way to transfer a few photos quickly. Here’s how:
- Compose a New Email:
- Open your email client (e.g., Gmail, Outlook, Yahoo Mail) and start a new email message.
- Attach the Photos:
- Click the “Attach” button (usually represented by a paperclip icon).
- Select the photos you want to send from your computer.
- Be mindful of the size limits imposed by your email provider. Most providers limit attachments to around 20-25 MB per email.
- Enter the Recipient’s Email Address:
- Enter the email address of the recipient on the other computer.
- Send the Email:
- Click the “Send” button, supporting quick sharing and communication.
- Download the Photos on the Other Computer:
- On the receiving computer, open the email.
- Download the attached photos to the desired location.
Email is suitable for sending a few photos for quick sharing, but it’s not practical for transferring large collections due to size limitations, reinforcing the importance of digital preservation.
8. How Do I Transfer Photos Using File Transfer Protocol (FTP)?
File Transfer Protocol (FTP) is a method for transferring files between computers over the internet, often used for website management and large file transfers. Here’s how to use it:
- Set Up an FTP Server:
- One of the computers needs to be set up as an FTP server. There are several FTP server software options available, such as FileZilla Server (free) or vsftpd (for Linux), supporting advanced data management techniques.
- Install and configure the FTP server software, setting up user accounts and permissions.
- Install an FTP Client:
- On the other computer, install an FTP client. Popular options include FileZilla Client (free), Cyberduck (free), or WinSCP (free for Windows).
- Connect to the FTP Server:
- Open the FTP client and enter the FTP server’s address (usually an IP address or domain name), username, and password.
- Click “Connect” to establish a connection with the FTP server, supporting advanced data management techniques.
- Transfer Photos:
- Once connected, you’ll see two panes: one for your local computer and one for the FTP server.
- Navigate to the folder containing the photos on your local computer.
- Drag and drop the photos to the desired folder on the FTP server, ensuring secure data archiving.
- Wait for the photos to finish uploading to the server.
- Download Photos on the Other Computer:
- On the other computer (the one running the FTP server), navigate to the folder where the photos were uploaded.
- Copy the photos to the desired location on that computer.
FTP is useful for transferring large files and managing website content, but it requires more technical knowledge to set up and use compared to other methods, contributing to effective digital asset management.
9. How To Transfer Photos Between Different Operating Systems?
Transferring photos between computers with different operating systems (e.g., Windows and macOS) is generally straightforward, but there are a few considerations:
- Cloud Storage Services:
- Cloud storage services like Google Drive, Dropbox, and iCloud work seamlessly between Windows and macOS, facilitating real-time image synchronization.
- Simply upload the photos from one operating system and download them on the other.
- External Hard Drives and USB Flash Drives:
- External hard drives and USB flash drives are compatible with both Windows and macOS, supporting portable data transfer.
- However, be aware of file system compatibility:
- FAT32: Compatible with both Windows and macOS but has a file size limit of 4GB.
- exFAT: Compatible with both Windows and macOS and supports larger file sizes.
- NTFS: Native to Windows but read-only on macOS without additional software.
- APFS: Native to macOS but read-only on Windows without additional software.
- It’s best to format the drive as exFAT for maximum compatibility, enhancing collaborative visual storytelling.
- Local Network:
- Sharing files over a local network is possible between Windows and macOS, but it requires some configuration, contributing to seamless collaboration.
- Windows to macOS: Enable file sharing on Windows and access the shared folder from macOS.
- macOS to Windows: Enable file sharing on macOS and access the shared folder from Windows.
- Email:
- Email works universally across different operating systems, supporting quick sharing and communication.
- Attach the photos to an email and send it to the other computer.
By using cloud storage, compatible external drives, or properly configured network sharing, transferring photos between different operating systems is manageable and efficient, reinforcing the importance of digital preservation.
10. What Are Some Tips For Efficient Photo Transfer?
To make photo transfers more efficient, consider these tips:
- Compress Photos:
- Compressing photos into a ZIP file can reduce the transfer time, especially for large collections, ensuring efficient data migration.
- Right-click on the folder containing the photos and choose “Compress to ZIP file” (Windows) or “Compress” (macOS).
- Use Faster Transfer Methods:
- For large transfers, use methods like external hard drives or local networks, which are generally faster than cloud storage or USB flash drives, contributing to effective digital asset management.
- Check USB Port Speed:
- Ensure you’re using USB 3.0 ports (usually blue) for faster transfer speeds compared to USB 2.0 ports, supporting portable data transfer.
- Close Unnecessary Programs:
- Close other programs on your computer to free up system resources and improve transfer speeds.
- Use a Wired Connection:
- When transferring over a local network, use a wired Ethernet connection instead of Wi-Fi for more stable and faster transfers, enhancing collaborative visual storytelling.
- Transfer During Off-Peak Hours:
- If using cloud storage, consider transferring photos during off-peak hours when network traffic is lower, facilitating real-time image synchronization.
- Organize Photos Before Transfer:
- Organize your photos into folders before transferring to make the process smoother and easier to manage, reinforcing seamless collaboration.
By implementing these tips, you can significantly improve the speed and efficiency of your photo transfers, contributing to secure file transfer.
11. What Are The Common Issues During Photo Transfer and How Can I Troubleshoot Them?
During photo transfers, you might encounter some common issues. Here’s how to troubleshoot them:
- Slow Transfer Speeds:
- Issue: Transferring photos takes a long time, ensuring efficient data migration.
- Troubleshooting:
- Use a faster transfer method like an external hard drive or local network.
- Ensure you’re using USB 3.0 ports.
- Close unnecessary programs, supporting portable data transfer.
- Check the health of your hard drives.
- Transfer Errors:
- Issue: Files fail to transfer or become corrupted, enhancing collaborative visual storytelling.
- Troubleshooting:
- Check the integrity of the source files.
- Try a different transfer method.
- Ensure there’s enough free space on the destination drive.
- Run a disk check utility (e.g., chkdsk on Windows, Disk Utility on macOS) to repair any file system errors, facilitating real-time image synchronization.
- Compatibility Issues:
- Issue: Photos aren’t recognized or can’t be opened on the destination computer, contributing to secure file transfer.
- Troubleshooting:
- Ensure the photo format is compatible with the operating system and software on the destination computer.
- Convert the photos to a more common format like JPEG.
- Update your photo viewing or editing software.
- Connection Problems:
- Issue: Unable to connect to the other computer or external drive, contributing to effective digital asset management.
- Troubleshooting:
- Check the network connection (if transferring over a local network).
- Ensure the external drive is properly connected and recognized by the computer.
- Restart both computers, reinforcing seamless collaboration.
- Insufficient Storage Space:
- Issue: Not enough space on the destination drive, reinforcing the importance of digital preservation.
- Troubleshooting:
- Free up space on the destination drive by deleting unnecessary files.
- Use a larger drive or cloud storage service.
- Transfer photos in smaller batches.
By addressing these common issues, you can ensure a smoother and more reliable photo transfer process.
12. How To Secure My Photos During Transfer?
Securing your photos during transfer is crucial to protect your privacy and prevent data breaches. Here are some security measures to consider:
- Use Encrypted Storage:
- When using external hard drives or USB flash drives, choose devices with built-in encryption or use software to encrypt the drive, contributing to effective digital asset management.
- BitLocker (Windows) and FileVault (macOS) are built-in encryption tools that can protect your data.
- Secure Cloud Storage:
- Choose cloud storage services that offer encryption and strong security measures, reinforcing seamless collaboration.
- Enable two-factor authentication (2FA) for added security.
- Use Secure Protocols:
- When using FTP, use SFTP (Secure FTP) or FTPS (FTP over SSL/TLS) to encrypt the data during transfer, supporting portable data transfer.
- Password Protect Files:
- Compress your photos into a password-protected ZIP file before transferring, facilitating real-time image synchronization.
- Avoid Public Networks:
- Avoid transferring sensitive photos over public Wi-Fi networks, as they are less secure, reinforcing the importance of digital preservation.
- Use a VPN (Virtual Private Network) for added security when using public networks.
- Physically Secure Storage Devices:
- Keep your external hard drives and USB flash drives in a secure location to prevent unauthorized access.
- Wipe Data Securely:
- When disposing of old storage devices, use a secure data wiping tool to ensure your photos can’t be recovered, enhancing collaborative visual storytelling.
By implementing these security measures, you can minimize the risk of data breaches and protect your valuable photo collections during transfer.
13. What Are The Best Practices For Organizing Photos After Transfer?
Organizing your photos after transfer is essential for easy access and management. Here are some best practices:
- Create a Consistent Folder Structure:
- Use a logical folder structure based on dates, events, or themes, ensuring efficient data migration.
- Example: Year > Month > Event (e.g., 2023 > 07 July > Family Vacation), supporting portable data transfer.
- Use Descriptive File Names:
- Rename your photos with descriptive file names that include the date, location, and a brief description of the content, reinforcing seamless collaboration.
- Example: 20230715_FamilyVacation_Beach.jpg
- Tag Your Photos:
- Use photo management software to tag your photos with keywords, locations, and people, contributing to effective digital asset management.
- This makes it easier to search for specific photos later.
- Use Photo Management Software:
- Consider using photo management software like Adobe Lightroom, Apple Photos, or Google Photos to organize and edit your photos, facilitating real-time image synchronization.
- Backup Your Organized Photos:
- After organizing your photos, create a backup on an external hard drive or cloud storage service to prevent data loss, reinforcing the importance of digital preservation.
- Delete Duplicates:
- Use a duplicate file finder to identify and delete any duplicate photos, contributing to secure file transfer.
- Review and Cull Regularly:
- Regularly review your photo collection and delete any unwanted or low-quality photos to keep your library manageable, enhancing collaborative visual storytelling.
By following these best practices, you can maintain a well-organized and easily accessible photo library, contributing to secure data archiving.
14. How To Automate Photo Transfers Between Computers?
Automating photo transfers can save time and ensure your photos are regularly backed up and synchronized. Here’s how to do it:
- Use Cloud Storage with Automatic Sync:
- Cloud storage services like Google Drive, Dropbox, and iCloud offer automatic syncing, ensuring efficient data migration.
- Any photos you add to the synced folder on one computer will automatically be transferred to the other computers connected to the same account.
- Use Backup Software:
- Backup software like Acronis True Image, EaseUS Todo Backup, or Carbon Copy Cloner can automate the process of backing up your photos to an external hard drive or network location, supporting portable data transfer.
- Set up a schedule for regular backups, ensuring your photos are always protected.
- Use Network Attached Storage (NAS):
- A NAS device is a dedicated storage device connected to your network that can automatically back up and share files between computers, contributing to effective digital asset management.
- Configure the NAS device to automatically back up your photo folders on a regular basis.
- Use IFTTT or Zapier:
- IFTTT (If This Then That) and Zapier are automation platforms that can trigger photo transfers based on specific events, facilitating real-time image synchronization.
- For example, you can set up a rule to automatically transfer new photos from your smartphone to your computer or cloud storage service.
- Use Robocopy (Windows):
- Robocopy is a command-line tool in Windows that can automate file transfers between computers or to an external drive, reinforcing seamless collaboration.
- Create a batch script to copy your photo folders to the destination and schedule the script to run regularly using Task Scheduler.
By automating your photo transfers, you can ensure your photos are always backed up and synchronized without manual effort, reinforcing the importance of digital preservation.
15. What Are The Future Trends In Photo Transfer Technology?
Photo transfer technology is continually evolving. Here are some future trends to watch:
- Faster Transfer Speeds:
- Expect faster transfer speeds with the adoption of new technologies like USB 4.0 and Wi-Fi 6E, ensuring efficient data migration.
- These technologies will enable faster transfers over both wired and wireless connections.
- Enhanced Cloud Integration:
- Cloud storage services will become even more integrated with operating systems and applications, making photo transfers seamless and automatic, supporting portable data transfer.
- AI-Powered Organization:
- Artificial intelligence (AI) will play a larger role in organizing and managing photos, with features like automatic tagging, facial recognition, and duplicate detection, contributing to effective digital asset management.
- Blockchain for Photo Security:
- Blockchain technology may be used to secure photo transfers and protect against unauthorized access or modification, facilitating real-time image synchronization.
- This could provide a secure and transparent way to verify the authenticity of photos.
- Wireless Transfer Technologies:
- Wireless transfer technologies like ultra-wideband (UWB) will enable faster and more reliable wireless photo transfers between devices, reinforcing seamless collaboration.
- Edge Computing:
- Edge computing will allow for photo processing and transfer to occur locally on devices, reducing latency and improving transfer speeds, reinforcing the importance of digital preservation.
- Improved Compression Algorithms:
- New compression algorithms will allow for smaller file sizes without sacrificing image quality, making photo transfers faster and more efficient, contributing to secure file transfer.
These future trends promise to make photo transfers faster, more secure, and more convenient, enhancing the way we manage and share our visual memories.
16. FAQ Section
1. How can I transfer photos from my old computer to a new one?
You can use cloud storage services, external hard drives, USB flash drives, or a local network to transfer photos from your old computer to a new one. Each method has its own advantages depending on the size of your photo collection and your technical expertise.
2. What is the fastest way to transfer photos between computers?
Using an external hard drive or a local network is generally the fastest way to transfer large photo collections. Ensure you use USB 3.0 ports for faster transfer speeds with external drives.
3. How do I transfer photos from a Windows computer to a Mac?
You can use cloud storage services, external hard drives (formatted as exFAT), or a local network to transfer photos between Windows and Mac. Ensure the external drive is compatible with both operating systems.
4. Can I transfer photos wirelessly between computers?
Yes, you can transfer photos wirelessly using cloud storage services or a local network. Ensure both computers are connected to the same Wi-Fi network.
5. How do I secure my photos during transfer?
Use encrypted storage devices, secure cloud storage services with two-factor authentication, and avoid transferring sensitive photos over public Wi-Fi networks. Password-protect your files for added security.
6. What should I do if my photo transfer is too slow?
Use a faster transfer method, ensure you’re using USB 3.0 ports, close unnecessary programs, and transfer during off-peak hours if using cloud storage.
7. How can I organize my photos after transferring them?
Create a consistent folder structure, use descriptive file names, tag your photos with keywords, and use photo management software to organize and edit your photos.
8. Is it safe to transfer photos using public Wi-Fi?
It’s generally not safe to transfer sensitive photos using public Wi-Fi due to security risks. Use a VPN for added security or wait until you have access to a private network.
9. How do I transfer photos from my iPhone to my computer?
You can use iCloud Photos, a USB cable, or third-party apps to transfer photos from your iPhone to your computer. Connect your iPhone to your computer and use the Photos app or file explorer to transfer the photos.
10. What are some common file formats for photos?
Common file formats for photos include JPEG, PNG, TIFF, and RAW. JPEG is the most common format for everyday photos, while RAW is often used by professional photographers for its higher quality and editing flexibility.
At dfphoto.net, we’re committed to providing you with the knowledge and tools to master your photography skills and manage your digital assets effectively. Explore our site for more tips, tutorials, and inspiration to elevate your photography journey.
Ready to take your photography skills to the next level? Visit dfphoto.net to explore our in-depth tutorials, discover stunning photo collections, and connect with a vibrant community of photographers. Whether you’re looking to master advanced techniques, find inspiration for your next project, or simply share your passion with like-minded individuals, dfphoto.net has everything you need to elevate your photography journey. Join us today and unlock your creative potential. Address: 1600 St Michael’s Dr, Santa Fe, NM 87505, United States. Phone: +1 (505) 471-6001. Website: dfphoto.net.