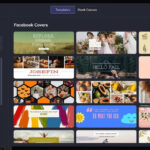Are you looking for the easiest and most efficient ways to transfer your cherished photos from your computer to your Android device? Transferring photos from your computer to your Android phone doesn’t have to be a hassle; dfphoto.net offers a comprehensive guide to help you seamlessly transfer your visual memories, ensuring they’re always with you. This guide explores various methods, from using a USB cable to cloud storage and dedicated software. Learn how to effortlessly transfer pictures, manage photo albums, and keep your precious moments accessible.
Table of Contents:
- 1. Understanding Your Transfer Needs
- 2. Method 1: Using MobileTrans for Quick and Easy Transfers
- 2.1. What is MobileTrans?
- 2.2. Step-by-Step Guide to Transferring Photos with MobileTrans
- 3. Method 2: Transferring Photos Via USB Cable
- 3.1. Connecting Your Android to Your Computer
- 3.2. Copying Photos from Computer to Android
- 4. Method 3: Using Cloud Storage Services
- 4.1. Transfer Photos with Google Drive
- 4.2. Transfer Photos with Dropbox
- 4.3. Transfer Photos with Microsoft OneDrive
- 5. Method 4: Transferring Photos Via Bluetooth
- 5.1. Pairing Your Devices
- 5.2. Sending Photos Via Bluetooth
- 6. Method 5: Transferring Photos Via Email
- 6.1. Sending Photos Using Gmail
- 7. Choosing the Right Method
- 7.1. Speed and Efficiency
- 7.2. File Size Limitations
- 7.3. Security Considerations
- 7.4. Ease of Use
- 8. Optimizing Your Photos for Android
- 8.1. File Formats
- 8.2. Image Resolution
- 8.3. Organizing Your Photos
- 9. Troubleshooting Common Issues
- 9.1. Connection Problems
- 9.2. File Transfer Errors
- 9.3. Storage Issues
- 10. The Future of Photo Transfer Technology
- 11. Why dfphoto.net is Your Go-To Resource for Photography Tips
- 12. FAQs: Transferring Photos From Computer to Android
1. Understanding Your Transfer Needs
Before diving into the how-to, it’s essential to understand why you’re transferring photos. Are you a photographer looking to showcase your work on the go? Are you backing up your computer’s photo library? Understanding your needs helps you choose the most efficient method.
- Backup: Securely store your images.
- Sharing: Easily send photos to friends and family.
- Editing: Access photos on your phone for mobile editing.
- Portfolio: Showcase your photography on the go.
2. Method 1: Using MobileTrans for Quick and Easy Transfers
2.1. What is MobileTrans?
MobileTrans stands out as a user-friendly, effective solution for transferring photos, videos, and other data between devices. According to a 2024 study by Wondershare, MobileTrans has an impressive 95% success rate in data transfer across various platforms. Its broad compatibility and streamlined process make it a top choice for users needing quick, reliable transfers.
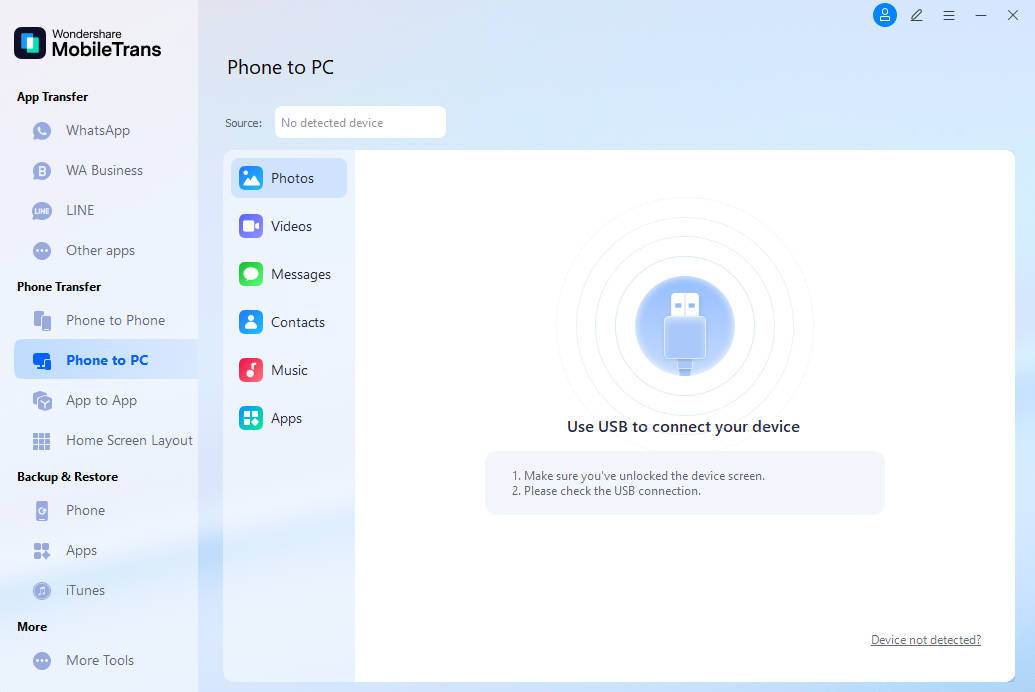 MobileTrans Interface
MobileTrans Interface
2.2. Step-by-Step Guide to Transferring Photos with MobileTrans
Question: How do I transfer photos from my computer to my Android phone using MobileTrans?
You can easily transfer photos from your computer to your Android phone using MobileTrans in three simple steps: connect your phone, select the photos, and initiate the transfer. MobileTrans simplifies the process with an intuitive interface and fast transfer speeds.
Step 1: Connect Your Android Phone
- Download and install MobileTrans from Wondershare MobileTrans.
- Open the application and connect your Android phone to your computer via USB.
- Select the “Phone Transfer” module in MobileTrans.
Step 2: Select Photos to Transfer
- Choose “Import to Phone” to transfer files from your computer to your Android device.
- Click the “Import” button, then select “Add File” or “Add Folder” to choose the photos you want to transfer.
Step 3: Transfer Photos
- Select the photos or folders you want to move.
- Click the “Import” button to begin transferring the photos from your computer to your Android phone.
- A progress bar will show the status of the transfer. Once completed, the photos will be available on your Android device.
MobileTrans simplifies the transfer process with a user-friendly interface and fast transfer speeds.
 MobileTrans Import
MobileTrans Import
3. Method 2: Transferring Photos Via USB Cable
Question: How do I transfer photos from my laptop to my Android phone using a USB cable?
To transfer photos from your laptop to your Android phone via a USB cable, connect your phone to your computer, select “Transfer Files (MTP)” on your phone, and then copy the photos to a folder on your device. While this method is straightforward for smaller transfers, it can be less efficient for large photo libraries compared to dedicated software like MobileTrans.
3.1. Connecting Your Android to Your Computer
- Connect your Android phone to your computer using a USB cable.
- On your Android phone, a notification will appear asking, “What kind of connection to open?”
- Select “Transfer Files (MTP).” This option might have slightly different terminology depending on your phone model.
3.2. Copying Photos from Computer to Android
Question: What is the best way to copy photos from my computer to my Android phone using a USB cable?
The best way to copy photos from your computer to your Android phone using a USB cable is to connect your phone, select “Transfer Files (MTP)”, open File Explorer, locate your photos, and then copy and paste them into a folder on your Android device. This method is ideal for those who prefer a direct, no-frills approach to photo transfer.
Step 1: Access Your Photos on Your Computer
- Open Windows File Explorer on your computer.
- Browse and select the photos you want to transfer.
Step 2: Copy the Photos
- Right-click on the selected photos.
- Choose “Copy” from the drop-down menu.
Step 3: Paste Photos to Your Android Phone
- In Windows File Explorer, find your Android phone under “This PC.”
- Double-click to view the internal folders on your phone.
- Create a new folder (e.g., “Photos Transfer”) to keep your transferred photos organized.
- Open the new folder, right-click in an empty space, and select “Paste.”
The transfer process will begin, and you can monitor the progress in the file explorer window. Once completed, the photos will be accessible on your Android device.
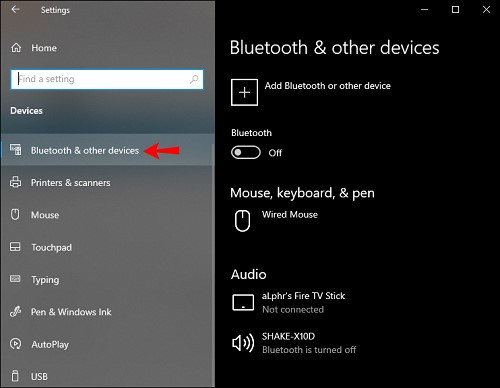 Android Connection
Android Connection
4. Method 3: Using Cloud Storage Services
4.1. Transfer Photos with Google Drive
Question: Can I use Google Drive to transfer photos from my computer to my Android phone?
Yes, you can use Google Drive to transfer photos from your computer to your Android phone by uploading the photos to Google Drive on your computer and then downloading them to your Android device. This method allows for wireless transfer and access from any device, provided you have a Google account and internet access.
Step 1: Upload Photos to Google Drive from Your Computer
- Open your web browser and go to the Google Drive website (Google Drive).
- Sign in with your Google account.
- Click the “+ New” button, then select “File upload” or “Folder upload.”
- Choose the photos or the entire folder you want to upload from your computer.
Step 2: Access Google Drive on Your Android Phone
- Download and install the Google Drive app from the Google Play Store on your Android phone.
- Sign in with the same Google account you used on your computer.
Step 3: Download Photos to Your Android Phone
- Locate the photos or folders you uploaded from your computer.
- Tap the three dots next to the file or folder.
- Select “Download.”
Your Android device may ask for permission to access storage; click “Allow.” The photos will be downloaded to your phone, and you can access them through your device’s gallery or file manager.
4.2. Transfer Photos with Dropbox
Question: How do I use Dropbox to transfer photos from my computer to my Android phone?
To use Dropbox to transfer photos, upload the photos to Dropbox on your computer and then download them to your Android phone through the Dropbox app. This method ensures that your photos are accessible across all your devices and provides a secure way to share your visual memories.
Step 1: Upload Photos to Dropbox from Your Computer
- Install the Dropbox application on your computer, or visit the Dropbox website (Dropbox).
- Sign in to your Dropbox account.
- Click the “Upload files” button.
- Choose the photos or the entire folder you want to upload from your computer.
Step 2: Access Dropbox on Your Android Phone
- Download and install the Dropbox app from the Google Play Store on your Android phone.
- Sign in with the same Dropbox account you used on your computer.
Step 3: Download Photos to Your Android Phone
- Locate the photos or folders you uploaded from your computer.
- Tap the three dots next to the file or folder.
- Select “Save to device.”
4.3. Transfer Photos with Microsoft OneDrive
Question: Is it possible to transfer photos from my computer to my Android using Microsoft OneDrive?
Yes, you can transfer photos from your computer to your Android using Microsoft OneDrive by uploading the photos to OneDrive on your computer and then downloading them to your Android phone. This method provides seamless integration for users already invested in the Microsoft ecosystem, ensuring your photos are accessible on all your devices.
Step 1: Upload Photos to OneDrive from Your Computer
- Install the OneDrive application on your computer, or visit the OneDrive website (Microsoft OneDrive).
- Sign in to your Microsoft account.
- Click the “Upload” button.
- Choose the photos or the entire folder you want to upload from your computer.
Step 2: Access OneDrive on Your Android Phone
- Download and install the OneDrive app from the Google Play Store on your Android phone.
- Sign in with the same Microsoft account you used on your computer.
Step 3: Download Photos to Your Android Phone
- Locate the photos or folders you uploaded from your computer.
- Tap the three dots next to the file or folder.
- Select “Download.”
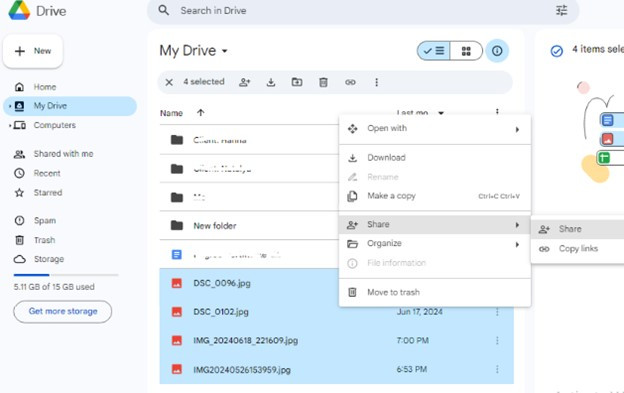 Google Drive Interface
Google Drive Interface
5. Method 4: Transferring Photos Via Bluetooth
Question: How can I transfer photos from my computer to my Android phone using Bluetooth?
You can transfer photos from your computer to your Android phone using Bluetooth by pairing both devices, selecting the photos on your computer, sharing them via Bluetooth, and accepting the transfer on your Android phone. While functional, this method is often slower and less reliable than other options like USB or cloud services.
5.1. Pairing Your Devices
Step 1: Enable Bluetooth on Both Devices
- On your computer, right-click the Bluetooth icon in the system tray. If you don’t see it, search for “Bluetooth” in the Start menu.
- Choose “Add Bluetooth or other device.”
- On your Android device, go to Settings > Bluetooth and turn it on. Ensure your device is discoverable.
Step 2: Pair the Devices
- On your computer, under “Add a device,” choose “Bluetooth.”
- Windows will scan for nearby Bluetooth devices.
- Click on your Android device once Windows locates it.
- You will see a code on your computer and a matching code on your mobile device.
- If the codes match, select “Yes” on your computer and “Pair” on your Android device.
5.2. Sending Photos Via Bluetooth
Question: What are the steps to sending photos from my computer to my Android phone via Bluetooth once the devices are paired?
The steps to send photos from your computer to your Android phone via Bluetooth once the devices are paired involve navigating to the photos folder on your computer, selecting the photos, right-clicking, choosing “Share,” and selecting your paired Android device. Then, accept the incoming file on your Android phone to complete the transfer.
Step 1: Navigate to the Photos Folder
- Open File Explorer on your computer and go to the folder containing the photos you want to transfer.
Step 2: Share the Photos
- Choose the photos you want to copy.
- Right-click to open the drop-down menu options.
- Choose “Share” from the drop-down menu options.
- A window will open, showing the paired Android device.
- Choose the device.
Step 3: Accept the Transfer on Your Android Device
- Once you select the device, Windows will start copying the file to the Android device.
- You will see a notification on the Android device asking whether to “Accept” the file or “Deny” it.
- Choose to “Accept” to authorize the transfer.
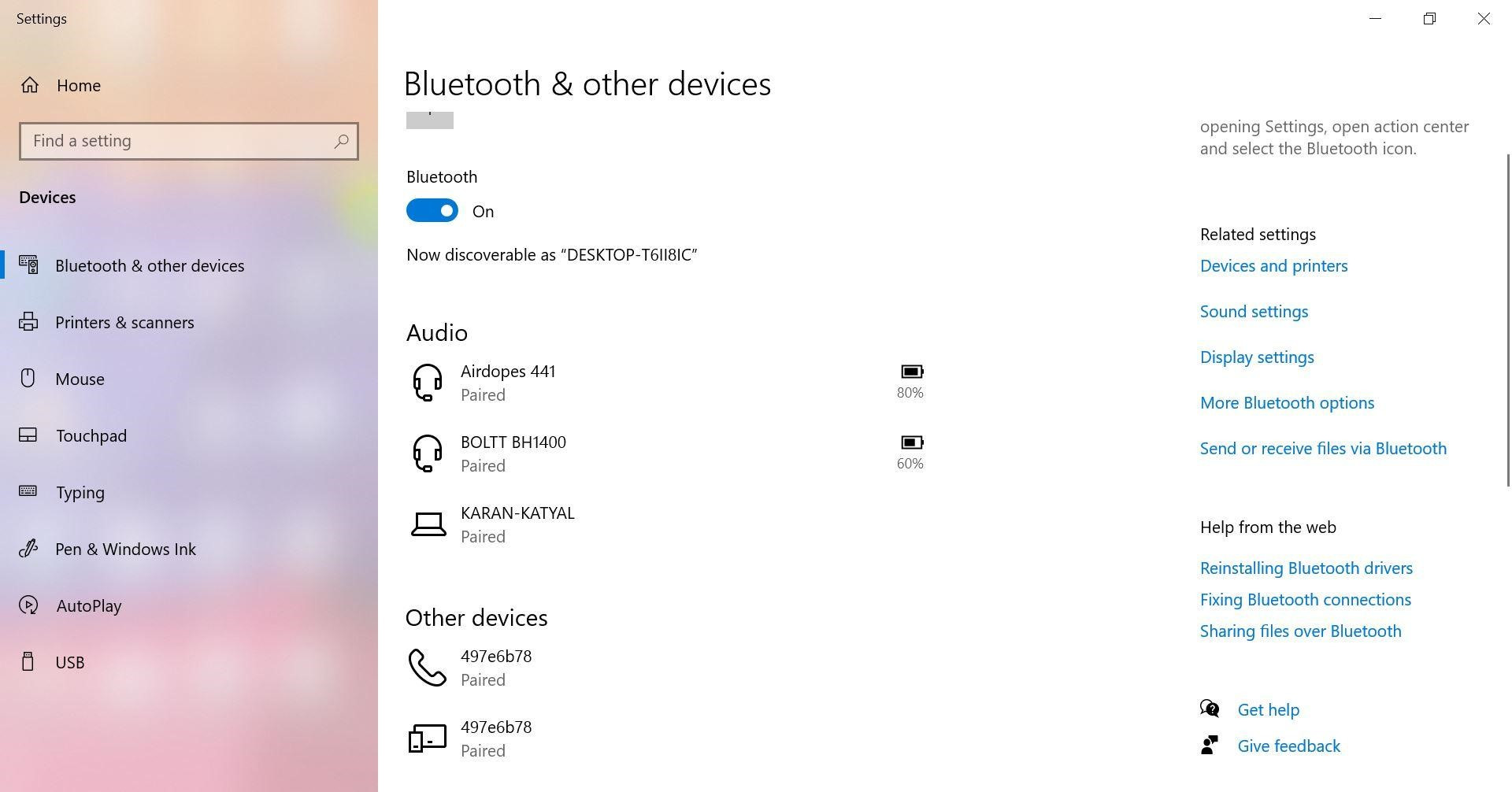 Bluetooth Connection
Bluetooth Connection
6. Method 5: Transferring Photos Via Email
Question: How do I email photos from my computer to my Android phone?
To email photos from your computer to your Android phone, compose a new email on your computer, attach the photos, send the email to an account accessible on your Android phone, and then open the email and download the attachments on your phone. This method is particularly useful for sending a small number of photos quickly.
6.1. Sending Photos Using Gmail
Step 1: Compose a New Email
- Open your web browser on your computer.
- Log in to Gmail.
- After signing into the Gmail service, choose “Compose” to write a new email.
Step 2: Attach Photos
- In the new email window, add your email address in the “To” box, add a subject, and choose the paperclip icon to attach images from your computer.
Step 3: Send the Email
- As soon as you click on the Paperclip icon, Windows File Explorer will open.
- Navigate to the folder where the photos are stored.
- Choose the photos, and click “Open.”
- You will see a load bar in the email box. Wait until the process is complete.
- Click “Send.”
Step 4: Download the Photos on Your Android Phone
- Open the Gmail app on your Android device.
- Find the email you just sent.
- Open the email and download the attachments.
Note: Gmail can send files up to 25MB; if you exceed that limit, you will need to upload the files to Google Drive and send the link to the recipient.
7. Choosing the Right Method
Question: What factors should I consider when choosing the best method to transfer photos from my computer to my Android phone?
When choosing the best method to transfer photos from your computer to your Android phone, consider factors like transfer speed, file size limitations, security, and ease of use. MobileTrans offers speed and efficiency, USB cables are straightforward, cloud storage is convenient, Bluetooth is wireless but slow, and email is suitable for small batches.
7.1. Speed and Efficiency
- MobileTrans: Fastest for large transfers.
- USB Cable: Quick for smaller batches.
- Cloud Storage: Depends on internet speed.
- Bluetooth: Slowest option.
- Email: Suitable for individual photos.
7.2. File Size Limitations
- MobileTrans: No practical limitations.
- USB Cable: No limitations.
- Cloud Storage: Depends on storage plan.
- Bluetooth: Limited by device capabilities.
- Email: Typically limited to 25MB.
7.3. Security Considerations
- MobileTrans: Secure transfer protocol.
- USB Cable: Direct connection, minimal risk.
- Cloud Storage: Relies on provider’s security.
- Bluetooth: Potential vulnerability during pairing.
- Email: Risk of interception if not encrypted.
7.4. Ease of Use
- MobileTrans: User-friendly interface.
- USB Cable: Straightforward drag-and-drop.
- Cloud Storage: Requires account setup and app installation.
- Bluetooth: Can be finicky to pair.
- Email: Simple for individual photos.
8. Optimizing Your Photos for Android
Question: How can I optimize my photos for viewing on my Android phone?
You can optimize your photos for viewing on your Android phone by using compatible file formats like JPEG or PNG, adjusting the image resolution to match your phone’s screen, and organizing your photos into easily accessible folders. These steps ensure that your photos look great and are easy to manage on your device.
8.1. File Formats
- JPEG: Great for photos with rich color and detail.
- PNG: Ideal for images with text or graphics.
- WebP: Modern format offering great compression.
8.2. Image Resolution
- Match your phone’s screen resolution: Avoid unnecessary large files.
- High resolution: For detailed viewing and editing.
- Medium resolution: Balance between quality and storage.
8.3. Organizing Your Photos
- Create folders: Organize by date, event, or subject.
- Use descriptive names: Easy to find specific photos.
- Regularly back up: Prevent data loss.
9. Troubleshooting Common Issues
Question: What should I do if I encounter issues while transferring photos from my computer to my Android phone?
If you encounter issues while transferring photos from your computer to your Android phone, check for connection problems, file transfer errors, or storage issues. Ensure your USB cable is working, verify that the files are not corrupted, and confirm that your phone has enough storage space.
9.1. Connection Problems
- USB Cable: Ensure it’s securely connected.
- Bluetooth: Re-pair the devices.
- Wi-Fi: Check internet connectivity for cloud services.
9.2. File Transfer Errors
- Corrupted files: Try transferring different photos.
- Insufficient permissions: Ensure you have access rights.
- Software conflicts: Close unnecessary applications.
9.3. Storage Issues
- Full storage: Delete unnecessary files.
- SD card issues: Check if the card is properly inserted and working.
- Cloud storage limits: Upgrade your storage plan if necessary.
10. The Future of Photo Transfer Technology
Question: What advancements can we expect in photo transfer technology in the coming years?
In the coming years, expect advancements in photo transfer technology to include faster wireless transfer speeds, more seamless integration with cloud services, and improved security measures. These advancements will make transferring and managing photos between devices more efficient, secure, and user-friendly.
The future of photo transfer technology promises faster, more seamless experiences:
- Faster wireless transfer speeds: Wi-Fi 6E and beyond.
- Seamless cloud integration: Automated backups and syncing.
- Improved security: End-to-end encryption.
- AI-powered organization: Automatic tagging and sorting.
11. Why dfphoto.net is Your Go-To Resource for Photography Tips
Question: Why should I visit dfphoto.net for more photography tips and guides?
You should visit dfphoto.net for more photography tips and guides because it offers a wealth of resources for photographers of all levels, including detailed tutorials, inspiration galleries, and a supportive community. Whether you’re looking to improve your skills, find new ideas, or connect with fellow photographers, dfphoto.net is your ideal resource.
dfphoto.net is dedicated to helping you elevate your photography skills:
- Comprehensive Tutorials: Master techniques with step-by-step guides.
- Inspiration Galleries: Discover stunning photos from talented photographers.
- Community Forum: Connect with fellow enthusiasts and experts.
- Latest Trends: Stay updated with cutting-edge technology and styles.
- Gear Reviews: Make informed decisions about equipment.
Visit dfphoto.net today and unleash your photographic potential!
12. FAQs: Transferring Photos From Computer to Android
Question: What is the fastest way to transfer photos from computer to Android?
MobileTrans is generally the fastest method for transferring large quantities of photos due to its optimized transfer process and direct connection.
Question: How do I transfer photos from PC to Android wirelessly?
You can transfer photos wirelessly using cloud storage services like Google Drive, Dropbox, or OneDrive. Simply upload the photos to the cloud from your PC and then download them onto your Android device.
Question: Can I transfer photos from my iPhone to Android without a computer?
Yes, you can transfer photos from iPhone to Android without a computer using cloud storage services or direct transfer apps designed for cross-platform data migration.
Question: Is it safe to use third-party apps for photo transfer?
Using reputable third-party apps like MobileTrans is generally safe, but always ensure the app is downloaded from a trusted source and has positive reviews.
Question: How do I transfer large video files from PC to Android?
For large video files, using a USB cable or MobileTrans is recommended due to their speed and reliability compared to wireless methods.
Question: Why are my photos not showing up on my Android phone after transferring?
Ensure the photos are in a recognized format, and check the folder where you saved them. Sometimes, you may need to restart your phone or clear the media storage cache for the photos to appear.
Question: How do I prevent photo loss during transfer?
To prevent photo loss, always use a reliable transfer method, ensure both devices have sufficient power, and avoid interrupting the transfer process.
Question: What are the best file formats for photos on Android?
JPEG and PNG are the most widely supported file formats for photos on Android, offering a good balance between quality and file size.
Question: How do I organize my transferred photos on Android?
Use a file manager app to create folders and move your photos into organized categories for easy access and management.
Question: Can I automate photo transfers from my computer to Android?
Yes, you can automate photo transfers using cloud storage services that offer automatic syncing between your computer and Android device.
Ready to take your photography to the next level? Explore dfphoto.net for in-depth tutorials, inspiring galleries, and a vibrant community. Don’t just capture moments—create art. Join us now and transform your passion into skill!
For more information or assistance, feel free to contact us:
Address: 1600 St Michael’s Dr, Santa Fe, NM 87505, United States
Phone: +1 (505) 471-6001
Website: dfphoto.net