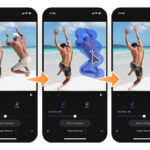In today’s digital age, our smartphones have become our primary cameras, capturing countless precious moments. For Android users, managing these photos and transferring them to a PC for safekeeping, editing, or sharing is a common need. Whether you’re looking to free up storage on your Android device or simply want to create a backup of your visual memories on your computer, understanding the best methods for transferring photos from Android to PC is essential.
Fortunately, transferring photos from your Android phone to your PC is a straightforward process, with multiple methods available to suit your needs and preferences. This guide will walk you through four easy ways to transfer your photos, ranging from quick and direct USB connections to convenient wireless options, ensuring you can choose the method that works best for you.
Method 1: Effortless USB Transfer
Using a USB cable and File Explorer (or Finder on macOS) remains one of the quickest and most direct ways to move photos from your Android device to your PC. This method leverages a physical connection for fast data transfer and is ideal for transferring large numbers of photos efficiently.
Step-by-Step Guide: Transfer Photos via USB Cable
-
Connect your Android to your PC using a USB cable.
Use the USB cable that came with your Android device or any compatible USB data cable. Plug the USB connector into your PC and the other end into your Android device.
-
Select USB Options on Your Android.
Once connected, your Android device might display a notification. Swipe down from the top of your Android screen to open the notification panel and tap on the “Charging this device via USB” notification.
-
Choose File Transfer Mode.
Under “Use USB for,” you’ll see several options. Select “File Transfer” or “MTP” (Media Transfer Protocol). This allows your PC to access your Android’s files.
Alt Text: Android screen showing USB settings, highlighting the “File Transfer” option to enable photo transfer to PC.
-
Access Your Android Device in File Explorer.
Open File Explorer on your Windows PC. On the left-hand sidebar, you should see your Android device listed under “This PC” or as a removable drive. Click on your device’s name to explore its folders.
-
Locate Your Photos.
Navigate through your Android’s internal storage or SD card (if applicable). Photos are typically stored in the “DCIM” folder (Digital Camera Images) or the “Pictures” folder. Inside these, you’ll often find a “Camera” folder for photos taken with your camera app, and potentially other folders for screenshots, downloaded images, or photos from other apps.
-
Drag and Drop to Transfer.
Once you’ve found your photos, select the ones you want to transfer. You can select individual photos, a range of photos by clicking and dragging, or all photos within a folder using Ctrl+A (Cmd+A on Mac). Then, simply drag and drop the selected photos to your desired location on your PC. You can open a second File Explorer window to easily drag photos from your Android device to a specific folder on your computer.
Alt Text: Screenshot showing File Explorer with Android device folders and photos being dragged to a folder on the PC desktop to transfer photos.
Pros of USB Transfer
- Speed and Reliability: USB transfer is generally fast and reliable, especially for large photo libraries.
- Offline Transfer: No internet connection is required, making it ideal for situations with limited or no Wi-Fi access.
- Simple and Direct: The drag-and-drop interface is intuitive and easy to use for most users.
- Album Structure: You can maintain your photo album structure by copying entire folders from your Android to your PC.
Cons of USB Transfer
- Cable Dependency: Requires a USB cable, which might not always be readily available.
- Limited Features: Offers basic file transfer only, lacking advanced features like differential backups or photo organization by date.
- No Message Photo Transfer: You cannot directly transfer photos embedded in text messages using this method.
Method 2: Wireless Wi-Fi Transfer with Droid Transfer
For a more feature-rich and user-friendly wireless experience, dedicated applications like Droid Transfer offer a robust solution for transferring photos from Android to PC over Wi-Fi. Droid Transfer, paired with its Android companion app Transfer Companion, provides enhanced control over your photo management and introduces helpful features beyond simple file transfer.
Step-by-Step Guide: Wireless Photo Transfer using Droid Transfer
-
Install Droid Transfer and Transfer Companion.
Download and install Droid Transfer on your Windows PC from Wide Angle Software’s website. Install the companion app “Transfer Companion” on your Android device from the Google Play Store.
-
Connect Devices to the Same Network.
Ensure both your Android device and PC are connected to the same Wi-Fi network.
-
Launch Droid Transfer and Transfer Companion.
Open Droid Transfer on your PC and Transfer Companion on your Android device.
-
Scan the QR Code to Connect.
In Transfer Companion on your Android, tap “Scan Droid Transfer QR code” and use your device’s camera to scan the QR code displayed in Droid Transfer on your PC. This establishes a secure Wi-Fi connection between your devices.
Alt Text: Screenshot of Transfer Companion app on Android prompting to scan QR code displayed on Droid Transfer software on PC for Wi-Fi photo transfer.
-
Navigate to the Photos Section.
Once connected, in Droid Transfer on your PC, click on the “Photos” category. This will load all the photos from your Android device within the Droid Transfer interface.
-
Select and Transfer Photos.
Select the photos you wish to transfer. You can select individual photos, entire albums, or use Ctrl+A to select all photos. Click the “Save to PC” button in the Droid Transfer toolbar and choose a destination folder on your PC to save your selected images.
Alt Text: Droid Transfer software interface showing selected Android photos ready to be transferred to PC wirelessly, highlighting the “Save to PC” option.
Droid Transfer supports various image formats, ensuring all your photos, including JPEGs, PNGs, GIFs, and WebP images, are transferred in their original quality.
Differential Backups and Advanced Features with Droid Transfer
Droid Transfer excels in photo management by offering features like differential backups. The “Export New Photos” feature automatically detects photos that haven’t been previously backed up, allowing you to efficiently copy only new images to your PC. Furthermore, you can organize your photos by date, automatically saving them into folders based on year, month, and day.
After backing up, Droid Transfer also offers the option to delete the transferred photos from your Android device, helping you free up valuable storage space.
Alt Text: Droid Transfer software dialog box asking user if they want to delete photos from Android device after they have been successfully copied to PC.
Pros of Wi-Fi Transfer with Droid Transfer
- Wireless Convenience: Transfer photos without needing a USB cable, offering greater flexibility.
- Multiple Connection Options: Supports both Wi-Fi and USB cable connections for added versatility.
- Differential Backups: Efficiently back up only new photos, saving time and storage space.
- Photo Organization: Organize photos by date (year/month/day) during transfer.
- Album Maintenance: Preserves photo album structure during transfer.
- Message Photo Transfer: Ability to save photos directly from text messages.
- Delete After Backup: Option to delete photos from Android after backup to free up space.
Cons of Wi-Fi Transfer with Droid Transfer
- Requires Software Installation: Requires installing software on both PC and Android devices.
- Network Dependency: Relies on a Wi-Fi network connection.
Method 3: Seamless Sync with Google Photos
Google Photos provides a cloud-based solution for syncing and backing up your photos, making them accessible on any device, including your PC. This method is ideal for users who want automatic, continuous photo backups and easy access to their photos across platforms.
Step-by-Step Guide: Sync Photos with Google Photos
-
Install and Open Google Photos App.
Ensure you have the Google Photos app installed on your Android device. It’s usually pre-installed on most Android phones. Open the app.
-
Sign in to Your Google Account.
Sign in to your Google account within the Google Photos app.
-
Access Backup Settings.
Tap your profile picture or initial in the top right corner to open the menu.
-
Turn On Backup & Sync.
If “Backup is off” is displayed, tap it. Then, tap “Turn on backup” to enable photo and video syncing to your Google Account.
Alt Text: Google Photos app screen on Android showing the “Turn on backup” option to start syncing photos to Google cloud.
-
Wait for Backup to Complete.
The initial backup may take time depending on the size of your photo library and your internet connection speed. Ensure your device is connected to Wi-Fi for a stable and faster backup.
-
Access Google Photos on Your PC.
Once the backup is complete, open a web browser on your PC and go to photos.google.com.
-
Sign in to Your Google Account on PC.
Log in to the same Google account you used on your Android device. You will now see all your synced photos in Google Photos on your PC.
-
Download Photos to Your PC.
To download photos to your PC, select the photos you want to save by clicking the circle in the top-left corner of each photo. For bulk selection, you can select the first photo, hold down the Shift key, and select the last photo in a range. After selecting, click the three-dot menu (More options) and choose “Download.”
Alt Text: Google Photos website interface showing selected photos and the download option in the menu, ready to download photos to PC.
Google Photos limits downloads to batches of 500 photos at a time.
Tips for Downloading Large Photo Libraries from Google Photos
For downloading more than 500 photos at once, consider using Google Takeout. Google Takeout allows you to export your entire Google Photos library as a ZIP file. Note that while Google Takeout downloads all your photos, it may not preserve album structures, organizing photos into folders by year instead.
Pros of Google Photos Sync
- Automatic Syncing: Photos are automatically backed up and synced across devices, providing continuous backup.
- Cross-Platform Access: Access your photos from any device with an internet connection and Google Photos app or web browser.
- Album Structure: Maintains photo albums when viewing and downloading (except when using Google Takeout).
Cons of Google Photos Sync
- Limited Free Storage: Google provides 15GB of free storage shared across Google Drive, Gmail, and Google Photos. For larger photo libraries, you may need to purchase a Google One subscription.
- Internet Dependency: Requires a stable internet connection for both backup and access, which can be a limitation in areas with poor connectivity.
- Download Limits: Downloading from Google Photos is limited to 500 photos per download operation, which can be inconvenient for large libraries.
Method 4: Bluetooth for Occasional Transfers
Bluetooth offers a wireless transfer option when USB cables or Wi-Fi networks are not available. While generally slower than other methods, Bluetooth can be useful for transferring a small number of photos when other options are limited.
Step 1: Setting up Bluetooth Connection
-
Enable Bluetooth on Android.
On your Android device, go to Settings > Bluetooth and toggle Bluetooth to “On.” Ensure your device is set to be discoverable, usually enabled by default when the Bluetooth settings screen is open.
-
Enable Bluetooth on PC.
On your Windows PC, go to Start > Settings > Bluetooth & Devices. Turn Bluetooth “On.”
-
Pair Your Devices.
On your PC, click “Add device” > “Bluetooth.” Your PC will scan for nearby Bluetooth devices. Select your Android device from the list.
Alt Text: Windows Bluetooth settings showing “Add a device” option and list of discoverable Bluetooth devices, including an Android phone for pairing.
Verify the pairing code displayed on both your PC and Android device. If the codes match, click “Connect” or “Yes” on your PC and “Pair” on your Android to confirm the Bluetooth pairing.
-
Configure Bluetooth File Receiving on PC.
In your PC’s Bluetooth settings, click “Send or receive files via Bluetooth.” In the Bluetooth File Transfer window, select “Receive files.” Your PC is now ready to receive files via Bluetooth.
Alt Text: Bluetooth File Transfer window on Windows PC, highlighting the “Receive files” option to prepare for Bluetooth photo transfer from Android.
Step 2: Transfer Photos via Bluetooth
-
Select Photos to Share on Android.
Open the Photos app on your Android device and select the photos you want to transfer.
-
Share via Bluetooth.
Tap the “Share” icon (usually three dots connected by lines) and choose “Bluetooth” from the sharing options.
Alt Text: Android share sheet showing various sharing options, including Bluetooth selected for transferring photos wirelessly.
-
Choose Your PC.
From the list of Bluetooth devices, select your paired PC.
-
Accept File Transfer on PC.
You will receive a notification on your PC indicating that your Android device is sending files via Bluetooth. Choose a location on your PC to save the transferred photos and click “Finish” or “OK” to accept and save the files.
Alt Text: Bluetooth File Transfer window on PC showing file transfer progress from Android device and prompt to save received photos.
Pros of Bluetooth Transfer
- Cable and Wi-Fi Free: Does not require a USB cable or Wi-Fi network, making it useful in situations where these are unavailable.
- Direct Device-to-Device Transfer: Enables direct wireless transfer between your Android and PC.
Cons of Bluetooth Transfer
- Slow Transfer Speed: Bluetooth is significantly slower than USB or Wi-Fi, making it impractical for transferring large numbers of photos.
- Complex Setup: Initial Bluetooth pairing and setup can be more involved than other methods.
- No Album Maintenance: Bluetooth transfer typically does not maintain album structures.
- Unreliable Connection: Bluetooth connections can sometimes be less stable, potentially interrupting large transfers.
Conclusion: Choosing the Right Method for You
Transferring photos from your Android phone to your PC is a simple task with various effective methods available. The best method for you depends on your specific needs, the number of photos you’re transferring, and your preferred level of convenience.
- For a robust and feature-rich solution, Droid Transfer stands out. It offers versatile connection options, differential backups, and advanced photo management features, making it ideal for users who regularly transfer and organize their photos.
- If you prefer a quick and straightforward approach, using a USB cable with File Explorer is a reliable and efficient method for direct photo transfers, especially for large libraries.
- For automatic syncing and cross-device access, Google Photos is an excellent choice. It ensures your photos are continuously backed up and accessible on all your devices, although storage limitations and internet dependency should be considered.
- Bluetooth provides a cable-free, Wi-Fi-free alternative for occasional transfers of a small number of photos when other methods are not feasible.
By understanding the pros and cons of each method outlined in this guide, you can confidently choose the most suitable way to transfer your precious photos from your Android device to your PC, ensuring they are safely backed up and readily accessible.