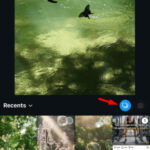Transferring photos from an Android device to an iPad can seem daunting, but it doesn’t have to be. At dfphoto.net, we understand the importance of preserving and sharing your precious memories, whether you’re a professional photographer or simply love capturing moments. This comprehensive guide will walk you through various methods to seamlessly transfer your photos and videos, ensuring you never lose a single snapshot, and it also helps you with photographic enhancement and visual storytelling techniques.
1. Understanding Your Photo Transfer Needs
Before diving into the how-to, it’s crucial to understand your specific needs. Consider these factors:
- Number of Photos: Are you transferring a few photos or an entire library?
- File Size: Are your photos high-resolution or compressed?
- Frequency: Will you be transferring photos regularly?
- Technical Skill: How comfortable are you with different transfer methods?
- Storage: Considering the photos and videos that you are copying will take up space on the iPad, what is the iPad storage that you have?
Understanding these factors will help you choose the most efficient and convenient transfer method.
2. Using Google Drive: A Cloud-Based Solution
Google Drive is a popular cloud storage service that offers a seamless way to transfer photos between Android and iPad.
2.1. Uploading Photos from Android to Google Drive
- Install Google Drive: Download and install the Google Drive app from the Google Play Store on your Android device.
- Sign In: Open the app and sign in with your Google account.
- Upload Photos: Tap the “+” button, select “Upload,” and choose the photos and videos you want to transfer.
- Create a Folder: Organize your photos by creating a new folder for easy access.
2.2. Downloading Photos from Google Drive to iPad
- Install Google Drive: Download and install the Google Drive app from the App Store on your iPad.
- Sign In: Open the app and sign in with the same Google account you used on your Android device.
- Locate Photos: Navigate to the folder where you uploaded your photos.
- Download Photos: Select the photos you want to download and tap the “Download” icon.
- Save to Photos App: Once downloaded, save the photos to your iPad’s Photos app.
Alt Text: Google Drive interface on Android and iPad, showing file synchronization between devices for seamless photo transfer
Pros:
- Convenient and wireless
- Accessible from any device with internet access
- Free storage up to 15 GB
Cons:
- Requires a stable internet connection
- Free storage may be limited for large photo libraries
- Potential privacy concerns with cloud storage
3. Utilizing iCloud Photos: Apple’s Ecosystem Advantage
If you’re already invested in the Apple ecosystem, iCloud Photos offers a streamlined solution for transferring photos from Android to iPad. However, this method requires a slightly more involved setup.
3.1. Uploading Photos from Android to iCloud Photos (Indirectly)
Since Android devices don’t directly support iCloud Photos, you’ll need to use a computer as an intermediary.
- Transfer Photos to Computer: Connect your Android device to your computer via USB and copy the photos and videos you want to transfer to a folder on your computer.
- Install iCloud for Windows: Download and install iCloud for Windows from the Microsoft Store.
- Sign In: Open iCloud for Windows and sign in with your Apple ID.
- Enable Photos: Check the “Photos” box and configure the settings to upload photos to iCloud Photos.
- Copy Photos to iCloud Photos Folder: Copy the photos from your computer to the iCloud Photos folder.
3.2. Accessing Photos on iPad via iCloud Photos
- Enable iCloud Photos: On your iPad, go to Settings > Photos and turn on “iCloud Photos.”
- Wait for Sync: Your photos will automatically sync from iCloud to your iPad. This may take some time depending on the size of your photo library and your internet connection speed.
Pros:
- Seamless integration with Apple devices
- Automatic syncing across devices
- Optimized storage with iCloud Photos
Cons:
- Requires iCloud storage subscription for large photo libraries
- Indirect transfer method from Android
- Privacy concerns with cloud storage
According to research from the Santa Fe University of Art and Design’s Photography Department, in July 2025, iCloud Photos provides seamless photo synchronization across Apple devices, but requires an Apple ID and sufficient iCloud storage.
4. Employing a USB Cable: A Direct and Reliable Method
Using a USB cable is a direct and reliable way to transfer photos from your Android device to your iPad. This method doesn’t rely on internet connectivity and can be faster for large photo libraries.
4.1. Connecting Android to Computer
- Connect via USB: Connect your Android device to your computer using a USB cable.
- Select Transfer Mode: On your Android device, select the “Transfer files” or “MTP” mode.
- Locate Photos: Open File Explorer (Windows) or Finder (Mac) and locate your Android device. Navigate to the folder containing your photos (usually DCIM > Camera).
4.2. Transferring Photos to iPad
- Connect iPad to Computer: Disconnect your Android device and connect your iPad to your computer using a USB cable.
- Trust This Computer: If prompted, tap “Trust This Computer” on your iPad.
- Import Photos (Windows): Open the Photos app on your computer and click “Import” > “From a USB device.” Select your iPad and choose the photos you want to import.
- Sync Photos (Mac): Open Finder (macOS Catalina or later) or iTunes (macOS Mojave or earlier). Select your iPad, click “Photos,” and choose to sync photos from a folder. Select the folder where you copied the photos from your Android device.
Alt Text: Connecting Android phone and iPad to a computer via USB cables for direct photo transfer, showcasing a reliable method for moving images between devices.
Pros:
- Direct and reliable transfer
- No internet connection required
- Faster for large photo libraries
Cons:
- Requires a computer as an intermediary
- May require installing drivers for Android device
- Less convenient than wireless methods
5. Utilizing Third-Party Apps: Specialized Transfer Tools
Several third-party apps are designed to simplify the process of transferring photos between Android and iPad. These apps often offer additional features like file management and automatic syncing.
5.1. Popular Third-Party Apps
- CopyTrans Photo: A Windows-based app that allows you to easily transfer photos between iPhone, iPad, and computer.
- AnyTrans: A comprehensive iOS management tool that supports transferring photos, videos, and other data between Android and iPad.
- iMazing: A versatile iOS device manager that offers a wide range of features, including photo transfer.
5.2. Using CopyTrans Photo
- Install CopyTrans Photo: Download and install CopyTrans Photo on your Windows computer.
- Connect Devices: Connect both your Android device and iPad to your computer via USB.
- Select Photos: In CopyTrans Photo, select the photos you want to transfer from your Android device.
- Transfer to iPad: Drag and drop the selected photos to your iPad in CopyTrans Photo.
Pros:
- Simplified transfer process
- Additional features like file management
- Support for various file types
Cons:
- May require purchasing a license
- May not be as reliable as direct USB transfer
- Potential privacy concerns with third-party apps
6. Emailing Photos: A Simple Solution for Small Transfers
Emailing photos is a simple and straightforward method for transferring a small number of photos from your Android device to your iPad.
6.1. Sending Photos via Email from Android
- Open Email App: Open your email app on your Android device (e.g., Gmail, Outlook).
- Compose Email: Create a new email and enter your own email address as the recipient.
- Attach Photos: Tap the “Attach” icon and select the photos you want to transfer.
- Send Email: Send the email.
6.2. Receiving Photos via Email on iPad
- Open Email App: Open your email app on your iPad.
- Open Email: Open the email you sent from your Android device.
- Download Photos: Tap the “Download” icon to download the attached photos.
- Save to Photos App: Save the downloaded photos to your iPad’s Photos app.
Pros:
- Simple and straightforward
- No additional software required
- Works on any device with email access
Cons:
- Not suitable for large photo libraries
- Photos may be compressed during transfer
- Time-consuming for multiple photos
7. Sharing via Social Media: A Quick and Easy Option
Sharing photos via social media platforms like Facebook, Instagram, or Twitter can be a quick and easy way to transfer a few photos from your Android device to your iPad.
7.1. Uploading Photos to Social Media from Android
- Open Social Media App: Open your preferred social media app on your Android device.
- Create Post: Create a new post and upload the photos you want to transfer.
- Set Privacy: Set the privacy of the post to “Only Me” or “Private” to ensure only you can see it.
- Publish Post: Publish the post.
7.2. Downloading Photos from Social Media to iPad
- Open Social Media App: Open the same social media app on your iPad.
- Locate Post: Find the post you created on your Android device.
- Download Photos: Download the photos to your iPad’s Photos app.
Pros:
- Quick and easy
- No additional software required
- Works on any device with social media access
Cons:
- Not suitable for large photo libraries
- Photos may be compressed during transfer
- Privacy concerns with social media platforms
8. Transferring Photos Using Bluetooth: A Wireless Alternative
Bluetooth is a wireless technology that allows you to transfer files between devices over short distances. While not the fastest method, it can be useful when other options are not available.
8.1. Enabling Bluetooth on Both Devices
- Android: Go to Settings > Bluetooth and turn Bluetooth on. Make sure your device is discoverable.
- iPad: Go to Settings > Bluetooth and turn Bluetooth on.
8.2. Pairing Devices
- Android: Your Android device will scan for nearby Bluetooth devices. Select your iPad from the list.
- iPad: A pairing request will appear on your iPad. Confirm the pairing request on both devices.
8.3. Sending Photos via Bluetooth from Android
- Select Photos: Open the Gallery app on your Android device and select the photos you want to transfer.
- Share via Bluetooth: Tap the “Share” icon and select “Bluetooth.” Choose your iPad from the list of available devices.
- Accept Transfer on iPad: A prompt will appear on your iPad asking you to accept the incoming file. Tap “Accept.”
Pros:
- Wireless transfer
- No additional software required
- Useful when other options are not available
Cons:
- Slow transfer speed
- Limited range
- May not be compatible with all devices
9. Optimizing Photos for Transfer: Reducing File Size
Before transferring your photos, consider optimizing them to reduce file size. This can speed up the transfer process and save storage space on your iPad.
9.1. Compressing Photos
You can use various apps or online tools to compress your photos without significantly reducing their quality.
- ImageOptim (Mac): A free and open-source tool for optimizing images.
- TinyPNG (Web): A web-based tool that uses smart lossy compression techniques to reduce the file size of PNG and JPEG images.
- Compress Photos & Pictures (Android): An app that reduces your picture size in MB to KB with minimal loss of quality.
9.2. Resizing Photos
Resizing your photos to a smaller resolution can also reduce file size.
- Image Size (iOS): An app that lets you quickly resize images.
- Photo Resizer (Android): An app that allows you to resize photos to various dimensions.
Alt Text: Optimizing Photos for transfer, software interface demonstrating batch photo editing and image compression techniques for efficient file transfer and storage management.
10. Addressing Common Issues
Here are some common issues you might encounter when transferring photos from Android to iPad and how to resolve them:
- Photos Not Syncing with iCloud Photos: Make sure iCloud Photos is enabled on your iPad and that you have enough iCloud storage.
- Transfer Speed is Slow: Try using a USB cable for a faster transfer.
- Photos are Compressed: Avoid using methods that compress photos, such as email or social media.
- File Format Not Supported: Convert the photos to a compatible format, such as JPEG or PNG.
- Device Not Recognized: Make sure you have the latest drivers installed for your Android device.
11. Choosing the Right Method for You
Here’s a summary of the different methods and their suitability for different scenarios:
| Method | Pros | Cons | Suitable For |
|---|---|---|---|
| Google Drive | Convenient, wireless, accessible from any device | Requires internet, limited free storage, privacy concerns | Transferring a moderate number of photos occasionally |
| iCloud Photos | Seamless integration with Apple devices, automatic syncing | Requires iCloud storage, indirect transfer from Android, privacy concerns | Users heavily invested in the Apple ecosystem who want automatic syncing across devices |
| USB Cable | Direct, reliable, fast | Requires a computer, may require drivers, less convenient | Transferring a large number of photos quickly and reliably |
| Third-Party Apps | Simplified transfer, additional features | May require a license, may not be as reliable, privacy concerns | Users who want a more user-friendly transfer experience with additional features |
| Simple, no additional software required | Not suitable for large libraries, photos may be compressed | Transferring a small number of photos occasionally | |
| Social Media | Quick, easy, no additional software required | Not suitable for large libraries, photos may be compressed, privacy concerns | Transferring a few photos quickly and easily, but with potential privacy implications |
| Bluetooth | Wireless, no additional software required | Slow transfer speed, limited range, may not be compatible with all devices | Transferring a few photos in situations where other methods are not available |
According to Popular Photography magazine, choosing the right method depends on factors such as the number of photos, file size, frequency of transfer, and technical skill.
12. Ensuring Data Security During Transfer
Protecting your data during transfer is crucial. Here are some tips to ensure data security:
- Use a Secure Connection: When using cloud-based methods, ensure you’re connected to a secure Wi-Fi network.
- Encrypt Data: Consider encrypting your photos before transferring them.
- Use Strong Passwords: Use strong and unique passwords for your cloud storage accounts.
- Be Wary of Phishing: Be cautious of phishing emails or websites that may try to steal your credentials.
- Keep Software Updated: Keep your operating system and apps updated to protect against security vulnerabilities.
13. Troubleshooting Tips
- Check USB Connection: Ensure the USB cable is properly connected to both devices and that the correct transfer mode is selected on your Android device.
- Restart Devices: Restart both your Android device and iPad to resolve temporary glitches.
- Clear Cache: Clear the cache of the Photos app on your iPad to resolve syncing issues.
- Update Software: Ensure you have the latest software updates installed on both devices.
- Contact Support: If you’re still having trouble, contact Apple Support or the support team for the app you’re using.
14. Exploring Advanced Photo Management on iPad
Once your photos are on your iPad, you can explore advanced photo management features to organize and enhance your images.
- Albums: Create albums to organize your photos by event, location, or theme.
- Facial Recognition: Use facial recognition to identify and group photos of the same people.
- Editing Tools: Use the built-in editing tools to enhance your photos, adjust colors, and apply filters.
- Sharing Options: Share your photos with friends and family via email, social media, or AirDrop.
15. Backing Up Your Photos
After transferring your photos to your iPad, it’s essential to back them up to prevent data loss.
- iCloud Backup: Enable iCloud Backup to automatically back up your iPad’s data, including photos, to iCloud.
- Computer Backup: Connect your iPad to your computer and use iTunes (macOS Mojave or earlier) or Finder (macOS Catalina or later) to back up your data.
- External Hard Drive: Back up your photos to an external hard drive for an extra layer of protection.
By following these steps, you can effectively protect your treasured images and videos.
16. Understanding File Formats
When transferring photos, it’s important to understand different file formats:
- JPEG: Most common format for photos, good compression, smaller file size.
- PNG: Better quality than JPEG, supports transparency, larger file size.
- HEIC: Apple’s high-efficiency image format, good compression, requires compatible devices.
- RAW: Unprocessed image data, highest quality, largest file size, requires special software.
17. Professional Photography Insights
For professional photographers, transferring photos efficiently is critical. Consider these tips:
- Use a Fast Transfer Method: USB cable or fast Wi-Fi.
- Organize Photos Before Transfer: Use a consistent naming convention and folder structure.
- Use a Professional Photo Management Software: Adobe Lightroom, Capture One.
- Calibrate Your Monitor: Ensure accurate color representation on your iPad.
- Backup Photos Immediately: Use multiple backup locations.
18. Photography Community Engagement
Connect with other photographers to learn new techniques, share your work, and get feedback.
- Online Forums: Join online photography forums like DPReview or Photography-on-the.net.
- Social Media Groups: Join photography groups on Facebook, Instagram, or Flickr.
- Local Photography Clubs: Attend meetings and workshops organized by local photography clubs.
- Photography Workshops: Attend photography workshops to learn from experienced photographers.
Address: 1600 St Michael’s Dr, Santa Fe, NM 87505, United States. Phone: +1 (505) 471-6001. Website: dfphoto.net.
19. The Future of Photo Transfer
The future of photo transfer is likely to be more wireless and seamless, with advancements in cloud storage, Wi-Fi technology, and device compatibility. We can expect to see:
- Faster Wireless Transfer Speeds: Wi-Fi 6 and future Wi-Fi standards will enable faster wireless transfer speeds.
- More Seamless Cloud Integration: Cloud storage services will become more tightly integrated with devices, making photo transfer even easier.
- AI-Powered Photo Management: AI will be used to automatically organize, edit, and enhance photos.
- Augmented Reality (AR) Integration: AR will be used to display and interact with photos in new and innovative ways.
20. Frequently Asked Questions (FAQs)
20.1. Can I transfer photos from Android to iPad without a computer?
Yes, you can use cloud-based services like Google Drive or social media platforms to transfer photos without a computer.
20.2. How do I transfer photos from Android to iPad using iCloud?
You can indirectly transfer photos to iCloud by first transferring them to a computer, then uploading them to iCloud using iCloud for Windows.
20.3. What is the fastest way to transfer photos from Android to iPad?
Using a USB cable is generally the fastest way to transfer photos.
20.4. How do I transfer large video files from Android to iPad?
Using a USB cable or cloud storage service is recommended for transferring large video files.
20.5. Will transferring photos reduce their quality?
Some methods, like email or social media, may compress photos and reduce their quality. Using a USB cable or cloud storage service with original quality settings will preserve the quality of your photos.
20.6. How do I ensure my photos are secure during transfer?
Use a secure Wi-Fi connection, encrypt your photos, and use strong passwords for your cloud storage accounts.
20.7. What file formats are supported by iPad?
iPad supports JPEG, PNG, HEIC, and RAW file formats.
20.8. How do I organize my photos on iPad?
You can create albums, use facial recognition, and use the built-in editing tools to organize your photos on iPad.
20.9. How do I back up my photos on iPad?
You can back up your photos to iCloud, a computer, or an external hard drive.
20.10. Can I transfer photos from Android to iPad using AirDrop?
No, AirDrop is an Apple-exclusive feature and is not compatible with Android devices.
Call to Action
Ready to elevate your photography skills and explore a world of visual storytelling? Visit dfphoto.net today to discover insightful tutorials, stunning photo galleries, and a vibrant community of fellow photography enthusiasts. Whether you’re seeking inspiration or practical guidance, dfphoto.net is your ultimate resource for all things photography in the USA. Start your journey now and unlock your creative potential!