It’s a common scenario: you’ve captured countless precious moments on your Android phone – family vacations, unforgettable landscapes, or maybe important work-related visuals. Now, you need a reliable way to back them up or share them securely. Transferring your photos from your Android phone to a USB flash drive is a straightforward solution. This guide will walk you through a simple, step-by-step process to accomplish this, ensuring your cherished memories are safe and portable.
 Preserve Your Digital Memories: Easily Transfer Android Photos to a USB Flash Drive
Preserve Your Digital Memories: Easily Transfer Android Photos to a USB Flash Drive
Step 1: Assess Your Flash Drive’s Storage Capacity
Before you begin transferring photos, it’s essential to check if your USB flash drive has enough free space to accommodate your image files. While modern flash drives offer ample storage even for extensive photo libraries, it’s always wise to verify, especially if you’re dealing with high-resolution images or have existing files on the drive.
For users working with uncompressed image formats or planning to transfer large photo collections, checking the available space against the size of your photo folders is a prudent first step. Most operating systems provide easy ways to check both the used and available space on a USB drive.
Step 2: Verify Compatibility: USB-C and USB On-The-Go (OTG)
Modern Android phones primarily use USB-C ports for charging and data transfer. This same port will be your gateway to connect your flash drive. The most convenient approach is to use a USB-C flash drive, designed with the appropriate connector. If you’re unsure about the difference, understanding USB-A vs. USB-C can be helpful.
If you have a standard USB-A flash drive, don’t worry! A readily available USB-A to USB-C adapter will bridge the connection. These adapters are inexpensive and widely accessible online.
The second crucial compatibility factor is USB On-The-Go (OTG) support on your Android phone. OTG technology empowers your phone to act as a USB host, allowing direct connection to peripherals like flash drives. Fortunately, the vast majority of contemporary Android smartphones support USB OTG. However, it’s always recommended to consult your phone’s specifications to confirm OTG compatibility before proceeding.
Explore a Wide Range of USB-C Flash Drives
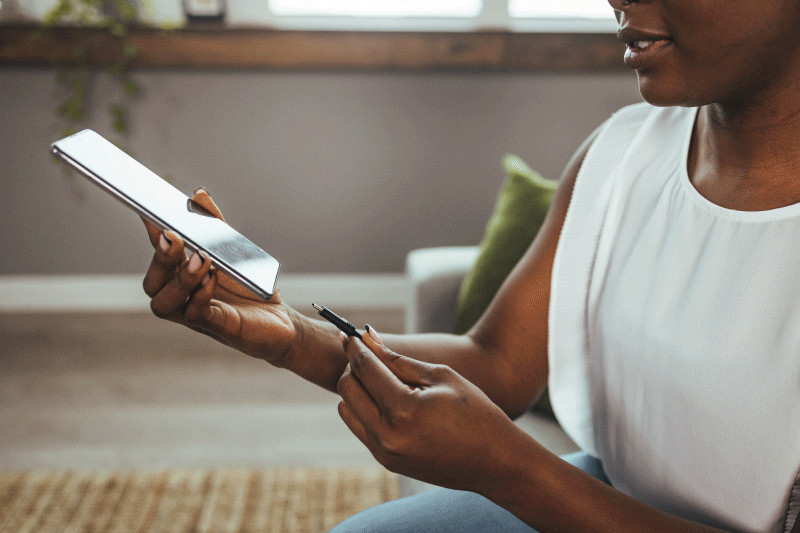 Connecting USB Drive to Android Phone Using USB-C Port
Connecting USB Drive to Android Phone Using USB-C Port
Step 3: Establish the Connection: Plugging in Your Flash Drive
Now, physically connect your USB flash drive to your Android phone. Insert the USB-C connector of your drive directly into your phone’s USB-C port. If you are using a USB-A drive with an adapter, connect the adapter to your phone and then plug the USB-A drive into the adapter.
Upon successful connection, your Android device will typically recognize the external storage. Often, a notification will appear from your phone’s file system, signaling the detection of the USB drive. Tapping this notification usually provides direct access to the flash drive’s contents, allowing you to view any existing files.
Step 4: Locate Your Photos on Your Android Device
The method to find your photos might slightly vary based on your Android phone’s manufacturer and Android version. However, the general principle remains consistent across devices. You need to navigate to the location where your images are stored within your phone’s file system.
A common pathway to access storage information is through Settings > Storage. Alternatively, you can utilize a dedicated file management application. Many Android phones come pre-installed with a file manager app (like “My Files” on Samsung Galaxy devices or “Files by Google”). These apps provide a comprehensive view of your phone’s storage volumes, including internal memory, SD card (if applicable), and the newly connected USB drive.
For photos captured with your phone’s camera, the images are generally stored in the “DCIM” (Digital Camera Images) folder. This folder is a standard naming convention for digital cameras and can typically be found within your internal storage or SD card. If you’re looking for images downloaded from the internet, they are likely located in the “Downloads” folder, unless you’ve configured a different download destination.
Step 5: Copy Your Photos to the USB Flash Drive
Once you have located the folders containing the photos you wish to transfer, the final step is to copy them to your USB drive.
To select photos, typically, you need to long-press on a photo thumbnail. This action usually activates a selection mode, allowing you to select multiple images by tapping checkboxes or similar selection indicators. This batch selection method saves significant time compared to transferring photos individually.
After selecting all desired photos, look for a menu option to manage the selected files. This menu is often represented by three vertical dots or three horizontal lines, usually located in the upper-right corner of the file manager interface. From the menu options, choose “Move” or “Copy”. “Move” will transfer the photos to the USB drive and remove them from your phone’s storage, while “Copy” will duplicate the photos, keeping them on your phone and also placing them on the USB drive. Select your preferred action and then choose your USB drive as the destination when prompted by your phone.
Wait for the transfer process to complete. The transfer time will depend on the number and size of the photos being transferred. Once completed, navigate back to your file manager app and locate your USB drive in the storage overview. To safely disconnect the USB drive, find the “Eject” or “Unmount” option associated with the USB drive within the file manager or storage settings. Using the eject option ensures data integrity and prevents potential file corruption.
Find the Ideal Flash Drive Size for Backing Up Your Photos
 Essential Steps for Secure Image Transfer and Backup
Essential Steps for Secure Image Transfer and Backup
Transferring photos from your Android phone to a flash drive is a simple yet effective way to safeguard your images and make them easily portable. With these straightforward steps, you can confidently manage your photo backups and share your visual stories with ease. Explore our USB memory blog for more helpful tips and discover our extensive collection of custom USB drives, including USB cards for all your storage needs.

