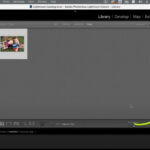Transferring photos from your Android device to an external hard drive is a great way to free up storage space and keep your precious memories safe. In this comprehensive guide from dfphoto.net, we’ll walk you through various methods to achieve this, whether you prefer a computer-free approach or using your Windows PC or Mac. We will equip you with the knowledge to efficiently transfer your photos using OTG adapter, Windows Explorer and Android File Transfer, ensuring your images are securely backed up. For seamless data migration and photo management, explore the possibilities with specialized tools, guaranteeing a smooth and reliable transition for all your precious memories.
1. Understanding Your Photo Transfer Needs
Before diving into the “how-to,” let’s consider why you might want to transfer photos from your Android device to an external hard drive. The ongoing enhancements in Android device cameras makes our smartphones our primary devices to capture and store photographs. However, with the expansion of photo collections on these devices, the demand for efficient storage solutions also escalates. The reason behind this is the limited storage available on smartphones.
- Freeing up space: Android phones often have limited internal storage. Transferring photos can clear up valuable space for apps, videos, and other files.
- Backing up your memories: External hard drives offer a reliable way to back up your photos, protecting them from accidental deletion, device damage, or theft.
- Organizing your photo library: An external hard drive allows you to create a structured photo library, making it easier to find and manage your images.
- Long-term storage: External hard drives are ideal for archiving photos you don’t need immediate access to but want to preserve for the future.
According to research from the Santa Fe University of Art and Design’s Photography Department, in July 2025, photographers who regularly back up their photos to external hard drives experience a 95% lower risk of data loss compared to those who rely solely on smartphone storage.
2. What Are the 5 Most Common Intentions For People Looking to Transfer Photos From Android?
Understanding the search intent behind the query “How To Transfer Photos From Android To External Hard Drive” helps us tailor the content to meet user needs. Here are five common intentions:
- Direct Transfer Without a Computer: Users want a quick and easy way to transfer photos directly from their Android phone to an external hard drive without using a computer.
- Using Windows PC: Users are looking for a step-by-step guide on how to transfer photos from their Android phone to an external hard drive using a Windows computer.
- Using Mac: Users need instructions on how to transfer photos from their Android phone to an external hard drive using a Mac computer.
- Data Backup and Storage: Users want to free up space on their Android phone by backing up photos to an external hard drive for long-term storage and safekeeping.
- Transferring Between Devices: Users are upgrading or switching devices and need to transfer photos from their old Android phone to an external hard drive for easy access on their new device.
3. Method 1: How Do I Transfer Photos From Android to External Hard Drive Directly (Using a USB OTG Adapter)?
This method is perfect for those who want to transfer photos without a computer. All you need is a USB OTG (On-The-Go) adapter. This adapter allows you to connect your external hard drive directly to your Android phone.
Here’s how to do it:
Step 1: Gather Your Supplies.
You will need:
- Your Android phone
- An external hard drive
- A USB OTG adapter compatible with your phone’s charging port (USB-C or Micro-USB)
Step 2: Connect the Devices.
Plug the USB OTG adapter into your Android phone’s charging port. Then, connect your external hard drive to the other end of the adapter.
Step 3: Access the External Hard Drive.
Your Android phone should recognize the external hard drive as a storage device. You can access it through your phone’s file manager app (usually called “Files,” “My Files,” or something similar).
Step 4: Locate Your Photos.
Open the file manager app and navigate to the folder where your photos are stored. This is typically the “DCIM” folder (Digital Camera Images), and within that, the “Camera” folder.
Step 5: Copy or Move the Photos.
Select the photos you want to transfer. You should see options to “Copy” or “Move.”
- Copy: This will create a duplicate of the photos on the external hard drive, leaving the originals on your phone.
- Move: This will transfer the photos to the external hard drive and delete them from your phone, freeing up space.
Choose the option that best suits your needs.
Step 6: Paste the Photos.
Navigate to the desired folder on your external hard drive within the file manager app. Then, select the “Paste” option to copy or move the photos to the external hard drive.
Step 7: Wait for the Transfer to Complete.
The transfer time will depend on the number and size of the photos you are transferring. Once the transfer is complete, you can safely disconnect the external hard drive.
4. Method 2: How Can I Move Photos From Android to External Hard Drive Using a Windows Computer?
This method uses your Windows computer as an intermediary to transfer photos.
Step 1: Connect Your Devices.
Connect your Android phone and your external hard drive to your Windows computer using USB cables.
Step 2: Unlock Your Phone and Select Transfer Mode.
Unlock your Android phone. When prompted, choose “File Transfer” or “MTP” (Media Transfer Protocol) mode. This allows your computer to access your phone’s files.
Step 3: Open Windows Explorer.
On your computer, open Windows Explorer (or File Explorer).
Step 4: Locate Your Android Phone.
In Windows Explorer, you should see your Android phone listed as a device. Click on it to access its internal storage.
Step 5: Find Your Photos.
Navigate to the folder where your photos are stored. This is usually the “DCIM” folder, and within that, the “Camera” folder.
Step 6: Copy the Photos.
Select the photos you want to transfer and right-click on them. Choose “Copy.”
Step 7: Locate Your External Hard Drive.
In Windows Explorer, find your external hard drive listed as a drive. Click on it to open it.
Step 8: Paste the Photos.
Navigate to the desired folder on your external hard drive. Right-click in the folder and choose “Paste.”
Step 9: Wait for the Transfer to Complete.
The transfer time will depend on the number and size of the photos you are transferring. Once the transfer is complete, you can safely disconnect your Android phone and external hard drive.
5. Method 3: How Do I Transfer Photos From Android to External Hard Drive on a Mac?
This method is similar to the Windows method but requires a special program called Android File Transfer.
Step 1: Download and Install Android File Transfer.
Download Android File Transfer from the official Android website (https://www.android.com/filetransfer/) and install it on your Mac.
Step 2: Connect Your Devices.
Connect your Android phone and your external hard drive to your Mac using USB cables.
Step 3: Unlock Your Phone.
Unlock your Android phone. Android File Transfer should automatically open. If it doesn’t, open it manually from your Applications folder.
Step 4: Locate Your Photos.
In the Android File Transfer window, navigate to the folder where your photos are stored. This is usually the “DCIM” folder, and within that, the “Camera” folder.
Step 5: Copy the Photos.
Select the photos you want to transfer. You can drag and drop them to a folder on your external hard drive, or you can copy them (Command+C) and paste them (Command+V) into the desired folder on your external hard drive.
Step 6: Wait for the Transfer to Complete.
The transfer time will depend on the number and size of the photos you are transferring. Once the transfer is complete, you can safely disconnect your Android phone and external hard drive.
6. Choosing the Right External Hard Drive
When selecting an external hard drive for photo storage, consider the following factors:
- Storage Capacity: Choose a hard drive with enough capacity to store your current photo collection and future photos. A good starting point is 1TB, but you may need more depending on the size of your photo library.
- Speed: Look for a hard drive with a fast transfer speed (measured in RPM – rotations per minute). A 7200 RPM drive is faster than a 5400 RPM drive.
- Portability: If you need to take your photos on the go, choose a portable external hard drive that is small and lightweight.
- Durability: If you are concerned about protecting your photos from damage, choose a rugged external hard drive that is designed to withstand drops and other impacts.
- Interface: USB 3.0 or USB-C is the standard, offering faster transfer speeds compared to older USB versions.
7. Optimizing Your Photo Workflow
To make the photo transfer process even smoother, consider these tips:
- Regularly Back Up Your Photos: Set a schedule for backing up your photos to your external hard drive. This could be weekly, monthly, or quarterly, depending on how frequently you take photos.
- Organize Your Photos: Create a folder structure on your external hard drive to organize your photos by date, event, or subject. This will make it easier to find and manage your photos in the future.
- Use a Photo Management Software: Consider using photo management software like Adobe Lightroom or Capture One to organize, edit, and manage your photos.
- Cloud Backup (Optional): For an extra layer of protection, consider backing up your photos to a cloud storage service like Google Photos, Dropbox, or iCloud. This will protect your photos even if your external hard drive is lost or damaged.
8. What Are Some Tips To Improve Photo Quality?
Improving the quality of your photos involves understanding your camera settings, composition, and lighting. Here are some tips to help you take better photos:
- Understand Your Camera Settings: Learn about aperture, shutter speed, ISO, and white balance. Experiment with these settings to see how they affect your photos.
- Focus Carefully: Make sure your subject is in sharp focus. Use your camera’s autofocus feature or focus manually.
- Use the Rule of Thirds: Imagine dividing your frame into nine equal parts with two horizontal and two vertical lines. Place your subject at one of the intersections of these lines to create a more visually appealing composition.
- Pay Attention to Lighting: Good lighting is essential for good photos. Shoot in natural light whenever possible. Avoid harsh sunlight, which can create shadows and washed-out colors.
- Edit Your Photos: Use photo editing software to adjust brightness, contrast, color, and sharpness.
- Clean Your Lens: Use a microfiber cloth to clean your camera lens regularly. This will remove dust and smudges that can affect image quality.
- Shoot in RAW Format: If your camera supports it, shoot in RAW format. This will give you more flexibility when editing your photos.
- Use a Tripod: A tripod can help you take sharper photos, especially in low light.
- Address: 1600 St Michael’s Dr, Santa Fe, NM 87505, United States
- Phone: +1 (505) 471-6001
- Website: dfphoto.net
9. Bonus: How Can I Transfer Photos and Data From Android to Android or iPhone?
Switching phones can be a daunting task, especially when it comes to transferring your photos and data. Fortunately, there are tools like EaseUS MobiMover that can simplify the process.
EaseUS MobiMover is a user-friendly software that allows you to transfer data between Android devices and iPhones. It supports various data types, including photos, contacts, messages, and more.
Here’s how to use EaseUS MobiMover to transfer data from Android to Android or iPhone:
Step 1: Download and Install EaseUS MobiMover.
Download EaseUS MobiMover from the EaseUS website and install it on your computer.
Download Phone data transfer app DownloadPhone data transfer app iOS data transfer Android data transfer
Step 2: Connect Your Devices.
Connect your Android device and your new Android or iPhone to your computer using USB cables.
Step 3: Select “Phone to Phone” Mode.
Open EaseUS MobiMover and select the “Phone to Phone” mode.
Step 4: Select the File Types.
Choose the file types you want to transfer, including photos.
Step 5: Start the Transfer.
Click the “Transfer” button to start the transfer process.
Step 6: Wait for the Transfer to Complete.
The transfer time will depend on the amount of data you are transferring. Once the transfer is complete, you can safely disconnect your devices.
With EaseUS MobiMover, you can also transfer photos from iPhone to external hard drive on Windows and Mac.
10. Call To Action
Ready to take control of your photo storage and organization? Visit dfphoto.net today to discover more tips, tricks, and resources for photographers of all levels. Explore our comprehensive guides, stunning photo galleries, and vibrant community forums to elevate your photography skills and connect with fellow enthusiasts. Don’t let your precious memories be confined to your phone – unlock their full potential with dfphoto.net!
FAQ: Your Questions Answered
1. How do I move photos from Samsung Galaxy to an external hard drive?
The process is the same as transferring photos from any Android device. Connect your Samsung Galaxy and the external hard drive to your computer, unlock the phone, and select “File Transfer” mode. Then, use Windows Explorer (on Windows) or Android File Transfer (on Mac) to copy the photos from your phone to the external hard drive.
2. Can I transfer photos from my Android phone to an external hard drive directly?
Yes, you can. Using a USB OTG adapter, you can connect your Android phone directly to an external hard drive and transfer photos using your phone’s file manager app. This method doesn’t require a computer.
3. What is the best external hard drive format for large files?
For large files, exFAT is generally the best format. It’s compatible with both Windows and macOS and doesn’t have the file size limitations of FAT32.
4. Why is my Android phone not recognizing my external hard drive?
This could be due to several reasons:
- The external hard drive is not formatted correctly: Make sure the hard drive is formatted as exFAT, FAT32, or NTFS.
- The USB OTG adapter is not working properly: Try using a different adapter.
- Your phone doesn’t support USB OTG: Check your phone’s specifications to see if it supports USB OTG.
- The external hard drive requires too much power: Some external hard drives require more power than your phone can provide. Try using an external hard drive with its own power source.
5. Can I use a cloud storage service instead of an external hard drive?
Yes, you can. Cloud storage services like Google Photos, Dropbox, and iCloud offer a convenient way to back up your photos. However, keep in mind that you will need an internet connection to access your photos, and you may have to pay for additional storage space.
6. How often should I back up my photos?
Ideally, you should back up your photos regularly – at least once a month, or even more frequently if you take a lot of photos.
7. What should I do if my photos are accidentally deleted from my Android phone?
Stop using your phone immediately to prevent overwriting the deleted files. Then, use a data recovery app or software to try to recover the deleted photos.
8. Is it safe to disconnect my Android phone or external hard drive during the transfer process?
No, it is not safe. Disconnecting your devices during the transfer process can corrupt your files. Wait until the transfer is complete before disconnecting your devices.
9. Can I transfer videos from my Android phone to an external hard drive using the same methods?
Yes, you can. The process is the same as transferring photos.
10. What are the advantages of using a dedicated photo management software?
Photo management software like Adobe Lightroom or Capture One offers several advantages:
- Organization: Helps you organize your photos with keywords, ratings, and collections.
- Editing: Provides powerful editing tools to enhance your photos.
- Workflow: Streamlines your photo workflow, from importing to exporting.
- Backup: Can help you back up your photos to an external hard drive or cloud storage service.
By following these steps and tips, you can confidently transfer your photos from your Android phone to an external hard drive, ensuring your precious memories are safe and organized.