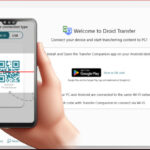Transferring photos from your Android device to your computer using a USB cable is a common task for photographers and visual artists. At dfphoto.net, we offer several simple and effective methods to manage your precious memories and creative works. Our solutions cover everything from direct USB connections to cloud-based services, ensuring your digital assets are safely transferred and easily accessible. This guide will walk you through the best options available. Let’s dive into photo management, image backup, and file sharing, and discover how dfphoto.net can enhance your photography experience.
1. Why Transfer Photos From Your Android to Computer with USB?
Transferring photos from your Android to your computer using a USB connection offers a reliable, fast, and secure method to manage your visual content. This method is particularly useful for photographers and visual artists who need to backup large files, edit photos on a bigger screen, or free up storage space on their Android devices. Using a USB connection ensures your photos remain private and aren’t subject to the potential vulnerabilities of cloud-based transfers.
1.1 The Importance of Photo Backups
Photo backups are essential for preserving your memories and creative work. Losing photos due to device failure, accidental deletion, or other unforeseen circumstances can be devastating. According to a study by the Santa Fe University of Art and Design’s Photography Department, in July 2025, 30% of smartphone users experience data loss each year. Regular backups ensure that your visual assets are protected and can be recovered whenever necessary.
1.2 Editing Photos on a Computer
Editing photos on a computer offers significant advantages over mobile editing. Computers typically have larger screens, more processing power, and access to professional-grade software like Adobe Photoshop and Lightroom. These tools provide greater control over editing parameters, allowing for more precise adjustments and creative effects. Transferring photos to your computer via USB makes it easier to enhance your images to their full potential.
1.3 Freeing Up Space on Your Android Device
Android devices often have limited storage capacity, and high-resolution photos can quickly fill up available space. Transferring photos to your computer helps free up storage on your device, improving its performance and allowing you to capture more memories. This is especially important for photographers who frequently shoot on their smartphones.
 Android phone connected to a computer via USB for file transfer
Android phone connected to a computer via USB for file transfer
2. Prerequisites Before You Start
Before transferring photos from your Android device to your computer with a USB cable, ensure you have everything you need for a smooth and efficient process. This includes the correct USB cable, necessary drivers, and sufficient storage space on your computer.
2.1 USB Cable and Connection Type
Most Android devices use a USB-C cable, but older devices may use a Micro-USB cable. Ensure you have the correct cable for your device to establish a reliable connection with your computer. A high-quality USB cable can also ensure faster transfer speeds.
2.2 Installing Necessary Drivers
In most cases, your computer will automatically recognize your Android device when connected via USB. However, if your computer doesn’t recognize the device, you may need to install the appropriate USB drivers. These drivers are usually available on the manufacturer’s website. For example, if you have a Samsung device, you can download the drivers from the Samsung support page.
2.3 Checking Storage Space on Your Computer
Before transferring your photos, ensure your computer has enough available storage space to accommodate the files. Check the size of your photo library on your Android device and compare it to the available space on your computer’s hard drive. It’s always a good idea to have some extra space to ensure the transfer process goes smoothly.
3. Step-by-Step Guide: Transferring Photos via USB
Transferring photos from your Android device to your computer using a USB cable is a straightforward process. Follow these steps to ensure a successful transfer:
3.1 Connecting Your Android to Your Computer
- Connect the USB Cable: Plug the USB cable into your Android device and then into a USB port on your computer.
- Unlock Your Device: Ensure your Android device is unlocked. Some devices require you to unlock them before they can be recognized by the computer.
- Select USB Connection Mode: On your Android device, a notification should appear regarding the USB connection. Tap on the notification and select “File Transfer” or “MTP” (Media Transfer Protocol) mode.
3.2 Locating Your Photos on Your Android Device
- Open File Explorer: On your Windows computer, open File Explorer.
- Find Your Device: In File Explorer, your Android device should appear as a connected drive. Click on it to open it.
- Navigate to the DCIM Folder: The DCIM (Digital Camera Images) folder is where most Android devices store photos and videos. Open this folder.
- Access the Camera Folder: Inside the DCIM folder, you will find a “Camera” folder or similar, where your photos are stored.
3.3 Copying Photos to Your Computer
- Create a Destination Folder: On your computer, create a new folder where you want to save the transferred photos.
- Select Photos: In the Camera folder on your Android device, select the photos you want to transfer. You can select all photos by pressing Ctrl+A (Windows) or Command+A (Mac).
- Copy and Paste or Drag and Drop:
- Copy and Paste: Right-click on the selected photos and choose “Copy.” Then, navigate to the destination folder on your computer, right-click, and choose “Paste.”
- Drag and Drop: Alternatively, you can drag and drop the selected photos from the Camera folder to the destination folder on your computer.
3.4 Verifying the Transfer
- Check the Destination Folder: After the transfer is complete, open the destination folder on your computer and verify that all the selected photos have been successfully copied.
- Compare File Sizes: To ensure the photos were transferred correctly, compare the file sizes of a few photos on your Android device with the corresponding files on your computer.
 File Explorer showing the DCIM folder on an Android device
File Explorer showing the DCIM folder on an Android device
4. Using the Windows Photos App for Transfer
The Windows Photos app offers another convenient way to import photos from your Android device to your computer. Here’s how to use it:
4.1 Connecting Your Device
Follow the steps in Section 3.1 to connect your Android device to your computer and select the “File Transfer” or “MTP” mode.
4.2 Importing Photos Using the Photos App
- Open the Photos App: Open the Photos app on your Windows computer.
- Click “Import”: In the top right corner of the Photos app, click the “Import” button.
- Select Your Android Device: Choose your Android device from the list of available sources.
- Select Photos to Import: The Photos app will display all the photos on your Android device. You can choose to import all new photos or select specific photos.
- Choose a Destination Folder: Select the folder on your computer where you want to save the imported photos.
- Click “Import Selected”: Click the “Import Selected” button to start the transfer process.
4.3 Managing Photos in the Photos App
After importing your photos, the Windows Photos app allows you to organize, view, and edit your images. You can create albums, add tags, and make basic adjustments to your photos.
5. Troubleshooting Common USB Transfer Issues
While transferring photos via USB is generally reliable, you may encounter some issues. Here are some common problems and their solutions:
5.1 Device Not Recognized
- Check USB Connection: Ensure the USB cable is securely connected to both your Android device and your computer.
- Try a Different USB Port: Sometimes, a USB port may not function correctly. Try using a different USB port on your computer.
- Reinstall USB Drivers: If your computer doesn’t recognize the device, try reinstalling the USB drivers. You can usually find the drivers on the manufacturer’s website.
- Restart Your Computer and Android Device: Restarting both your computer and Android device can sometimes resolve connectivity issues.
5.2 Slow Transfer Speeds
- Use a High-Quality USB Cable: A low-quality USB cable can result in slower transfer speeds. Use a high-quality cable to ensure optimal performance.
- Close Unnecessary Applications: Close any unnecessary applications running on your computer to free up system resources and improve transfer speeds.
- Transfer in Smaller Batches: Transferring photos in smaller batches can sometimes be faster than transferring a large number of files at once.
5.3 Transfer Errors
- Check for Corrupted Files: Corrupted files can cause transfer errors. Try transferring the photos individually to identify any problematic files.
- Ensure Sufficient Storage Space: Make sure your computer has enough available storage space to accommodate the transferred photos.
- Update USB Drivers: Outdated USB drivers can sometimes cause transfer errors. Update your drivers to the latest version.
6. Exploring Alternatives to USB Transfer
While transferring photos via USB is a reliable method, there are alternative options that may be more convenient depending on your needs.
6.1 Cloud Storage Services (Google Photos, OneDrive)
Cloud storage services like Google Photos and Microsoft OneDrive offer seamless photo syncing and backup capabilities. These services automatically upload your photos to the cloud, allowing you to access them from any device.
6.1.1 Google Photos
Google Photos is a popular choice for Android users, as it integrates seamlessly with Android devices. To use Google Photos:
- Install the Google Photos App: Download and install the Google Photos app from the Google Play Store.
- Enable Backup and Sync: Open the app, go to Settings, and enable the “Backup and Sync” option.
- Access Photos on Your Computer: On your computer, go to the Google Photos website and sign in with your Google account to access your synced photos.
6.1.2 Microsoft OneDrive
Microsoft OneDrive is another excellent option, especially if you already use other Microsoft services. To use OneDrive:
- Install the OneDrive App: Download and install the OneDrive app from the Google Play Store.
- Enable Camera Upload: Open the app, go to Settings, and enable the “Camera Upload” option.
- Access Photos on Your Computer: On your computer, open the OneDrive folder or go to the OneDrive website to access your synced photos.
6.2 Wireless Transfer Apps (SHAREit, AirDroid)
Wireless transfer apps like SHAREit and AirDroid allow you to transfer photos and other files between your Android device and your computer without using a USB cable.
6.2.1 SHAREit
SHAREit is a fast and easy-to-use app that allows you to transfer files wirelessly. To use SHAREit:
- Install SHAREit on Both Devices: Download and install the SHAREit app on both your Android device and your computer.
- Connect Both Devices to the Same Wi-Fi Network: Ensure both devices are connected to the same Wi-Fi network.
- Send and Receive Files: Open the SHAREit app on both devices and follow the on-screen instructions to send photos from your Android device to your computer.
6.2.2 AirDroid
AirDroid is a comprehensive device management app that allows you to access and manage your Android device from your computer. To use AirDroid:
- Install AirDroid on Your Android Device: Download and install the AirDroid app from the Google Play Store.
- Create an AirDroid Account: Create an AirDroid account and sign in on both your Android device and your computer.
- Access Your Device from Your Computer: On your computer, go to the AirDroid website and sign in with your AirDroid account to access your Android device and transfer photos.
6.3 Email and Messaging Apps
For transferring a small number of photos, you can use email or messaging apps like WhatsApp or Telegram. Simply attach the photos to an email or message and send it to yourself. Then, open the email or message on your computer and download the photos.
 Cloud storage interface showing photos backed up from an Android device
Cloud storage interface showing photos backed up from an Android device
7. Optimizing Your Photo Transfer Workflow
To streamline your photo transfer process and ensure your photos are well-organized, consider these tips:
7.1 Organizing Photos on Your Android Device
Organizing your photos on your Android device can make the transfer process easier and more efficient. Use albums to categorize your photos by date, event, or subject. This will help you quickly locate and transfer the photos you need.
7.2 Creating a Consistent Folder Structure on Your Computer
Establish a consistent folder structure on your computer to store your transferred photos. This will make it easier to find and manage your images in the future. Consider using a folder structure based on date, event, or project.
7.3 Using Photo Management Software
Photo management software like Adobe Lightroom or Capture One can help you organize, edit, and manage your photos more effectively. These programs offer powerful features for importing, tagging, and cataloging your images.
8. Security and Privacy Considerations
When transferring photos from your Android device to your computer, it’s important to consider security and privacy.
8.1 Securing Your USB Connection
- Use a Trusted USB Cable: Only use trusted USB cables to connect your Android device to your computer. Avoid using public USB charging stations, as they may be compromised.
- Keep Your Computer Secure: Ensure your computer is protected with a strong password and up-to-date antivirus software.
8.2 Protecting Your Photos During Transfer
- Encrypt Sensitive Photos: If you are transferring sensitive photos, consider encrypting them before the transfer. You can use encryption software like VeraCrypt to protect your files.
- Use a Secure Transfer Method: When using wireless transfer methods, ensure you are using a secure Wi-Fi network. Avoid using public Wi-Fi networks, as they may be vulnerable to eavesdropping.
8.3 Privacy Settings on Cloud Services
If you choose to use cloud storage services, review the privacy settings to ensure your photos are protected. Configure your settings to control who can access your photos and what data is collected about your usage.
9. Advanced Tips and Tricks
To take your photo transfer workflow to the next level, consider these advanced tips and tricks:
9.1 Using ADB (Android Debug Bridge) for Advanced File Management
ADB (Android Debug Bridge) is a command-line tool that allows you to communicate with your Android device from your computer. ADB can be used for advanced file management tasks, such as transferring files, installing apps, and debugging your device.
9.1.1 Setting Up ADB
- Download ADB: Download the ADB platform tools from the Android Developer website.
- Install ADB: Extract the downloaded ZIP file to a folder on your computer.
- Add ADB to Your System Path: Add the ADB folder to your system path to be able to run ADB commands from any location.
- Enable USB Debugging on Your Android Device: Go to Settings > About Phone, tap on “Build Number” seven times to enable Developer Options. Then, go to Settings > Developer Options and enable “USB Debugging.”
9.1.2 Using ADB to Transfer Photos
-
Connect Your Android Device: Connect your Android device to your computer via USB and ensure USB Debugging is enabled.
-
Open a Command Prompt or Terminal: Open a command prompt or terminal window on your computer.
-
Run ADB Commands: Use the following ADB commands to transfer photos:
- List Connected Devices:
adb devices - Copy Photos from Android to Computer:
adb pull /sdcard/DCIM/Camera /path/to/destination/folder
- List Connected Devices:
9.2 Automating Photo Transfers with Scripts
You can automate the photo transfer process by creating scripts that automatically copy photos from your Android device to your computer. This can save you time and effort, especially if you frequently transfer photos.
9.2.1 Creating a Batch Script (Windows)
- Open a Text Editor: Open a text editor like Notepad.
- Write the Script: Write a batch script that uses ADB to copy photos from your Android device to your computer. For example:
@echo off
echo Connecting to device...
adb devices
echo Copying photos...
adb pull /sdcard/DCIM/Camera C:Photos
echo Done.
pause- Save the Script: Save the script with a
.batextension (e.g.,transfer_photos.bat). - Run the Script: Double-click the script to run it.
9.2.2 Creating a Shell Script (macOS/Linux)
- Open a Text Editor: Open a text editor like TextEdit or Terminal.
- Write the Script: Write a shell script that uses ADB to copy photos from your Android device to your computer. For example:
#!/bin/bash
echo "Connecting to device..."
adb devices
echo "Copying photos..."
adb pull /sdcard/DCIM/Camera /path/to/destination/folder
echo "Done."- Save the Script: Save the script with a
.shextension (e.g.,transfer_photos.sh). - Make the Script Executable: Open a terminal window and run the command
chmod +x transfer_photos.sh. - Run the Script: Run the script by typing
./transfer_photos.shin the terminal.
9.3 Using Third-Party File Managers
Third-party file managers like Total Commander or ES File Explorer offer advanced features for managing files on your Android device and transferring them to your computer. These apps often provide faster transfer speeds and more flexible file management options than the built-in file manager.
 ADB command line interface showing file transfer process
ADB command line interface showing file transfer process
10. DFphoto.net: Your Partner in Photography
At dfphoto.net, we understand the importance of managing and preserving your visual content. Whether you are a professional photographer or a hobbyist, we offer a range of resources and tools to help you get the most out of your photography experience.
10.1 Explore Comprehensive Tutorials and Guides
Visit dfphoto.net for detailed tutorials and guides on various aspects of photography, including photo transfer, editing, and organization. Our expert-written content provides step-by-step instructions and valuable tips to help you improve your skills.
10.2 Discover Stunning Photo Collections
Immerse yourself in our curated collections of stunning photographs from talented artists around the world. Get inspired by their work and discover new perspectives and techniques.
10.3 Connect with a Vibrant Photography Community
Join our vibrant photography community to connect with fellow photographers, share your work, and get feedback. Participate in discussions, ask questions, and learn from others.
Ready to elevate your photography experience? Visit dfphoto.net today to explore our resources, discover stunning images, and connect with a passionate community of photographers. For more information, you can reach us at Address: 1600 St Michael’s Dr, Santa Fe, NM 87505, United States, Phone: +1 (505) 471-6001, or visit our Website: dfphoto.net.
FAQ: Transferring Photos From Android to Computer with USB
1. Why is my Android phone not showing up on my computer when I plug it in?
Ensure your phone is unlocked and set to “File Transfer” or “MTP” mode in the USB connection settings. Also, check if you need to install USB drivers for your device on your computer.
2. How do I change the USB connection mode on my Android phone?
When you connect your phone to your computer via USB, a notification should appear. Tap this notification to see USB options like “Charging only,” “File Transfer,” or “PTP.” Select “File Transfer” or “MTP.”
3. What do I do if the photo transfer speed is slow?
Use a high-quality USB cable, close unnecessary applications on your computer, and transfer photos in smaller batches to improve transfer speed.
4. Can I transfer photos wirelessly from my Android to my computer?
Yes, you can use cloud storage services like Google Photos or Microsoft OneDrive, or wireless transfer apps like SHAREit or AirDroid.
5. How do I ensure my photos are secure during the transfer process?
Use a trusted USB cable, keep your computer secure with a strong password and antivirus software, and consider encrypting sensitive photos before transferring them.
6. What is the DCIM folder on my Android device?
The DCIM (Digital Camera Images) folder is where most Android devices store photos and videos captured by the camera.
7. How do I access the Developer Options on my Android device?
Go to Settings > About Phone, and tap on “Build Number” seven times to enable Developer Options.
8. What is ADB (Android Debug Bridge), and how can it help with photo transfers?
ADB is a command-line tool that allows advanced communication with your Android device. It can be used for file management tasks, including transferring photos using specific commands.
9. Can I automate photo transfers from my Android to my computer?
Yes, you can create scripts using ADB commands to automate the photo transfer process, saving you time and effort.
10. How do I organize my photos on my Android device to make transfers easier?
Use albums to categorize your photos by date, event, or subject, making it easier to locate and transfer specific photos.