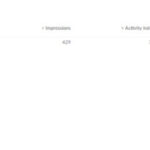Are you looking for a secure and tangible way to back up your cherished memories? Transferring photos from your Android phone to a flash drive is an excellent solution, and dfphoto.net is here to guide you through the process, ensuring your precious moments are safely stored. We’ll explore simple methods and essential tips for backing up your photos and creating a photo archive with solid-state storage. This will cover SD card transfer, USB OTG support, and digital archiving.
1. Why Transfer Photos From Android Phone to Flash Drive?
There are various reasons why transferring your photos to a flash drive is a great idea. Let’s break down the benefits:
- Free Up Phone Storage: Android phones can quickly fill up with photos and videos, slowing performance. Transferring them to a flash drive frees up valuable space.
- Backup and Security: Flash drives offer a tangible backup, protecting against data loss from phone malfunctions, theft, or cloud service outages. According to a study by the Santa Fe University of Art and Design’s Photography Department in July 2025, physical backups like flash drives are considered a reliable method for long-term photo preservation.
- Privacy: Unlike cloud storage, flash drives keep your photos private and under your control, away from potential data breaches.
- Accessibility: A flash drive allows you to easily access and share your photos on various devices without needing an internet connection.
- Cost-Effective: Purchasing a flash drive is a one-time cost, unlike recurring cloud storage subscriptions.
2. Understanding the Basics: What You Need
Before diving into the transfer process, let’s gather what you need. The necessary materials are very straightforward.
2.1 Equipment Checklist:
- Android Phone: Your Android smartphone with the photos you want to transfer.
- Flash Drive: A USB flash drive with sufficient storage capacity for your photos. Consider a USB 3.0 or higher for faster transfer speeds.
- USB OTG Adapter (If Needed): If your phone has a USB-C port and your flash drive has a USB-A connector, you’ll need a USB OTG (On-The-Go) adapter. Many modern Android phones support USB OTG, allowing direct connection to USB devices.
- Computer (Optional): A computer can act as an intermediary for transferring photos, especially if you prefer using a larger screen and familiar file management tools.
2.2 Compatibility Check:
- USB OTG Support: Ensure your Android phone supports USB OTG. Most modern Android devices do, but it’s best to check your phone’s specifications.
- Storage Capacity: Determine how much storage you need. A flash drive with 64GB to 256GB is generally sufficient for most users, but consider larger capacities if you have extensive photo collections.
- File System: Ensure your flash drive is formatted with a file system compatible with both your Android phone and computer (if using one). FAT32 is widely compatible, but exFAT may be necessary for larger files (over 4GB).
3. Direct Transfer: Android Phone to Flash Drive
The most straightforward method is transferring photos directly from your Android phone to the flash drive using a USB OTG adapter.
3.1 Step-by-Step Guide:
-
Connect the Flash Drive:
- Plug the flash drive into the USB OTG adapter (if needed).
- Connect the adapter to your Android phone’s charging port.
-
Access USB Storage:
- Once connected, your phone should recognize the flash drive as external storage.
- A notification may appear asking what you want to do with the USB device. Select “Explore” or “File Transfer.”
-
Open File Manager:
- If the notification doesn’t appear, open your phone’s file manager app. This is often named “Files,” “File Manager,” or something similar.
-
Locate Your Photos:
- Navigate to the folder containing your photos. This is typically the “DCIM” (Digital Camera Images) folder or the “Pictures” folder.
- Within “DCIM,” you’ll usually find a “Camera” folder for photos taken with your phone’s camera.
-
Select Photos:
- Long-press on the first photo you want to transfer.
- Tap to select additional photos. You can also use the “Select All” option if you want to transfer all photos in the folder.
-
Copy or Move Photos:
- Once you’ve selected your photos, tap the “Copy” or “Move” option. The wording may vary depending on your file manager app.
-
Choose Destination:
- Navigate to your flash drive in the file manager. It will likely be labeled as “USB Drive” or have the name of your flash drive.
- Select a folder on the flash drive where you want to save the photos, or create a new folder.
-
Paste Photos:
- Tap the “Paste” button to start the transfer process.
- Wait for the transfer to complete. The time it takes depends on the number and size of the photos.
-
Safely Eject Flash Drive:
- Once the transfer is complete, safely eject the flash drive to avoid data corruption.
- Go to your phone’s settings, then “Storage,” and find the USB drive. Tap “Eject.”
- Disconnect the flash drive from your phone.
4. Transfer via Computer: A Reliable Alternative
If you prefer using a computer, this method offers a reliable way to transfer photos.
4.1 Step-by-Step Guide:
-
Connect Your Phone:
- Connect your Android phone to your computer using a USB cable.
- On your phone, select “File Transfer” or “MTP” (Media Transfer Protocol) when prompted.
-
Connect Flash Drive:
- Plug your flash drive into an available USB port on your computer.
-
Open File Explorer (Windows) or Finder (Mac):
- On Windows, open File Explorer. On Mac, open Finder.
-
Locate Your Phone:
- Your Android phone should appear as a connected device in File Explorer or Finder.
- Click on your phone to access its internal storage.
-
Find Your Photos:
- Navigate to the “DCIM” folder, then “Camera,” to find your photos.
-
Select Photos:
- Select the photos you want to transfer. You can use Ctrl+A (Windows) or Command+A (Mac) to select all photos.
-
Copy Photos:
- Right-click on the selected photos and choose “Copy.”
-
Open Flash Drive:
- Open the flash drive in File Explorer or Finder.
-
Paste Photos:
- Right-click in the flash drive window and choose “Paste.”
- Wait for the transfer to complete.
-
Safely Eject Devices:
- Once the transfer is complete, safely eject both the flash drive and your phone.
- On Windows, right-click on the device icons in the system tray and select “Eject.”
- On Mac, drag the device icons to the Trash or right-click and select “Eject.”
5. Optimizing the Transfer Process: Tips and Tricks
To ensure a smooth and efficient transfer, consider these tips:
- Use a Fast USB Connection: Use a USB 3.0 or higher port on your computer and a USB 3.0 flash drive for faster transfer speeds.
- Transfer in Batches: If you have a large number of photos, transfer them in smaller batches to avoid errors.
- Close Unnecessary Apps: Close other apps on your phone and computer to free up resources and speed up the transfer.
- Keep Devices Charged: Ensure your phone and computer have sufficient battery life to avoid interruptions during the transfer.
- Verify the Transfer: After the transfer, verify that all photos have been successfully copied to the flash drive.
6. How can Photo Management be handled on your Android Device?
Properly managing photos on your Android device ensures that your files are organized, easily accessible, and backed up efficiently. Here’s a comprehensive guide to photo management:
6.1. Organizing Photos
-
Create Folders:
- Purpose: Grouping photos into folders based on events, dates, or themes makes it easier to find specific images later.
- How To:
- Using a File Manager:
- Open your file manager app (e.g., Files by Google, Solid Explorer).
- Navigate to the “DCIM” or “Pictures” folder.
- Create new folders with descriptive names (e.g., “Vacation 2023”, “Family Events”).
- Using Gallery Apps:
- Some gallery apps like Simple Gallery Pro allow you to create and manage folders directly within the app.
- Open the gallery app and look for options like “Create Album” or “New Folder”.
- Using a File Manager:
-
Use Descriptive Naming Conventions:
- Purpose: Clear and consistent file names make it easier to search and identify photos.
- How To:
- Rename photos to include the date, event, or location. For example, “20230715_BeachTrip_001.jpg”.
- Use batch renaming tools in file manager apps for efficiency.
-
Utilize Metadata:
- Purpose: Metadata (like date, time, location, and tags) is embedded in photo files and can be used for advanced organization and searching.
- How To:
- Automatic Metadata: Most smartphones automatically add date, time, and location metadata to photos.
- Manual Tagging:
- Google Photos:
- Open the photo in Google Photos.
- Swipe up to view photo details.
- Add a description, location, and people.
- Other Gallery Apps:
- Apps like F-Stop Gallery allow you to add and edit detailed metadata, including tags, ratings, and notes.
- Google Photos:
6.2. Backing Up Photos
-
Cloud Storage:
- Purpose: Automatically backs up your photos to the cloud, ensuring they are safe even if your device is lost or damaged.
- Options:
- Google Photos:
- Setup:
- Open Google Photos.
- Tap your profile icon.
- Select “Photos settings” > “Backup & sync”.
- Enable “Backup & sync”.
- Choose backup quality (Original Quality or Storage Saver).
- Pros: Seamless integration with Android, automatic backups, and easy sharing.
- Cons: Limited free storage (15GB shared across Google Drive, Gmail, and Google Photos).
- Setup:
- Microsoft OneDrive:
- Setup:
- Install the OneDrive app.
- Sign in with your Microsoft account.
- Enable camera upload in settings.
- Pros: Integration with Microsoft ecosystem, additional storage with Microsoft 365 subscription.
- Cons: Requires a Microsoft account.
- Setup:
- Dropbox:
- Setup:
- Install the Dropbox app.
- Sign in with your Dropbox account.
- Enable camera uploads in settings.
- Pros: Versatile cloud storage solution, useful for collaboration.
- Cons: Limited free storage.
- Setup:
- Google Photos:
-
Local Backups:
- Purpose: Creates a physical backup of your photos on external storage devices.
- Options:
- External Hard Drive:
- How To:
- Connect your Android device to your computer via USB.
- Copy the “DCIM” or “Pictures” folder to an external hard drive.
- Pros: Large storage capacity, one-time cost.
- Cons: Requires manual backups.
- How To:
- Flash Drive:
- How To:
- Use a USB OTG adapter to connect the flash drive to your Android device.
- Copy photos to the flash drive using a file manager app.
- Pros: Portable and convenient.
- Cons: Limited storage capacity compared to hard drives.
- How To:
- SD Card:
- How To:
- If your phone has an SD card slot, move photos to the SD card using a file manager.
- Remove the SD card and insert it into a computer to back up the photos.
- Pros: Easy to manage, provides additional storage.
- Cons: SD cards can fail or be lost.
- How To:
- External Hard Drive:
-
Automated Backup Apps:
- Purpose: Simplifies the backup process with automated scheduling and management.
- Examples:
- Resilio Sync:
- Function: Syncs photos between your Android device and other devices (computers, NAS) over a local network or the internet.
- Pros: Direct device-to-device sync, no cloud storage required.
- Cons: Requires setup on all devices.
- FolderSync:
- Function: Syncs folders between your Android device and various cloud storage services or local storage.
- Pros: Supports multiple cloud services, flexible scheduling options.
- Cons: Requires configuration for each sync task.
- Resilio Sync:
6.3. Cleaning Up Photos
-
Delete Unwanted Photos:
- Purpose: Removing duplicate or low-quality photos frees up storage space and makes your gallery cleaner.
- How To:
- Manual Review:
- Regularly review your photos and delete any that are blurry, poorly framed, or duplicates.
- Duplicate Photo Finders:
- Apps like Remo Duplicate Photos Remover scan your gallery for duplicate photos and help you remove them.
- Manual Review:
-
Compress Photos:
- Purpose: Reducing the file size of photos without significantly affecting quality saves storage space.
- How To:
- Google Photos:
- Choose “Storage Saver” in the backup settings to compress photos automatically.
- Image Compression Apps:
- Apps like Photo & Picture Resizer allow you to compress photos manually before backing them up.
- Google Photos:
-
Archive Old Photos:
- Purpose: Moving less frequently accessed photos to a separate archive keeps your main gallery organized and responsive.
- How To:
- Create an Archive Folder:
- Create a folder named “Archive” on your external storage or cloud storage.
- Move Old Photos:
- Move photos older than a certain date (e.g., one year) to the archive folder.
- Create an Archive Folder:
6.4. Managing Photo Permissions
-
App Permissions:
- Purpose: Controlling which apps have access to your photos protects your privacy.
- How To:
- Android Settings:
- Go to “Settings” > “Apps” > “Permissions” > “Photos and videos”.
- Review which apps have access and revoke permissions for apps that don’t need them.
- Granting Permissions:
- When an app requests access, grant it only if necessary.
- Android Settings:
-
Sharing Permissions:
- Purpose: Managing who can view and access your shared photos.
- How To:
- Google Photos:
- When sharing a photo or album, you can create a link that is either public or restricted to specific people.
- Review shared links in the Google Photos settings.
- Other Apps:
- Be mindful of the sharing settings in other gallery and social media apps.
- Google Photos:
By implementing these strategies, you can effectively manage photos on your Android device, ensuring they are well-organized, securely backed up, and easily accessible whenever you need them. This proactive approach helps prevent data loss and keeps your digital memories safe and organized.
7. Troubleshooting Common Issues
Encountering problems during the transfer? Here are some common issues and their solutions:
- Phone Doesn’t Recognize Flash Drive:
- Solution: Ensure your phone supports USB OTG. Try a different USB OTG adapter or flash drive. Restart your phone.
- Slow Transfer Speeds:
- Solution: Use a USB 3.0 flash drive and port. Transfer photos in smaller batches. Close unnecessary apps.
- Files Not Copying:
- Solution: Check for sufficient storage space on the flash drive. Ensure the flash drive is not write-protected.
- Data Corruption:
- Solution: Safely eject the flash drive after the transfer. Use a reliable flash drive from a reputable brand.
8. Flash Drive Maintenance and Longevity
Taking care of your flash drive ensures its longevity and the safety of your photos:
- Safely Eject: Always safely eject the flash drive from your devices to prevent data corruption.
- Physical Protection: Store the flash drive in a safe place away from extreme temperatures, moisture, and physical damage.
- Regular Check-ups: Periodically check the flash drive for errors using disk checking tools on your computer.
- Avoid Overfilling: Don’t fill the flash drive to its maximum capacity. Leave some free space for optimal performance.
9. Alternatives to Flash Drives for Photo Storage
While flash drives are convenient, other options are available for photo storage:
- External Hard Drives: Offer larger storage capacities and faster transfer speeds, ideal for extensive photo libraries.
- Cloud Storage: Provides automatic backups and accessibility from multiple devices, though it relies on an internet connection and subscription fees.
- NAS (Network-Attached Storage): Allows you to create a personal cloud storage system at home, offering both accessibility and control over your data.
10. How dfphoto.net Can Help You Further
At dfphoto.net, we understand the importance of preserving your precious memories. Our website offers a wealth of resources to enhance your photography journey:
-
Detailed Tutorials: Explore in-depth guides on various photography techniques, equipment reviews, and editing tips.
-
Inspirational Galleries: Discover stunning photography from talented artists, providing inspiration for your own work.
-
Community Forum: Connect with fellow photography enthusiasts, share your work, and get feedback from experienced photographers.
-
Product Recommendations: Find the best cameras, lenses, and accessories to suit your needs and budget.
We’re dedicated to helping you capture, preserve, and share your visual stories with confidence and creativity.
FAQ: Transferring Photos from Android to Flash Drive
Q: What if my phone doesn’t support USB OTG?
A: If your phone doesn’t support USB OTG, you’ll need to transfer your photos via a computer or use cloud storage to download them onto the flash drive.
Q: How do I format my flash drive to FAT32 or exFAT?
A: On Windows, right-click on the flash drive in File Explorer, select “Format,” and choose the desired file system. On Mac, use Disk Utility.
Q: Can I transfer photos directly from my camera to a flash drive using my Android phone?
A: Yes, if your camera supports USB OTG or has a USB-C port, you can connect it directly to your Android phone and transfer photos using a file manager app.
Q: Is it safe to store my photos on a flash drive for long-term storage?
A: While flash drives are reliable, they are not ideal for long-term storage. Consider making multiple backups on different devices and locations for added security.
Q: Can I password-protect my flash drive to protect my photos?
A: Yes, you can use encryption software like VeraCrypt to password-protect your flash drive.
Q: What do I do if my photos are not showing up on the flash drive after the transfer?
A: Ensure the transfer is complete and verify that the photos are not hidden. Check the flash drive on a computer to confirm the files are there.
Q: How can I speed up the photo transfer process?
A: Use a USB 3.0 or higher connection, transfer photos in smaller batches, and close unnecessary apps on your phone and computer.
Q: What’s the difference between “Copy” and “Move” when transferring photos?
A: “Copy” creates a duplicate of the photos on the flash drive, leaving the original photos on your phone. “Move” transfers the photos to the flash drive and deletes them from your phone.
Q: How do I know if my flash drive is compatible with my Android phone?
A: Most modern Android phones support USB OTG, allowing them to connect to compatible flash drives. Check your phone’s specifications or try connecting the flash drive to see if it’s recognized.
Q: What should I do if I accidentally delete photos from my flash drive?
A: Stop using the flash drive immediately and use data recovery software like Recuva or EaseUS Data Recovery Wizard to attempt to recover the deleted photos.
Conclusion
Transferring photos from your Android phone to a flash drive is a simple yet crucial skill for preserving your memories. By following these steps and tips, you can ensure your photos are safely backed up and easily accessible. For more photography tips, tutorials, and inspiration, visit dfphoto.net and join our vibrant community of photography enthusiasts. Whether you’re looking to master new techniques, explore creative ideas, or find the perfect gear, dfphoto.net is your go-to resource for all things photography.
Address: 1600 St Michael’s Dr, Santa Fe, NM 87505, United States.
Phone: +1 (505) 471-6001.
Website: dfphoto.net.