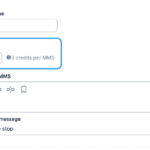Transferring photos from your iPhone to your Chromebook might seem tricky if you’re deeply embedded in the Apple ecosystem. However, it’s actually a straightforward process, and you don’t always need to rely on cloud services. Using a USB cable offers a reliable and quick method, especially when you want direct control over your photo transfer. This guide will walk you through the steps to efficiently transfer your precious photos from your iPhone to your Chromebook using a USB connection.
Transfer Photos from iPhone to Chromebook via USB Cable: Step-by-Step
The most direct way to transfer your photos is by using a USB cable. This method works regardless of whether you have the latest iPhone 15 or an older model, and it’s compatible with all Chromebooks. Here’s what you need to do:
What You’ll Need
- Your iPhone: Any iPhone model will work.
- Your Chromebook: Ensure it has a USB port compatible with your iPhone cable.
- A USB Cable:
- For iPhone 14 and older models, you’ll need a USB-A to Lightning cable. This is the traditional iPhone charging cable.
- For iPhone 15 and newer models, you’ll use a USB-C to USB-C cable. This is because the iPhone 15 series switched to USB-C ports.
Detailed Steps
-
Connect Your iPhone to Your Chromebook: Plug one end of your USB cable into your iPhone and the other end into a USB port on your Chromebook.
-
Grant Permission on Your iPhone: As soon as you connect your iPhone, a prompt will appear on your iPhone screen asking “Trust This Computer?”. Tap “Trust” or “Allow”. This is crucial for your Chromebook to access the files on your iPhone. You might need to unlock your iPhone with your passcode, Face ID, or Touch ID to confirm.
-
Open the Files App on Your Chromebook: Locate the “Files” app on your Chromebook. It’s usually found in the app launcher (the circle icon in the bottom-left corner of your screen). Click to open it.
-
Access Your iPhone’s Files: In the Files app sidebar on the left, you should see “Apple iPhone” listed under “Removable devices.” Click on “Apple iPhone”.
-
Navigate to the DCIM Folder: Inside the “Apple iPhone” directory, you’ll find a folder named “DCIM” (Digital Camera Images). This is where your iPhone stores your photos and videos. Double-click to open the “DCIM” folder. You might see one or more subfolders inside DCIM, depending on how your photos are organized. Open these subfolders to browse your images.
-
Select and Copy Photos: Now you will see thumbnails of all the photos and videos stored on your iPhone.
- To select multiple photos, click on the first photo you want to transfer, then hold down the “Shift” key and click on the last photo in a sequence. This will select all photos in between.
- To select individual photos that are not in a sequence, hold down the “Ctrl” key (Cmd key on Mac keyboards) and click on each photo you want to select.
- Once you have selected all the photos you want to transfer, press “Ctrl + C” (copy command).
-
Choose a Destination Folder on Your Chromebook: In the Files app sidebar, click on “Downloads” or any other folder on your Chromebook where you want to save your photos. You can also create a new folder specifically for your iPhone photos for better organization. To create a new folder, click the three dots (More options) in the “Downloads” or chosen directory, and select “New folder”. Name your new folder appropriately (e.g., “iPhone Photos”).
-
Paste Photos to Your Chromebook: Open the destination folder you selected or created in the previous step. Press “Ctrl + V” (paste command) to paste the copied photos from your iPhone into this folder on your Chromebook. The transfer process will begin, and you’ll see a progress bar if you’re transferring a large number of photos.
-
Eject Your iPhone (Optional but Recommended): Once the transfer is complete, it’s good practice to safely eject your iPhone from your Chromebook. In the Files app sidebar, find “Apple iPhone,” click the eject icon (usually a small upward-pointing arrow or a triangle) next to it. Then, you can safely unplug the USB cable from both your iPhone and Chromebook.
Why Use a USB Cable for Photo Transfer?
While cloud syncing options are available, using a USB cable offers several advantages:
- Speed and Reliability: For transferring large batches of photos and videos, a USB cable often provides faster and more reliable transfer speeds compared to Wi-Fi based cloud uploads, especially if you have a slow or unstable internet connection.
- Privacy: If you are concerned about privacy and prefer not to upload your photos to the cloud, a direct USB transfer keeps your photos offline during the process.
- No Internet Required: A USB transfer works even without an internet connection, which is beneficial when you are in areas with limited or no internet access.
- Direct Control: You have direct control over which photos are transferred and where they are stored on your Chromebook.
Alternative Methods (For Consideration)
While USB cable transfer is effective, you can also consider cloud-based methods for transferring photos from your iPhone to your Chromebook, particularly if you want automatic syncing in the future. Options include:
- Google Photos: If you use Google Photos on both your iPhone and Chromebook, you can enable backup and sync on your iPhone. Photos will automatically upload to Google Photos and become accessible on your Chromebook through the Google Photos website or app.
- Google Drive: You can manually upload photos from your iPhone to Google Drive using the Google Drive app on your iPhone. Then, access them on your Chromebook via the Google Drive website or Files app integration.
However, for a simple, direct, and immediate transfer, especially for larger files or when internet access is limited, the USB cable method remains a highly practical and efficient solution for transferring photos from your iPhone to your Chromebook.
By following these steps, you can easily manage your iPhone photos on your Chromebook, ensuring your memories are safely backed up and accessible across your devices.