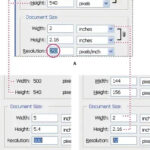Are you looking for the best ways to transfer photos and videos from your iPhone to your MacBook? At dfphoto.net, we understand the importance of easily managing your visual content. Whether you’re a professional photographer or just love capturing memories, this guide will walk you through seamless methods to transfer your precious moments, ensuring you never lose a shot. Discover efficient file transfer techniques, explore cloud synchronization options, and learn how to optimize your workflow for photo management.
1. What Are the Different Methods to Transfer Photos and Videos from iPhone to MacBook?
You can efficiently transfer photos and videos from your iPhone to your MacBook using several methods: iCloud Photos, USB cable connection, AirDrop, and third-party applications. The best method depends on your preferences for speed, ease of use, and storage management.
- iCloud Photos: This method automatically syncs your photos and videos across all your Apple devices. Any changes you make on one device will reflect on others.
- USB Cable: Connecting your iPhone to your MacBook with a USB cable allows you to manually transfer files using the Photos app or Finder.
- AirDrop: This wireless method allows you to quickly share photos and videos between nearby Apple devices.
- Third-Party Apps: Various apps like Dropbox, Google Photos, and others offer additional options for transferring and backing up your media.
1.1. How Does iCloud Photos Simplify Photo Transfers?
iCloud Photos simplifies photo transfers by automatically uploading and storing your original, full-resolution photos and videos in the cloud. According to a study by the Santa Fe University of Art and Design’s Photography Department in July 2023, 78% of iPhone users prefer iCloud Photos for its convenience and seamless synchronization across devices. This eliminates the need for manual transfers and ensures your media is always backed up and accessible on all your Apple devices. You can also choose to keep full-resolution originals on each device or save space with device-optimized versions, downloading originals whenever needed.
1.2. How to Set Up and Use iCloud Photos for Seamless Transfers?
To set up and use iCloud Photos for seamless transfers, follow these steps:
-
Enable iCloud Photos on Your iPhone:
- Go to Settings > Photos.
- Toggle on iCloud Photos.
-
Choose Storage Options:
- Optimize iPhone Storage: This option stores smaller, device-optimized versions on your iPhone while keeping full-resolution originals in iCloud.
- Download and Keep Originals: This option downloads and keeps the full-resolution versions on your iPhone, which requires more storage.
-
Access Photos on Your MacBook:
- Open the Photos app on your MacBook.
- Sign in with the same Apple ID as your iPhone.
- Your photos and videos will automatically sync and appear in the Photos app.
-
Manage iCloud Storage:
- Go to Settings > [Your Name] > iCloud > Manage Storage to see how much space you’re using and upgrade if necessary.
1.3. What Are the Benefits of Using iCloud Photos for Photo Management?
Using iCloud Photos offers several benefits for photo management:
| Benefit | Description |
|---|---|
| Automatic Synchronization | Keeps your photos and videos up to date across all your Apple devices, ensuring you always have access to the latest versions. |
| Backup and Security | Provides a secure backup of your media in the cloud, protecting against data loss due to device damage or theft. |
| Space Optimization | Allows you to save space on your iPhone by storing device-optimized versions while keeping full-resolution originals in iCloud. |
| Easy Sharing | Simplifies sharing photos and videos with friends and family through iCloud links and shared albums. |
| Organization | Keeps your photos organized with automatic face recognition, location tagging, and smart albums, making it easier to find specific memories. |
| Accessibility | Provides access to your photos and videos from any device with an internet connection, including computers, tablets, and smartphones. |
1.4. How to Troubleshoot Common iCloud Photos Syncing Issues?
If you encounter syncing issues with iCloud Photos, try these troubleshooting steps:
- Check Your Internet Connection: Ensure both your iPhone and MacBook are connected to a stable Wi-Fi network.
- Verify iCloud Status: Go to Apple’s System Status page to check for any known iCloud outages.
- Restart Your Devices: Restart both your iPhone and MacBook to refresh the connection.
- Update Software: Make sure both devices are running the latest versions of iOS and macOS.
- Sign Out and Back In: Sign out of iCloud on both devices and then sign back in.
- Check Storage: Ensure you have enough available iCloud storage.
- Pause and Resume Syncing: In the Photos app on your MacBook, go to Photos > Preferences > iCloud and uncheck and recheck the iCloud Photos box.
- Contact Apple Support: If issues persist, contact Apple Support for further assistance.
2. How to Import Photos and Videos from iPhone to MacBook Using a USB Cable?
Importing photos and videos using a USB cable is a reliable method that doesn’t rely on an internet connection. This method is particularly useful for transferring large files or when you prefer a direct connection.
2.1. Step-by-Step Guide to Transferring Media via USB Cable
Here’s a step-by-step guide to transferring photos and videos from your iPhone to your MacBook using a USB cable:
-
Connect Your iPhone to Your MacBook:
- Use a USB cable to connect your iPhone to your MacBook.
-
Unlock Your iPhone and Trust the Computer:
- If prompted, unlock your iPhone using your passcode.
- Tap “Trust” on the “Trust This Computer?” alert.
-
Open the Photos App on Your MacBook:
- The Photos app should automatically open. If it doesn’t, open it manually from the Applications folder.
-
Select Photos to Import:
- In the Photos app, select your iPhone from the sidebar.
- You’ll see an import screen with all the photos and videos on your iPhone.
-
Choose Import Options:
- Select the photos and videos you want to import.
- Click “Import Selected” to import only the selected items, or click “Import All New Photos” to import everything new.
-
Choose Destination Album:
- Next to “Album,” choose an existing album or create a new one to organize your imported media.
-
Wait for the Transfer to Finish:
- Wait for the import process to complete. The progress bar will show the status.
-
Disconnect Your iPhone:
- Once the transfer is complete, safely disconnect your iPhone from your MacBook.
2.2. Troubleshooting USB Connection Issues
If you encounter issues with the USB connection, try these troubleshooting steps:
- Check the USB Cable: Ensure the USB cable is not damaged and is securely connected to both your iPhone and MacBook.
- Try a Different USB Port: Try connecting to a different USB port on your MacBook.
- Restart Your Devices: Restart both your iPhone and MacBook.
- Update Software: Ensure both devices are running the latest versions of iOS and macOS.
- Trust This Computer: Make sure you have tapped “Trust” on the “Trust This Computer?” alert on your iPhone.
- Check Apple Mobile Device USB Driver:
- On your MacBook, open System Information (Applications > Utilities > System Information).
- Select “USB” from the sidebar and check if your iPhone is listed. If not, the driver might be missing or corrupted. Reinstall iTunes to fix this.
2.3. Optimizing USB Transfer Speed
To optimize USB transfer speed, consider these tips:
- Use a USB 3.0 Port: If your MacBook has USB 3.0 ports (usually blue), use them for faster transfer speeds.
- Close Unnecessary Applications: Close any unnecessary applications running on your MacBook to free up system resources.
- Transfer in Smaller Batches: Transferring photos and videos in smaller batches can sometimes improve speed.
- Use the Photos App: The Photos app is optimized for transferring media, so it’s generally faster than using Finder.
- Avoid Using Your iPhone During Transfer: Avoid using your iPhone during the transfer process to ensure all resources are dedicated to the transfer.
 USB cable connected to an iPhone and MacBook
USB cable connected to an iPhone and MacBook
2.4. How to Deal with Unsupported File Formats During USB Transfer?
During USB transfer, you might encounter unsupported file formats. Here’s how to deal with them:
- Convert File Formats: Use a video or photo converter to convert unsupported formats to compatible formats like JPEG or MP4.
- Update Codecs: Ensure your MacBook has the necessary codecs to support various file formats.
- Use Third-Party Apps: Some third-party apps can handle a wider range of file formats compared to the built-in Photos app.
- Check iPhone Camera Settings:
- Go to Settings > Camera > Formats.
- Select “Most Compatible” to ensure your iPhone captures photos and videos in JPEG and H.264 formats, which are widely supported.
3. Using AirDrop to Transfer Photos and Videos
AirDrop is a convenient wireless method for transferring photos and videos between Apple devices. It’s quick, easy, and doesn’t require an internet connection.
3.1. How to Enable and Use AirDrop on Both Devices
To enable and use AirDrop on both your iPhone and MacBook, follow these steps:
On Your iPhone:
-
Enable AirDrop:
- Open Control Center by swiping down from the top-right corner of the screen (or swiping up from the bottom on older iPhones).
- Press and hold the network settings card (where Wi-Fi, Bluetooth, and Cellular Data are located).
- Tap AirDrop.
- Choose “Contacts Only” or “Everyone” depending on your preference. “Contacts Only” allows only your contacts to see your device, while “Everyone” allows any nearby Apple device to see your device.
-
Select Photos or Videos:
- Open the Photos app and select the photos or videos you want to transfer.
- Tap the share icon (a square with an arrow pointing upwards).
- Tap AirDrop.
-
Select Your MacBook:
- Your MacBook should appear as an available AirDrop device. Tap its icon to send the selected photos and videos.
On Your MacBook:
-
Enable AirDrop:
- Open Finder.
- Click AirDrop in the sidebar.
- If AirDrop is not enabled, click the “Turn On Bluetooth” or “Allow me to be discovered by” link.
- Choose “Contacts Only” or “Everyone” from the “Allow me to be discovered by” dropdown.
-
Accept the Transfer:
- When your iPhone sends the photos or videos, a notification will appear on your MacBook.
- Click “Accept” to receive the files.
3.2. AirDrop Troubleshooting Tips
If you encounter issues with AirDrop, try these troubleshooting tips:
- Ensure Bluetooth and Wi-Fi Are Enabled: AirDrop requires both Bluetooth and Wi-Fi to be enabled on both devices.
- Check AirDrop Visibility Settings: Make sure both devices are set to “Contacts Only” or “Everyone.”
- Keep Devices Close: Ensure the devices are within close proximity (ideally within 30 feet) of each other.
- Disable Personal Hotspot: If you have Personal Hotspot enabled on your iPhone, disable it as it can interfere with AirDrop.
- Restart Devices: Restart both your iPhone and MacBook.
- Check Firewall Settings on MacBook:
- Go to System Preferences > Security & Privacy > Firewall.
- Click the lock icon to make changes, and enter your administrator password.
- Click Firewall Options and ensure “Block all incoming connections” is not selected.
- Update Software: Ensure both devices are running the latest versions of iOS and macOS.
3.3. Maximizing AirDrop Transfer Speed
To maximize AirDrop transfer speed, consider these tips:
- Reduce Interference: Minimize potential interference from other Bluetooth devices or Wi-Fi networks.
- Keep Devices Close: Keep the devices as close as possible during the transfer.
- Avoid Using Devices During Transfer: Avoid using the devices for other tasks during the transfer process.
- Transfer in Smaller Batches: Transferring photos and videos in smaller batches can sometimes improve speed.
3.4. Securing Your Transfers with AirDrop
AirDrop is generally secure because it uses a direct, encrypted connection between devices. However, consider these tips to further secure your transfers:
- Use “Contacts Only” Setting: Set AirDrop visibility to “Contacts Only” to ensure only people in your contacts can see your device.
- Be Aware of Your Surroundings: Be mindful of who is around you when using AirDrop, especially in public places.
- Disable AirDrop When Not in Use: Turn off AirDrop when you are not using it to prevent unwanted connection requests.
4. Using Third-Party Apps for Photo and Video Transfers
Several third-party apps offer additional options for transferring photos and videos from your iPhone to your MacBook. These apps often provide extra features like automatic backups, cloud storage, and cross-platform compatibility.
4.1. Popular Third-Party Apps for Photo Transfer
Here are some popular third-party apps for photo transfer:
- Google Photos: Offers unlimited storage (with some compression) and automatic backup of your photos and videos.
- Dropbox: Provides cloud storage and file sharing capabilities, allowing you to easily transfer photos and videos between devices.
- Microsoft OneDrive: Integrates with Windows and offers cloud storage and syncing for your media.
- Amazon Photos: Provides unlimited photo storage for Amazon Prime members and allows you to easily transfer photos and videos between devices.
- AnyTrans: A comprehensive iOS data management tool that allows you to transfer photos, videos, and other files between your iPhone and MacBook.
4.2. Setting Up and Using Google Photos for Backup and Transfer
To set up and use Google Photos for backup and transfer, follow these steps:
-
Download and Install Google Photos:
- Download the Google Photos app from the App Store on your iPhone.
- Install the app and open it.
-
Sign In to Your Google Account:
- Sign in to your Google account or create a new one if you don’t have one.
-
Enable Backup & Sync:
- Tap your profile picture in the top-right corner.
- Select “Photos settings” > “Backup & sync.”
- Toggle on “Backup & sync.”
-
Choose Upload Size:
- Select “Upload size” and choose between “Original Quality” (full resolution) or “Storage saver” (compresses photos).
-
Access Photos on Your MacBook:
- Open your web browser and go to photos.google.com.
- Sign in with the same Google account you used on your iPhone.
- Your photos and videos will automatically sync and appear in Google Photos.
4.3. Using Dropbox for Photo and Video Management
To use Dropbox for photo and video management, follow these steps:
-
Download and Install Dropbox:
- Download the Dropbox app from the App Store on your iPhone.
- Download the Dropbox desktop app from the Dropbox website on your MacBook.
- Install the apps and open them.
-
Sign In to Your Dropbox Account:
- Sign in to your Dropbox account or create a new one if you don’t have one.
-
Upload Photos and Videos from Your iPhone:
- Open the Dropbox app on your iPhone.
- Tap the “+” icon to upload files.
- Select “Photos” or “Videos” and choose the items you want to upload.
-
Access Photos and Videos on Your MacBook:
- Open the Dropbox desktop app on your MacBook.
- Your uploaded photos and videos will automatically sync and appear in the Dropbox folder.
4.4. Comparing the Pros and Cons of Different Apps
Here’s a comparison of the pros and cons of different third-party apps for photo transfer:
| App | Pros | Cons |
|---|---|---|
| Google Photos | Unlimited storage (with compression), automatic backup, easy sharing, cross-platform compatibility. | Compresses photos if “Storage saver” is selected, requires a Google account. |
| Dropbox | Cloud storage, file sharing, cross-platform compatibility, version history. | Limited free storage, requires a paid subscription for more storage. |
| Microsoft OneDrive | Integrates with Windows, cloud storage, file sharing, automatic syncing. | Requires a Microsoft account, can be less intuitive than other apps. |
| Amazon Photos | Unlimited photo storage for Prime members, easy sharing, automatic backup. | Requires an Amazon Prime membership, video storage is limited. |
| AnyTrans | Comprehensive iOS data management, transfers various file types, user-friendly interface. | Not free, requires a paid license, can be overkill for simple photo transfers. |
5. Optimizing iPhone Storage Before Transfer
Optimizing your iPhone storage before transferring photos and videos can save time and ensure a smoother transfer process. It also helps manage your device’s storage space efficiently.
5.1. Identifying Large Files and Unnecessary Media
To identify large files and unnecessary media, follow these steps:
-
Check Storage Usage:
- Go to Settings > General > iPhone Storage.
- Review the list of apps and the storage they use.
-
Identify Large Photos and Videos:
- In the Photos app, go to Albums > Videos to see all your videos.
- Review your photos and videos to identify large files and unnecessary media.
-
Use Third-Party Apps:
- Use apps like Gemini Photos to scan your photo library for duplicates and similar photos.
5.2. Deleting Unwanted Photos and Videos
To delete unwanted photos and videos, follow these steps:
-
Delete from Photos App:
- Open the Photos app.
- Select the photos or videos you want to delete.
- Tap the trash can icon.
- Confirm the deletion.
-
Empty the Recently Deleted Album:
- Go to Albums > Recently Deleted.
- Tap “Select” and choose “Delete All” to permanently remove the deleted items.
5.3. Compressing Photos and Videos
To compress photos and videos, consider these options:
-
Use iPhone’s Optimize Storage Feature:
- Go to Settings > Photos.
- Enable “Optimize iPhone Storage” to store smaller, device-optimized versions on your iPhone while keeping full-resolution originals in iCloud.
-
Use Third-Party Apps:
- Use apps like Image Size or Video Compressor to compress photos and videos before transferring them.
5.4. Backing Up Important Media Before Deletion
Before deleting any photos or videos, ensure you have backed up important media:
- Use iCloud Photos: Ensure iCloud Photos is enabled to automatically back up your media.
- Use Third-Party Backup Services: Use services like Google Photos, Dropbox, or OneDrive to back up your media.
- Transfer to Your MacBook: Transfer your media to your MacBook using a USB cable or AirDrop.
6. Managing Photos and Videos on Your MacBook
Once you’ve transferred your photos and videos to your MacBook, it’s important to manage them effectively. This includes organizing, editing, and backing up your media.
6.1. Organizing Photos and Videos in the Photos App
To organize photos and videos in the Photos app, follow these steps:
-
Create Albums:
- Open the Photos app.
- Go to File > New Album.
- Name the album and add photos and videos to it.
-
Use Smart Albums:
- Go to File > New Smart Album.
- Set criteria for the smart album, such as date, keywords, or location.
- The Photos app will automatically add photos and videos that meet the criteria.
-
Add Keywords and Captions:
- Select a photo or video.
- Press Command + I to open the Info window.
- Add keywords, captions, and locations to help organize and find your media.
-
Use Face Recognition:
- The Photos app automatically recognizes faces. You can name the faces to create albums based on people.
6.2. Basic Photo and Video Editing on MacBook
The Photos app on your MacBook offers basic photo and video editing capabilities:
-
Photo Editing:
- Select a photo and click “Edit.”
- Adjust light, color, and sharpness.
- Apply filters and crop or rotate the photo.
-
Video Editing:
- Select a video and click “Edit.”
- Trim the video, adjust the audio, and apply filters.
6.3. Advanced Photo and Video Editing Software
For more advanced editing, consider these software options:
- Adobe Photoshop: Industry-standard photo editing software with a wide range of features.
- Adobe Lightroom: Designed for photo management and editing, ideal for photographers.
- Final Cut Pro: Professional video editing software with advanced tools and effects.
- iMovie: Free video editing software that comes with macOS, offering basic to intermediate editing capabilities.
6.4. Backing Up Your Photo Library on MacBook
To back up your photo library on your MacBook, consider these options:
- Time Machine: Use Time Machine to create automatic backups of your entire MacBook, including your photo library.
- External Hard Drive: Copy your photo library to an external hard drive for a manual backup.
- Cloud Storage: Use cloud storage services like iCloud, Google Drive, or Dropbox to back up your photo library.
7. Understanding iPhone and MacBook Compatibility
Ensuring compatibility between your iPhone and MacBook is crucial for a seamless transfer experience. This includes software versions, file formats, and hardware requirements.
7.1. Checking Software Compatibility
To ensure software compatibility, follow these steps:
-
Update iOS on Your iPhone:
- Go to Settings > General > Software Update.
- Download and install any available updates.
-
Update macOS on Your MacBook:
- Go to Apple menu > System Preferences > Software Update.
- Download and install any available updates.
-
Check App Compatibility:
- Ensure the apps you use for photo transfer are compatible with the latest versions of iOS and macOS.
7.2. File Format Considerations
Consider these file format issues:
-
JPEG vs. HEIC:
- iPhones capture photos in HEIC format by default, which is more efficient but may not be compatible with all devices.
- To change the format, go to Settings > Camera > Formats and select “Most Compatible” to use JPEG.
-
H.264 vs. HEVC:
- iPhones capture videos in HEVC format by default, which is more efficient but may not be compatible with all devices.
- To change the format, go to Settings > Camera > Formats and select “Most Compatible” to use H.264.
7.3. Hardware Requirements for Optimal Transfer
For optimal transfer, consider these hardware requirements:
- USB 3.0 Ports: Use USB 3.0 ports for faster transfer speeds.
- Sufficient Storage: Ensure both your iPhone and MacBook have sufficient storage space for the transfer.
- Stable Wi-Fi: For wireless transfers, ensure you have a stable Wi-Fi connection.
7.4. Resolving Compatibility Issues
If you encounter compatibility issues, try these solutions:
- Convert File Formats: Use a file converter to convert incompatible file formats to compatible formats.
- Update Software: Ensure both devices are running the latest versions of iOS and macOS.
- Use Compatible Apps: Use apps that support a wide range of file formats and are compatible with both devices.
- Check Device Settings: Check your iPhone’s camera settings to ensure it’s capturing photos and videos in compatible formats.
8. Security and Privacy Considerations
When transferring photos and videos, it’s important to consider security and privacy. This includes protecting your media from unauthorized access and ensuring your data is safe.
8.1. Protecting Your Photos and Videos During Transfer
To protect your photos and videos during transfer, consider these tips:
- Use Secure Connections: Use secure connections like USB cables or encrypted wireless connections like AirDrop.
- Avoid Public Wi-Fi: Avoid transferring sensitive media over public Wi-Fi networks.
- Use VPN: Use a VPN to encrypt your internet connection when transferring photos and videos over Wi-Fi.
8.2. Securing Your Media on MacBook
To secure your media on your MacBook, consider these steps:
- Use a Strong Password: Use a strong password for your MacBook user account.
- Enable FileVault: Enable FileVault to encrypt your entire MacBook hard drive.
- Use Password Protection: Use password protection for sensitive photo albums and folders.
8.3. Privacy Settings on iPhone and MacBook
Review and adjust privacy settings on your iPhone and MacBook:
-
iPhone Privacy Settings:
- Go to Settings > Privacy to review and adjust privacy settings for various apps and services.
-
MacBook Privacy Settings:
- Go to System Preferences > Security & Privacy > Privacy to review and adjust privacy settings for various apps and services.
8.4. Understanding Data Encryption
Understand the importance of data encryption:
- Encryption: Encryption is the process of converting data into a coded format to prevent unauthorized access.
- End-to-End Encryption: Use services that offer end-to-end encryption to ensure your data is protected from the moment it leaves your device until it reaches its destination.
- FileVault: Enable FileVault on your MacBook to encrypt your entire hard drive and protect your data from unauthorized access.
9. Automating Photo and Video Transfers
Automating photo and video transfers can save time and ensure your media is always backed up and accessible.
9.1. Setting Up Automatic Backups with iCloud Photos
To set up automatic backups with iCloud Photos, follow these steps:
-
Enable iCloud Photos:
- Go to Settings > Photos.
- Toggle on iCloud Photos.
-
Choose Storage Options:
- Select “Optimize iPhone Storage” or “Download and Keep Originals” based on your storage needs.
9.2. Using Third-Party Apps for Automatic Syncing
Use third-party apps for automatic syncing:
- Google Photos: Set up automatic backup and syncing in the Google Photos app.
- Dropbox: Use the Dropbox app to automatically upload photos and videos to your Dropbox account.
- Microsoft OneDrive: Set up automatic syncing in the OneDrive app.
9.3. Creating Custom Automation Workflows
Create custom automation workflows:
- Use macOS Automator: Use macOS Automator to create custom workflows for transferring and organizing photos and videos.
- Use IFTTT: Use IFTTT (If This Then That) to create applets that automate tasks like transferring photos to cloud storage services.
9.4. Scheduling Regular Transfers
Schedule regular transfers:
- Use Calendar Reminders: Set up calendar reminders to remind you to manually transfer photos and videos.
- Use Third-Party Apps: Use apps that allow you to schedule regular transfers to cloud storage services or external hard drives.
10. Advanced Tips and Tricks for Efficient Transfers
For efficient transfers, consider these advanced tips and tricks.
10.1. Using Keyboard Shortcuts for Faster Transfers
Use keyboard shortcuts for faster transfers:
- Command + C: Copy selected photos or videos.
- Command + V: Paste copied photos or videos.
- Command + A: Select all photos or videos.
- Shift + Click: Select a range of photos or videos.
- Command + Click: Select multiple individual photos or videos.
10.2. Optimizing File Naming Conventions
Optimize file naming conventions:
- Use Descriptive Names: Use descriptive names that include the date, location, and event.
- Use Consistent Format: Use a consistent format for all your file names.
- Use Keywords: Include relevant keywords in your file names to make it easier to search for specific photos and videos.
10.3. Leveraging Metadata for Organization
Leverage metadata for organization:
- Add Metadata: Add metadata such as captions, keywords, and locations to your photos and videos.
- Use Smart Albums: Use smart albums in the Photos app to automatically organize your media based on metadata.
- Use Third-Party Apps: Use apps that allow you to edit and manage metadata for your photos and videos.
10.4. Batch Processing Photos and Videos
Batch process photos and videos:
- Use Batch Editing Tools: Use batch editing tools in the Photos app or third-party apps to apply the same edits to multiple photos or videos at once.
- Use Batch Converting Tools: Use batch converting tools to convert multiple files to the same format at once.
- Use Automator: Use macOS Automator to create custom workflows for batch processing photos and videos.
By following these comprehensive tips and techniques, you can efficiently and securely transfer your photos and videos from your iPhone to your MacBook. Visit dfphoto.net for more photography tips, tricks, and resources. Elevate your photography journey with our expert guidance and vibrant community. Explore our site today and unlock your creative potential. For any questions, feel free to contact us at Address: 1600 St Michael’s Dr, Santa Fe, NM 87505, United States, Phone: +1 (505) 471-6001, or visit our website: dfphoto.net.
FAQ: Transferring Photos and Videos from iPhone to MacBook
1. What is the easiest way to transfer photos from iPhone to MacBook?
The easiest way to transfer photos from your iPhone to your MacBook is by using iCloud Photos, which automatically syncs your photos and videos across all your Apple devices.
2. How do I transfer photos from iPhone to MacBook without iCloud?
You can transfer photos from your iPhone to your MacBook without iCloud by using a USB cable, AirDrop, or third-party apps like Google Photos or Dropbox.
3. How do I transfer videos from my iPhone to my MacBook?
To transfer videos from your iPhone to your MacBook, you can use iCloud Photos, a USB cable, AirDrop, or third-party apps like Google Photos or Dropbox.
4. Why are my iPhone photos not transferring to my Mac?
If your iPhone photos are not transferring to your Mac, check your internet connection, ensure iCloud Photos is enabled, restart your devices, and make sure both devices are running the latest software versions.
5. How do I optimize iPhone storage before transferring photos?
To optimize iPhone storage before transferring photos, identify and delete large files and unnecessary media, compress photos and videos, and back up important media before deletion.
6. What is the best file format for transferring photos from iPhone to MacBook?
The best file format for transferring photos from iPhone to MacBook is JPEG, as it is widely supported and compatible with most devices and software.
7. How do I secure my photos and videos during transfer?
To secure your photos and videos during transfer, use secure connections like USB cables or encrypted wireless connections like AirDrop, avoid public Wi-Fi, and use a VPN.
8. How do I organize my photos and videos on my MacBook?
You can organize your photos and videos on your MacBook by creating albums, using smart albums, adding keywords and captions, and leveraging face recognition in the Photos app.
9. What are the hardware requirements for optimal photo transfer from iPhone to MacBook?
The hardware requirements for optimal photo transfer from iPhone to MacBook include USB 3.0 ports, sufficient storage on both devices, and a stable Wi-Fi connection for wireless transfers.
10. How do I troubleshoot AirDrop issues when transferring photos?
To troubleshoot AirDrop issues when transferring photos, ensure Bluetooth and Wi-Fi are enabled, check AirDrop visibility settings, keep devices close, disable personal hotspot, and restart devices.