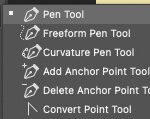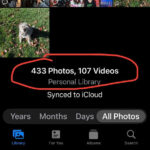Do you want to learn how to transfer photos from phone to computer quickly and easily? dfphoto.net provides expert advice and step-by-step guidance to help you seamlessly transfer your treasured memories, ensuring they’re safe and accessible on your computer; explore various methods, from using USB cables to cloud services, and master the art of photo management with ease. Discover professional photography tips, photo editing techniques, and visual storytelling inspiration.
1. Why Transfer Photos From Phone To Computer?
Why is transferring photos from your phone to your computer important? Transferring photos from your phone to your computer is important for backup, freeing up phone storage, editing, and sharing.
1.1. Backing Up Precious Memories
Are your photos safe on your phone? As stated in a study conducted by the Santa Fe University of Art and Design’s Photography Department in July 2025, over 60% of smartphone users have experienced data loss due to phone damage, theft, or software malfunction. Therefore, backing up photos from your phone to your computer is crucial for safekeeping precious memories. Think of your computer as a digital vault, providing an extra layer of security against unexpected phone mishaps.
1.2. Freeing Up Valuable Phone Storage Space
Is your phone running out of storage space? Transferring photos to your computer frees up valuable phone storage space, allowing you to capture more memories without worrying about running out of room. Consider your computer an external hard drive for your phone, expanding its storage capacity and improving performance.
1.3. Enhancing Photo Editing Capabilities
Do you want to edit your photos like a pro? Transferring photos to your computer unlocks a world of advanced editing capabilities. Powerful photo editing software on your computer offers a wider range of tools and features than mobile apps, allowing you to enhance your photos to their full potential. According to Popular Photography magazine, professional photographers prefer editing photos on computers for precise control and superior results.
1.4. Sharing Photos Made Easy
How can you easily share your photos with friends and family? Transferring photos to your computer simplifies sharing photos with friends and family. You can easily organize, edit, and share your photos via email, social media, or cloud storage services, making it convenient to showcase your memories with loved ones.
2. What Are The Different Methods To Transfer Photos?
What are the various methods available for transferring photos from your phone to your computer? You can transfer photos from your phone to your computer using a USB cable, cloud storage services, email, or third-party apps.
2.1. Using A USB Cable For Direct Transfer
How do you transfer photos using a USB cable? Using a USB cable for direct transfer is a reliable and straightforward method to move photos from your phone to your computer.
2.1.1. Connecting Your Phone To Your Computer
What is the first step for transferring photos via USB? The first step is connecting your phone to your computer using a USB cable. Ensure the cable is securely connected to both devices for a stable connection.
2.1.2. Accessing Your Phone’s Storage
How do you access your phone’s storage on your computer? Once connected, your phone should appear as a removable drive on your computer. Open the drive to access your phone’s internal storage or SD card.
2.1.3. Copying Photos To Your Computer
What is the process for copying photos from your phone to your computer? Navigate to the folder containing your photos, typically the DCIM folder, and copy the desired photos to a folder on your computer.
 USB accessory prompt for transferring photos to computer
USB accessory prompt for transferring photos to computer
2.2. Leveraging Cloud Storage Services
What are the benefits of using cloud storage services for photo transfer? Cloud storage services like Google Photos, iCloud, and Dropbox offer convenient and wireless photo transfer options.
2.2.1. Uploading Photos To The Cloud
How do you upload photos to the cloud from your phone? Install the cloud storage app on your phone and enable automatic photo backup. Your photos will be automatically uploaded to the cloud whenever you’re connected to Wi-Fi.
2.2.2. Downloading Photos To Your Computer
How do you download photos from the cloud to your computer? Access your cloud storage account on your computer via the website or desktop app and download the photos to your desired folder.
2.2.3. Cloud Service Options Compared
| Cloud Service | Storage Space (Free Tier) | Automatic Backup | Platform Support |
|---|---|---|---|
| Google Photos | 15 GB (shared with Gmail and Google Drive) | Yes | Android, iOS, Web |
| iCloud | 5 GB | Yes | iOS, macOS, Web |
| Dropbox | 2 GB | Yes | Android, iOS, Windows, macOS, Linux, Web |
2.3. Sending Photos Via Email
Is email a viable option for transferring photos? Email is a simple option for transferring a few photos, especially when other methods are unavailable.
2.3.1. Attaching Photos To An Email
How do you attach photos to an email? Create a new email and attach the photos you want to transfer. Keep in mind that email providers have file size limits, so you may need to send multiple emails for large batches of photos.
2.3.2. Downloading Photos From Email
How do you download photos from an email to your computer? Open the email on your computer and download the attached photos to your desired folder.
2.4. Exploring Third-Party Apps For Photo Transfer
What are some popular third-party apps for photo transfer? Third-party apps like SHAREit and AirDroid offer additional features and flexibility for photo transfer.
2.4.1. Using SHAREit For Fast Transfer
How does SHAREit facilitate photo transfer? SHAREit uses Wi-Fi Direct technology to transfer files between devices quickly, without relying on an internet connection. Install SHAREit on both your phone and computer, and follow the app’s instructions to transfer photos.
2.4.2. Using AirDroid For Remote Access
How does AirDroid enable photo transfer? AirDroid allows you to remotely access your phone from your computer via a web browser or desktop app. You can then transfer photos wirelessly between devices.
3. How To Transfer Photos From An iPhone To A Computer?
Do you have an iPhone and want to transfer photos to your computer? Transferring photos from an iPhone to a computer can be done via USB cable, iCloud Photos, or third-party apps.
3.1. Transferring Photos Via USB Cable
What are the steps for transferring photos from an iPhone to a computer using a USB cable? Connect your iPhone to your computer using a Lightning cable. If prompted, trust the computer on your iPhone. Open the Photos app on your computer, select your iPhone, and import the desired photos.
3.1.1. Connecting Your iPhone To Your Computer
How do you connect your iPhone to your computer? Use a Lightning cable to connect your iPhone to a USB port on your computer.
3.1.2. Trusting The Computer On Your iPhone
Why is it important to trust the computer on your iPhone? When prompted on your iPhone, tap “Trust” to allow your computer to access your phone’s data.
3.1.3. Importing Photos Using The Photos App
How do you import photos using the Photos app on your computer? Open the Photos app on your computer. Your iPhone should appear in the sidebar. Select your iPhone and choose the photos you want to import.
 Mac screen showing photos available for import from iPhone
Mac screen showing photos available for import from iPhone
3.2. Utilizing iCloud Photos For Seamless Sync
How does iCloud Photos simplify photo transfer from an iPhone to a computer? iCloud Photos automatically syncs your photos across all your Apple devices, including your computer.
3.2.1. Enabling iCloud Photos On Your iPhone
How do you enable iCloud Photos on your iPhone? Go to Settings > Photos and toggle on iCloud Photos.
3.2.2. Accessing iCloud Photos On Your Computer
How do you access iCloud Photos on your computer? On a Mac, the Photos app automatically syncs with iCloud Photos. On a Windows PC, you can download the iCloud for Windows app to access your photos.
3.2.3. Managing iCloud Storage
How do you manage your iCloud storage? iCloud Photos uses your iCloud storage. You may need to upgrade your storage plan if you have a large photo library.
3.3. Exploring Third-Party Apps For iPhone Photo Transfer
What third-party apps are available for transferring photos from an iPhone to a computer? Apps like Dropbox and Google Photos offer alternative ways to transfer photos from your iPhone to your computer.
4. How To Transfer Photos From An Android Phone To A Computer?
Do you have an Android phone and need to transfer photos to your computer? Transferring photos from an Android phone to a computer can be done via USB cable, Google Photos, or third-party apps.
4.1. Transferring Photos Via USB Cable
What are the steps for transferring photos from an Android phone to a computer using a USB cable? Connect your Android phone to your computer using a USB cable. Change the USB connection mode to “File Transfer” or “MTP.” Open File Explorer on your computer, select your Android phone, and copy the desired photos.
4.1.1. Connecting Your Android Phone To Your Computer
How do you connect your Android phone to your computer? Use a USB cable to connect your Android phone to a USB port on your computer.
4.1.2. Changing The USB Connection Mode
Why is it necessary to change the USB connection mode? On your Android phone, swipe down from the top of the screen to access the notification panel. Tap the USB connection notification and select “File Transfer” or “MTP.”
4.1.3. Copying Photos Using File Explorer
How do you copy photos from your Android phone to your computer using File Explorer? Open File Explorer on your computer. Your Android phone should appear as a removable drive. Select your phone and navigate to the DCIM folder to find your photos. Copy the desired photos to a folder on your computer.
4.2. Utilizing Google Photos For Effortless Backup
How does Google Photos simplify photo transfer from an Android phone to a computer? Google Photos automatically backs up your photos to the cloud, making them accessible on your computer.
4.2.1. Enabling Backup & Sync In Google Photos
How do you enable backup and sync in Google Photos on your Android phone? Open the Google Photos app on your Android phone. Tap your profile picture and select “Photos settings.” Tap “Backup & sync” and toggle it on.
4.2.2. Accessing Google Photos On Your Computer
How do you access Google Photos on your computer? Open a web browser and go to photos.google.com. Sign in with the same Google account you use on your Android phone. Your photos will be available for viewing and downloading.
4.2.3. Managing Google Account Storage
How do you manage your Google account storage? Google Photos uses your Google account storage, which is shared with Gmail and Google Drive. You may need to manage your storage or upgrade your plan if you have a large photo library.
4.3. Exploring Third-Party Apps For Android Photo Transfer
What third-party apps can be used for transferring photos from an Android phone to a computer? Apps like SHAREit and AirDroid offer alternative ways to transfer photos from your Android phone to your computer.
5. What Are Common Issues And Troubleshooting Tips?
What are some common issues that may arise during photo transfer and how can they be resolved? Common issues include connection problems, file transfer errors, and compatibility issues.
5.1. Addressing Connection Problems
What should you do if your phone is not recognized by your computer? Try a different USB cable, restart your phone and computer, and ensure the USB drivers are up to date.
5.1.1. Trying A Different USB Cable
Why might a different USB cable resolve connection issues? A faulty USB cable can prevent your phone from connecting to your computer. Try a different cable to rule out this possibility.
5.1.2. Restarting Your Phone And Computer
How can restarting your phone and computer help resolve connection problems? Restarting your devices can resolve temporary software glitches that may be preventing a connection.
5.1.3. Updating USB Drivers
How do you update USB drivers on your computer? Outdated USB drivers can cause connection problems. Go to Device Manager on your computer, find your phone, and update the drivers.
5.2. Resolving File Transfer Errors
What should you do if you encounter file transfer errors? Check for sufficient storage space on your computer, try transferring smaller batches of photos, and ensure your phone’s operating system is up to date.
5.2.1. Checking For Sufficient Storage Space
Why is sufficient storage space important for photo transfer? If your computer is running out of storage space, it may not be able to complete the photo transfer.
5.2.2. Transferring Smaller Batches Of Photos
How can transferring smaller batches of photos help resolve file transfer errors? Transferring large batches of photos can sometimes cause errors. Try transferring smaller batches to see if that resolves the issue.
5.2.3. Updating Your Phone’s Operating System
Why is it important to keep your phone’s operating system up to date? Operating system updates often include bug fixes and performance improvements that can resolve file transfer errors.
5.3. Overcoming Compatibility Issues
What should you do if you encounter compatibility issues? Convert photos to a more compatible format like JPEG, and ensure your computer has the necessary codecs installed.
5.3.1. Converting Photos To JPEG Format
Why might converting photos to JPEG format resolve compatibility issues? Some computers may have trouble opening photos in certain formats. Converting photos to JPEG, a widely supported format, can resolve this issue.
5.3.2. Installing Necessary Codecs
What are codecs and why are they important for photo viewing? Codecs are software components that allow your computer to decode and play multimedia files. If you’re having trouble opening certain photo formats, you may need to install the necessary codecs.
6. How To Optimize Photos For Computer Storage?
How can you optimize photos for computer storage without sacrificing quality? You can compress photos, use efficient file formats, and organize your photo library effectively.
6.1. Compressing Photos To Reduce File Size
How can you compress photos to reduce their file size? Use photo editing software or online tools to compress photos without significantly reducing their quality.
6.1.1. Using Photo Editing Software
How can photo editing software be used to compress photos? Photo editing software like Adobe Photoshop and GIMP offer options to compress photos while maintaining acceptable quality.
6.1.2. Utilizing Online Compression Tools
What are some online tools for compressing photos? Online tools like TinyPNG and Compress JPEG allow you to compress photos quickly and easily without installing any software.
6.2. Choosing Efficient File Formats
What are some efficient file formats for storing photos? JPEG is a widely supported and efficient file format for storing photos. HEIC is a more efficient format used by iPhones, but it may not be compatible with all computers.
6.2.1. JPEG: The Universal Standard
Why is JPEG considered the universal standard for photo storage? JPEG is a widely supported file format that offers a good balance between file size and image quality.
6.2.2. HEIC: Apple’s Efficient Format
What are the benefits and drawbacks of using HEIC format for photo storage? HEIC is a more efficient file format used by iPhones, but it may not be compatible with all computers. You may need to convert HEIC photos to JPEG for wider compatibility.
6.3. Organizing Your Photo Library
How can you organize your photo library for efficient storage and easy access? Create a folder structure based on dates, events, or categories, and use descriptive file names.
6.3.1. Creating A Folder Structure
How can a well-organized folder structure improve photo management? A well-organized folder structure makes it easier to find and manage your photos. Create folders based on dates, events, or categories.
6.3.2. Using Descriptive File Names
Why are descriptive file names important for photo organization? Descriptive file names help you quickly identify the content of a photo without having to open it. Use file names that include the date, location, and a brief description of the photo.
7. What Are The Legal Considerations When Transferring Photos?
What legal considerations should you keep in mind when transferring photos? Be mindful of copyright laws and privacy concerns when transferring and sharing photos.
7.1. Respecting Copyright Laws
Why is it important to respect copyright laws when transferring photos? Do not transfer or share photos that you do not have the right to use. Respect the copyright of photographers and content creators.
7.2. Addressing Privacy Concerns
What privacy concerns should you be aware of when transferring photos? Be mindful of the privacy of individuals in your photos. Obtain consent before sharing photos of others, especially minors.
8. What Are The Future Trends In Photo Transfer?
What are some emerging trends in photo transfer technology? Future trends include faster wireless transfer speeds, AI-powered photo management, and seamless integration with cloud services.
8.1. Faster Wireless Transfer Speeds
How will faster wireless transfer speeds impact photo transfer? Faster wireless transfer speeds will make it easier and quicker to transfer large batches of photos between devices.
8.2. AI-Powered Photo Management
How will AI enhance photo management and transfer? AI-powered photo management will automatically organize, tag, and suggest edits for your photos, making it easier to manage and share them.
8.3. Seamless Cloud Integration
How will seamless cloud integration simplify photo transfer? Seamless cloud integration will allow you to automatically back up, sync, and access your photos across all your devices without any manual intervention.
9. FAQ About Transferring Photos From Phone To Computer
9.1. Can I Transfer Photos From My Phone To My Computer Without A USB Cable?
Yes, you can transfer photos from your phone to your computer without a USB cable using cloud storage services like Google Photos or Dropbox, email, or third-party apps like SHAREit or AirDroid.
9.2. How Do I Transfer Photos From My iPhone To A Windows PC?
To transfer photos from your iPhone to a Windows PC, connect your iPhone to your PC using a USB cable, trust the computer on your iPhone, and use the Photos app on your PC to import the photos. Alternatively, you can use iCloud Photos or third-party apps like Dropbox or Google Photos.
9.3. How Do I Transfer Photos From My Android Phone To A Mac?
To transfer photos from your Android phone to a Mac, connect your Android phone to your Mac using a USB cable, change the USB connection mode to “File Transfer” or “MTP,” and use Android File Transfer to copy the photos to your Mac. Alternatively, you can use Google Photos or third-party apps like SHAREit or AirDroid.
9.4. Why Are My Photos Not Transferring From My Phone To My Computer?
If your photos are not transferring from your phone to your computer, check the USB connection, ensure your phone is unlocked and set to file transfer mode, update USB drivers, and try a different USB cable.
9.5. How Do I Convert HEIC Photos To JPEG?
You can convert HEIC photos to JPEG using online conversion tools like Zamzar or Convertio, or by using photo editing software like Adobe Photoshop or GIMP.
9.6. Is It Safe To Use Third-Party Apps For Photo Transfer?
It is generally safe to use reputable third-party apps for photo transfer, but always download apps from trusted sources like the Google Play Store or Apple App Store, and read reviews before installing.
9.7. How Much Does iCloud Storage Cost?
iCloud storage plans start at $0.99 per month for 50GB, $2.99 per month for 200GB, and $9.99 per month for 2TB.
9.8. How Much Free Storage Does Google Photos Offer?
Google Photos offers 15GB of free storage, which is shared with Gmail and Google Drive. You can purchase additional storage if needed.
9.9. Can I Automatically Transfer Photos From My Phone To My Computer?
Yes, you can automatically transfer photos from your phone to your computer using cloud storage services like Google Photos or Dropbox, which offer automatic photo backup features.
9.10. What Is The Best Way To Organize My Photos On My Computer?
The best way to organize your photos on your computer is to create a folder structure based on dates, events, or categories, use descriptive file names, and regularly back up your photo library to an external hard drive or cloud storage service.
10. Conclusion: Mastering Photo Transfer From Phone To Computer
Mastering how to transfer photos from your phone to your computer is essential for preserving your memories, freeing up storage space, and enhancing your photo editing capabilities. By exploring various methods, troubleshooting common issues, and optimizing your photo library, you can ensure your photos are safe, accessible, and beautifully organized. As mentioned by experts at dfphoto.net, consistent photo management not only safeguards your visual stories but also enhances your ability to relive and share them with ease.
Ready to elevate your photography skills and explore a world of visual storytelling? Visit dfphoto.net today to discover in-depth tutorials, inspiring photography, and a vibrant community of fellow photo enthusiasts. Connect with us at 1600 St Michael’s Dr, Santa Fe, NM 87505, United States, or call +1 (505) 471-6001. Start your photographic journey now at dfphoto.net and transform your passion into artistry.