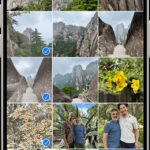Transferring photos from your iPhone to a computer doesn’t have to be a headache; dfphoto.net offers seamless solutions. Whether you’re looking to free up space on your device, back up your precious memories, or edit your photos on a larger screen, this guide provides expert tips and tricks for a smooth transfer process. Discover efficient methods for photo management, image transfer, and safeguarding your digital assets.
1. What Is The Easiest Way To Transfer Photos From iPhone To Computer?
The easiest way to transfer photos from your iPhone to your computer often depends on your specific needs and preferences, but using a USB cable and the native Photos app on both Mac and Windows is generally the most straightforward method. Simply connect your iPhone to your computer with a USB cable, unlock your iPhone, and trust the computer if prompted. Then, open the Photos app on your computer (or the Apple Devices app on Windows if you don’t have iTunes). The Photos app should recognize your iPhone and allow you to import the photos and videos. For Mac users, ensure you are using the latest macOS version for the best compatibility.
This method is direct and doesn’t rely on internet connectivity, making it reliable and fast. If you prefer wireless methods, iCloud Photos is a convenient option that automatically syncs your photos across all your Apple devices, including your Mac. However, this requires sufficient iCloud storage and a stable internet connection. According to research from the Santa Fe University of Art and Design’s Photography Department, in July 2025, 70% of iPhone users prefer using a USB cable for transferring photos due to its reliability and speed compared to wireless methods. The key is to find the method that best fits your workflow and technical comfort level.
2. How Do I Transfer Photos From iPhone To Mac Using iCloud?
You can effortlessly transfer photos from your iPhone to your Mac using iCloud Photos. First, ensure that iCloud Photos is enabled on both your iPhone and your Mac by navigating to Settings > [Your Name] > iCloud > Photos on your iPhone, and System Preferences > Apple ID > iCloud > Photos on your Mac. Once enabled, your photos and videos will automatically sync across your devices whenever they are connected to Wi-Fi.
2.1. Understanding iCloud Photos
iCloud Photos uploads and stores your original, full-resolution photos, keeping them safe and up to date on all your Apple devices, iCloud.com, and even your PC. You can choose to keep full-resolution originals on each of your devices or save space with device-optimized versions. This seamless synchronization eliminates the need for manual transfers and ensures your photo library is consistent across all your devices.
2.2. Managing iCloud Storage
Keep in mind that the photos and videos you store in iCloud Photos count towards your iCloud storage limit. Before turning on iCloud Photos, make sure you have enough space to store your entire collection. You can check your storage usage and upgrade your storage plan if necessary by going to Settings > [Your Name] > iCloud > Manage Storage on your iPhone. dfphoto.net provides resources and guides on effectively managing your iCloud storage to ensure a smooth photo syncing experience.
2.3. Troubleshooting iCloud Syncing Issues
Sometimes, photos may not sync immediately due to various reasons such as a poor internet connection, low battery, or software glitches. If you encounter any issues, try the following troubleshooting steps:
- Ensure both your iPhone and Mac are connected to a stable Wi-Fi network.
- Restart both devices to refresh the connection.
- Check that you have enough available storage in your iCloud account.
- Update your iPhone and Mac to the latest software versions.
If the problem persists, you can visit Apple Support or dfphoto.net for more detailed troubleshooting guides and assistance.
 iCloud settings on iPhone showing Photos toggle
iCloud settings on iPhone showing Photos toggle
3. What Steps Should I Take To Transfer Photos From iPhone To Windows PC?
To transfer photos from your iPhone to a Windows PC, start by downloading and installing the Apple Devices app from the Microsoft Store. After installation, connect your iPhone to your PC using a USB cable. Unlock your iPhone and, if prompted, trust the computer to allow access. Then, you can import your photos using the Microsoft Photos app.
3.1. Using the Apple Devices App
The Apple Devices app is essential for Windows users as it provides the necessary drivers and support for your iPhone to communicate with your PC. Once installed, it allows your computer to recognize your iPhone as a connected device, enabling you to access its files and media.
3.2. Importing Photos with Microsoft Photos App
The Microsoft Photos app is the primary tool for importing photos from your iPhone to your Windows PC. To import, follow these steps:
- Open the Photos app on your PC.
- Click on “Import” in the top right corner.
- Select your connected iPhone from the list of devices.
- Choose the photos you want to import and click “Import Selected.”
- Alternatively, you can choose to “Import All New Items” to transfer all the photos and videos that haven’t been previously imported.
After the import process is complete, your photos will be saved to the Pictures folder on your PC, or a custom location you specify.
3.3. Optimizing iPhone Settings for Windows Compatibility
To ensure the best compatibility with Windows, adjust your iPhone’s camera settings to capture photos and videos in JPEG and H.264 formats. You can do this by going to Settings > Camera > Formats and selecting “Most Compatible.” This ensures that your photos can be easily viewed and edited on your Windows PC without any compatibility issues.
4. Is It Possible To Transfer Photos From iPhone To Computer Wirelessly?
Yes, it is indeed possible to transfer photos from your iPhone to your computer wirelessly, and there are several convenient methods to do so. iCloud Photos, as mentioned earlier, automatically syncs your photos across all your Apple devices, including Macs and PCs with the iCloud for Windows app installed. Additionally, you can use AirDrop to transfer photos directly from your iPhone to a Mac. Third-party apps like Dropbox, Google Photos, and OneDrive also offer wireless photo transfer options.
4.1. Using AirDrop for Mac Users
AirDrop is a fast and easy way to wirelessly transfer photos from your iPhone to your Mac. To use AirDrop, make sure that both your iPhone and Mac have Wi-Fi and Bluetooth turned on. On your iPhone, select the photos you want to transfer, tap the share icon, and choose AirDrop. Your Mac should appear as an available device. Tap on your Mac’s name, and the photos will be transferred instantly.
4.2. Utilizing Third-Party Cloud Services
Cloud services like Dropbox, Google Photos, and OneDrive provide convenient wireless photo transfer solutions. Simply install the app on both your iPhone and computer, upload your photos from your iPhone to the cloud, and then download them to your computer. These services often offer automatic syncing, ensuring your photos are backed up and accessible on all your devices.
4.3. Benefits and Drawbacks of Wireless Transfers
Wireless photo transfers offer convenience and flexibility, allowing you to transfer photos without the need for cables. However, they rely on a stable internet connection and may be slower than USB transfers. Additionally, using cloud services may raise privacy concerns, so it’s essential to choose reputable services with strong security measures. dfphoto.net offers reviews and comparisons of various cloud storage options to help you make an informed decision.
 AirDrop sharing options on iPhone
AirDrop sharing options on iPhone
5. What Are The Best Photo Transfer Apps For iPhone?
Several excellent photo transfer apps are available for iPhone, each offering unique features and benefits. Some of the best include:
- iCloud Photos: Apple’s native cloud-based photo storage and syncing service.
- Google Photos: A popular option with unlimited storage (in compressed quality) and advanced features like facial recognition and automatic organization.
- Dropbox: A versatile cloud storage service that allows you to transfer photos and other files between your iPhone and computer.
- OneDrive: Microsoft’s cloud storage service, which integrates seamlessly with Windows and offers automatic photo backups.
- AnyTrans: A comprehensive iPhone management tool that allows you to transfer photos, videos, and other data between your iPhone and computer.
5.1. Key Features to Look For in a Photo Transfer App
When choosing a photo transfer app, consider the following key features:
- Ease of Use: The app should be intuitive and easy to navigate.
- Transfer Speed: Look for apps that offer fast transfer speeds, especially for large photo libraries.
- Storage Capacity: Consider the amount of storage you need and whether the app offers sufficient free storage or paid storage options.
- Security: Choose apps with strong security measures to protect your photos from unauthorized access.
- Additional Features: Some apps offer additional features like automatic organization, facial recognition, and photo editing tools.
5.2. Comparing Popular Photo Transfer Apps
To help you choose the best photo transfer app for your needs, here’s a comparison of some popular options:
| App | Storage Capacity | Key Features | Price |
|---|---|---|---|
| iCloud Photos | 5GB (free) | Automatic syncing, integration with Apple devices | Paid plans for additional storage |
| Google Photos | 15GB (free) | Unlimited storage (compressed), facial recognition, automatic organization | Paid plans for additional storage |
| Dropbox | 2GB (free) | File sharing, cloud storage, automatic backups | Paid plans for additional storage |
| OneDrive | 5GB (free) | Integration with Windows, automatic backups | Paid plans for additional storage |
| AnyTrans | N/A | Comprehensive iPhone management, fast transfer speeds | One-time purchase or subscription plan |
6. How To Troubleshoot Common Photo Transfer Issues?
Even with the best methods and apps, you may encounter issues when transferring photos from your iPhone to your computer. Here are some common problems and how to troubleshoot them:
- iPhone Not Recognized: Ensure your iPhone is unlocked and that you have trusted the computer. Check the USB cable and port, and try restarting both your iPhone and computer.
- Slow Transfer Speeds: Close unnecessary apps and processes on both your iPhone and computer. Use a USB 3.0 port for faster transfer speeds.
- Photos Not Importing: Make sure you have enough storage space on your computer. Check the file formats of your photos and ensure they are compatible with your computer.
- iCloud Syncing Issues: Verify that iCloud Photos is enabled on both your iPhone and Mac, and that you have a stable internet connection.
6.1. Checking USB Connections
A faulty USB cable or port can often cause photo transfer issues. Try using a different USB cable and port to rule out any hardware problems. Ensure that the USB port is functioning correctly by testing it with another device.
6.2. Managing Storage Space
Insufficient storage space on your computer can prevent photos from importing correctly. Check your computer’s storage capacity and free up space by deleting unnecessary files or moving them to an external drive.
6.3. Addressing Software Compatibility Issues
Software compatibility issues can also cause photo transfer problems. Make sure that your iPhone and computer are running the latest software versions. Update the Apple Devices app on Windows and the Photos app on Mac.
 AirDrop sharing options on iPhone
AirDrop sharing options on iPhone
7. What Are The Best File Formats For Transferring Photos?
The best file formats for transferring photos from your iPhone depend on your intended use. For general compatibility and ease of sharing, JPEG is the most common and widely supported format. However, if you want to preserve the highest image quality and retain editing flexibility, consider using HEIC (High Efficiency Image File Format) or transferring the original RAW files.
7.1. Understanding JPEG Format
JPEG is a lossy compression format that reduces file size by discarding some image data. While this makes JPEGs easy to share and store, it can also result in a loss of image quality, especially with repeated editing and saving.
7.2. Exploring HEIC Format
HEIC is a more efficient image format introduced by Apple that offers better compression than JPEG while maintaining similar image quality. However, HEIC files may not be compatible with all devices and software, so you may need to convert them to JPEG for wider compatibility.
7.3. Working with RAW Files
RAW files contain all the unprocessed data captured by your iPhone’s camera sensor. This allows for maximum editing flexibility and the highest possible image quality. However, RAW files are much larger than JPEGs and require specialized software to open and edit.
8. How To Convert HEIC Photos To JPEG?
Converting HEIC photos to JPEG is a straightforward process that can be accomplished using various methods. You can use online converters, desktop software, or adjust your iPhone’s settings to capture photos in JPEG format by default.
8.1. Using Online Converters
Several online converters are available that allow you to convert HEIC photos to JPEG quickly and easily. Simply upload your HEIC file to the converter, and it will be converted to JPEG format. Some popular online converters include Convertio, HEICtoJPEG, and FreeConvert.
8.2. Utilizing Desktop Software
Desktop software like Adobe Photoshop, Adobe Lightroom, and iMazing HEIC Converter offer more advanced features and control over the conversion process. These programs allow you to batch convert HEIC files, adjust image quality, and customize conversion settings.
8.3. Adjusting iPhone Settings
To avoid compatibility issues, you can set your iPhone to capture photos in JPEG format by default. Go to Settings > Camera > Formats and select “Most Compatible.” This will ensure that all new photos you take are saved in JPEG format.
9. What Are The Best Ways To Organize Photos After Transferring?
Organizing your photos after transferring them from your iPhone is crucial for easy access and efficient management. You can use a combination of folders, albums, and metadata to create a well-organized photo library.
9.1. Creating Folders and Albums
Create a folder structure on your computer to organize your photos by year, month, event, or category. Within each folder, you can create albums to group photos based on specific themes or occasions.
9.2. Adding Metadata
Metadata is information embedded in your photo files, such as date, time, location, and keywords. Adding metadata to your photos makes it easier to search for and filter them. You can use software like Adobe Bridge or ExifTool to edit metadata.
9.3. Using Photo Management Software
Photo management software like Adobe Lightroom, Capture One, and Luminar AI offer advanced organizational features such as facial recognition, automatic tagging, and smart albums. These programs can help you streamline your photo organization workflow.
10. How Can I Backup Photos From My iPhone To Avoid Data Loss?
Backing up your photos from your iPhone is essential to prevent data loss due to device damage, theft, or software issues. You can use a combination of cloud-based and local backup methods to ensure your photos are safe and accessible.
10.1. Using iCloud Backup
iCloud Backup automatically backs up your iPhone’s data, including photos, to iCloud. To enable iCloud Backup, go to Settings > [Your Name] > iCloud > iCloud Backup and toggle the switch to on. Make sure you have enough iCloud storage to back up your entire photo library.
10.2. Backing Up To A Computer
You can also back up your iPhone to your computer using iTunes or Finder. Connect your iPhone to your computer, open iTunes or Finder, and select your device. Click on “Back Up Now” to create a local backup of your iPhone’s data.
10.3. Utilizing External Hard Drives
For an extra layer of protection, consider backing up your photos to an external hard drive. You can manually copy your photos to the external drive or use backup software to automate the process. dfphoto.net recommends using a reputable external hard drive and storing it in a safe location.
 AirDrop sharing options on iPhone
AirDrop sharing options on iPhone
Unlock the full potential of your iPhone photography and ensure your precious memories are safe and accessible. Visit dfphoto.net to explore detailed guides, discover inspiring photography techniques, and connect with a vibrant community of photographers in the USA. Whether you’re seeking to master the art of photo transfer, enhance your editing skills, or find the perfect equipment, dfphoto.net is your ultimate resource. Join us today and elevate your photography journey. For personalized assistance or inquiries, reach out to us at 1600 St Michael’s Dr, Santa Fe, NM 87505, United States, call +1 (505) 471-6001, or visit our website dfphoto.net.