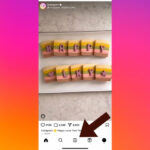Your iPhone is likely packed with precious memories captured in photos and videos. Whether you’re a casual snapper or a budding photographer, regularly transferring these files from your iPhone is crucial for backup, freeing up space, and accessing them on other devices. This guide provides you with detailed methods on how to transfer your photos from your iPhone to your computer, ensuring your visual stories are safe and accessible.
Leveraging iCloud Photos for Seamless Transfer
iCloud Photos offers an effortless way to keep your photo library synchronized across all your Apple devices, including Macs, iPads, and even PCs. By enabling iCloud Photos, every new photo and video you take is automatically uploaded to iCloud, making them instantly available on your other devices.
With iCloud Photos:
- Automatic Syncing: Photos and videos are seamlessly updated across all your devices connected to the same Apple ID.
- Backup and Safety: Your entire photo library is securely stored in iCloud, protecting it from device loss or damage.
- Space Optimization: You can choose to keep full-resolution originals or device-optimized versions on your iPhone, saving valuable storage space. Originals are always downloadable from iCloud when needed.
- Organization and Edits Synced: Any edits or organizational changes you make to your photos on one device are reflected across all devices using iCloud Photos.
To get started with iCloud Photos, ensure you have sufficient iCloud storage to accommodate your photo library. You can check your current storage and upgrade your iCloud plan if necessary through your iPhone settings. Once set up, you can access your photos on iCloud.com and even on your Windows PC by installing iCloud for Windows.
Importing Photos to Your Mac via USB Cable
For a direct and reliable transfer, using a USB cable to import your photos to your Mac remains a popular and effective method. This is particularly useful when you prefer not to use cloud services or have a large number of photos to transfer.
Here’s how to import photos from your iPhone to your Mac using a USB cable:
-
Connect your iPhone to your Mac: Use a USB cable to connect your iPhone to your Mac’s USB port.
-
Allow Accessory Connection: Upon connection, your iPhone might display a prompt asking to “Allow this accessory to connect?”. Click “Allow” to grant your Mac access to your device.
 iPhone USB Accessory Connection Prompt: Click Allow to Transfer Photos to Computer
iPhone USB Accessory Connection Prompt: Click Allow to Transfer Photos to Computer -
Open the Photos App on Mac: The Photos app on your Mac should automatically launch and display an “Import” screen. If it doesn’t, manually open the Photos app and select your iPhone from the sidebar menu.
-
Unlock your iPhone: If prompted, unlock your iPhone using your passcode or Face ID/Touch ID. You might also see a “Trust This Computer” prompt on your iPhone. Tap “Trust” to proceed.
-
Choose Import Destination: In the Photos app, you can select an existing album or create a new one to organize your imported photos.
-
Select Photos for Import: Review the photos and videos displayed for import. You can choose to “Import Selected” photos or “Import All New Photos” to transfer everything new since your last import.
 Importing iPhone Photos to Mac: Photos App Interface Showing Photos for Transfer
Importing iPhone Photos to Mac: Photos App Interface Showing Photos for Transfer -
Initiate Import: Click “Import Selected” or “Import All New Photos” to begin the transfer process. Wait for the import to complete before disconnecting your iPhone.
Once the import is finished, your photos will be safely stored on your Mac and accessible through the Photos app.
Transferring Photos to Your Windows PC Using Apple Devices App
For Windows users, transferring photos from an iPhone requires the Apple Devices app to facilitate communication between your iPhone and PC. This method also utilizes a USB cable for a direct connection.
Follow these steps to import photos to your Windows PC:
- Install Apple Devices App: Download and install the “Apple Devices” app from the Microsoft Store on your Windows PC. This app is essential for your PC to recognize and communicate with your iPhone.
- Connect iPhone to PC: Use a USB cable to connect your iPhone to your Windows PC.
- Unlock your iPhone: Unlock your iPhone using your passcode, Face ID, or Touch ID.
- Trust This Computer: If you see a “Trust This Computer” prompt on your iPhone, tap “Trust” or “Allow” to authorize the connection with your PC.
- Import via Microsoft Photos App: After your iPhone is connected and trusted, Windows should recognize it as a device. You can then use the Microsoft Photos app to import your photos. Refer to Microsoft’s official guide on their website for detailed steps on how to import photos to the Microsoft Photos app in Windows.
Note for iCloud Photos Users on Windows: If you have iCloud Photos enabled, ensure that you download the original, full-resolution versions of your photos to your iPhone before attempting to import them to your PC. This ensures you’re transferring the highest quality images.
Compatibility Tip for Windows: To ensure optimal compatibility with Windows, you can adjust your iPhone camera settings. Navigate to Settings > Camera > Formats and select “Most Compatible”. This will capture photos and videos in JPEG and H.264 formats, which are widely supported by Windows.
Choosing the Right Method for You
Transferring photos from your iPhone is a straightforward process with multiple options available. iCloud Photos offers convenience and automatic syncing across devices, while USB cable transfers to Mac or Windows provide a direct and reliable method, especially for large libraries or when cloud services are not preferred. Choose the method that best suits your needs and enjoy easy access to your iPhone photos on your computer.