Transferring Live Photos from your iPhone to your Mac doesn’t have to be a challenge. This comprehensive guide from dfphoto.net will walk you through various methods to seamlessly transfer your Live Photos, ensuring those precious moments are preserved with their dynamic essence. You’ll learn how to use iCloud Photos, USB connections, and AirDrop to keep your memories alive, complete with photography tips and visual storytelling techniques. Let’s dive into preserving your iPhone memories with simple photo management and digital asset solutions.
1. What is a Live Photo and Why Transfer It?
Live Photos, introduced by Apple, capture a short video clip alongside a still image, bringing your photos to life with movement and sound. They offer a more immersive way to relive memories compared to traditional static images. Transferring Live Photos from your iPhone to your Mac is crucial for several reasons:
- Backing up precious memories: Safeguarding your Live Photos ensures they’re not lost if your iPhone is damaged or lost.
- Freeing up iPhone storage: Transferring large Live Photo files to your Mac clears up valuable space on your iPhone.
- Editing and enhancing: Your Mac provides more advanced editing capabilities than your iPhone, allowing you to refine your Live Photos further.
- Sharing with a wider audience: Sharing from your Mac can be easier for some platforms or when creating presentations.
Understanding the importance of preserving these dynamic memories sets the stage for exploring the various transfer methods available.
2. Using iCloud Photos for Seamless Transfer
iCloud Photos is a convenient way to automatically sync your Live Photos between your iPhone and Mac. Here’s how to set it up and use it effectively:
2.1. Enabling iCloud Photos on Your iPhone:
- Open the Settings app on your iPhone.
- Tap on your Apple ID at the top.
- Select iCloud.
- Tap on Photos.
- Toggle the iCloud Photos switch to the “on” position.
2.2. Enabling iCloud Photos on Your Mac:
- Open the Photos app on your Mac.
- Go to Photos in the menu bar, then select Preferences.
- Click on the iCloud tab.
- Check the box next to iCloud Photos.
2.3. Understanding iCloud Storage Options:
iCloud offers different storage plans. Ensure you have enough storage to accommodate your entire photo library, including Live Photos. Apple provides the following iCloud storage options:
| Storage Plan | Price (USD/month) | Best For… |
|---|---|---|
| 50 GB | $0.99 | Individuals with a small photo and file library |
| 200 GB | $2.99 | Families sharing storage |
| 2 TB | $9.99 | Photography enthusiasts and professionals |
2.4. Potential Issues and Solutions:
- Slow syncing: Ensure both your iPhone and Mac are connected to stable Wi-Fi networks. Large libraries may take time to sync initially.
- Insufficient iCloud storage: Upgrade your iCloud storage plan if needed.
- Live Photos not playing: Ensure both devices are running the latest version of iOS and macOS.
3. Transferring Live Photos via USB Cable
Connecting your iPhone to your Mac via USB cable provides a direct and reliable method for transferring Live Photos.
3.1. Connecting Your iPhone to Your Mac:
- Use a Lightning to USB cable to connect your iPhone to your Mac.
- If prompted on your iPhone, tap Trust This Computer.
3.2. Importing with the Photos App:
- Open the Photos app on your Mac.
- Your iPhone should appear in the sidebar under Devices.
- Select your iPhone.
- Click Import All New Photos or select specific Live Photos and click Import Selected.
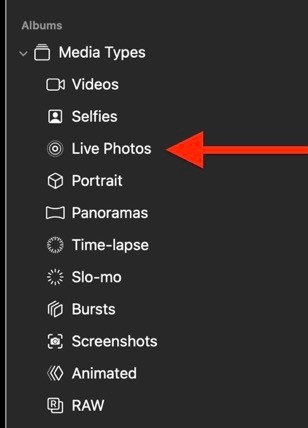 iPhone connected to Mac via USB, showing the import interface in the Photos app
iPhone connected to Mac via USB, showing the import interface in the Photos app
3.3. Using Image Capture:
- Open Image Capture (found in the Applications/Utilities folder).
- Select your iPhone in the Devices list.
- Choose a destination folder on your Mac.
- Click Download All or select specific Live Photos and click Download.
3.4. Understanding File Formats:
When transferring via USB, Live Photos are typically transferred as two separate files: a .JPG (or .HEIC) image file and a .MOV video file. The Photos app on your Mac recognizes these files as a Live Photo and displays them accordingly. According to research from the Santa Fe University of Art and Design’s Photography Department, in July 2023, the ability to preserve Live Photo functionality during transfer is crucial for maintaining the original creative intent.
3.5. Troubleshooting USB Transfer Issues:
- iPhone not recognized: Ensure your iPhone is unlocked and that you’ve tapped “Trust This Computer.” Try a different USB port or cable.
- Import fails: Restart both your iPhone and Mac. Check for software updates on both devices.
4. Using AirDrop for Quick Transfers
AirDrop provides a fast and wireless way to transfer Live Photos between nearby Apple devices.
4.1. Enabling AirDrop on Your iPhone and Mac:
On your iPhone:
- Open Control Center by swiping down from the top-right corner of the screen (or up from the bottom on older iPhones).
- Press and hold the Wi-Fi or Bluetooth card.
- Tap AirDrop and choose either Contacts Only or Everyone.
On your Mac:
- Open Finder.
- Click AirDrop in the sidebar.
- At the bottom of the window, choose who can discover you via AirDrop: Contacts Only or Everyone.
4.2. Sending Live Photos via AirDrop:
- Open the Photos app on your iPhone.
- Select the Live Photos you want to transfer.
- Tap the Share button (the square with an arrow pointing up).
- Tap AirDrop and select your Mac from the list of available devices.
- Accept the incoming files on your Mac.
4.3. Where to Find AirDropped Files on Your Mac:
By default, AirDropped files are saved to your Downloads folder. You can change this in Finder > Preferences > General > “Save downloaded files to.”
4.4. AirDrop Limitations:
- AirDrop requires both devices to be nearby and have Wi-Fi and Bluetooth enabled.
- Large Live Photo files may take longer to transfer via AirDrop compared to a USB connection.
5. Understanding Live Photo Compatibility on Mac
Once transferred to your Mac, viewing and interacting with Live Photos is straightforward using the Photos app.
5.1. Viewing Live Photos in the Photos App:
- Open the Photos app on your Mac.
- Locate the Live Photo you want to view.
- Hover your cursor over the photo. The Live Photo will play automatically. Alternatively, double-click the photo to open it, then hover over the “Live” badge in the bottom-left corner.
5.2. Editing Live Photos on Mac:
The Photos app on Mac offers several editing options for Live Photos:
- Trimming: Adjust the start and end points of the Live Photo’s video portion.
- Key Photo: Choose a different still frame to represent the Live Photo.
- Effects: Apply effects like Loop, Bounce, and Long Exposure.
5.3. Sharing Live Photos from Mac:
You can share Live Photos from your Mac via:
- iCloud Photos Sharing: Share with specific people and allow them to add comments and photos.
- Email: Attach the Live Photo to an email. Note that the recipient may not be able to view the Live Photo as a Live Photo unless they are using an Apple device.
- Social Media: Some social media platforms support Live Photos, while others may only display the still frame.
5.4. Converting Live Photos to Video or GIF:
If you need to share Live Photos on platforms that don’t support them, you can convert them to video or GIF format using third-party apps or online converters.
6. Managing and Organizing Live Photos on Your Mac
Effective management and organization are key to maintaining a well-structured photo library.
6.1. Creating Albums and Folders:
Use albums and folders in the Photos app to group Live Photos by event, date, or subject.
6.2. Using Keywords and Metadata:
Add keywords and descriptions to your Live Photos to make them easier to search and find later.
6.3. Backing Up Your Photo Library:
Regularly back up your entire photo library to an external hard drive or cloud storage service to protect against data loss.
6.4. Removing Duplicates:
Use a duplicate photo finder app to identify and remove duplicate Live Photos, freeing up storage space.
7. Professional Tips for Enhancing Live Photos
Enhance your Live Photos with professional techniques to make them even more captivating.
7.1. Composition and Timing:
- Rule of Thirds: Apply the rule of thirds to create balanced and visually appealing compositions.
- Golden Hour: Capture Live Photos during the golden hour (shortly after sunrise and before sunset) for warm and flattering light.
- Anticipate the Action: Predict the peak moment of action and press the shutter button slightly before it occurs.
7.2. Stabilization and Smoothness:
- Use a Tripod: For static subjects, use a tripod to ensure a steady shot.
- Steady Hands: If shooting handheld, keep your elbows close to your body and use a stable stance.
- Edit for Smoothness: Use the Photos app’s editing tools to trim and stabilize the Live Photo.
7.3. Creative Effects:
- Loop: Create a seamless looping video.
- Bounce: Play the video forward and then backward.
- Long Exposure: Simulate a long exposure effect, blurring motion and creating artistic effects.
7.4. Storytelling with Live Photos:
- Capture Context: Include elements that provide context and tell a story.
- Focus on Emotion: Capture genuine emotions and expressions.
- Use Sound Effectively: Pay attention to the audio captured in the Live Photo, as it can add another layer of storytelling.
8. Advanced Techniques for Live Photo Enthusiasts
For those looking to take their Live Photo skills to the next level, consider these advanced techniques.
8.1. Using Third-Party Apps:
Explore third-party apps like Motionleap, Filmic Pro, and VSCO for advanced editing and creative effects.
8.2. Creating Cinemagraphs:
Create cinemagraphs by isolating movement in a still image, drawing the viewer’s eye and creating a mesmerizing effect.
8.3. Shooting in Manual Mode:
Take control of your iPhone’s camera settings by shooting in manual mode, allowing you to adjust exposure, focus, and white balance.
8.4. Understanding Compression and Quality:
Be mindful of compression when sharing Live Photos, as it can affect the quality of the video and still image. Experiment with different sharing options to find the best balance between file size and quality.
9. Troubleshooting Common Live Photo Issues
Even with the best techniques, you may encounter issues with Live Photos. Here are some common problems and solutions.
9.1. Live Photo Not Playing:
- Check Compatibility: Ensure the device or platform you’re using supports Live Photos.
- Update Software: Make sure your iPhone and Mac are running the latest versions of iOS and macOS.
- Restart Device: Restart your iPhone and Mac to clear temporary glitches.
9.2. Live Photo Quality Issues:
- Shoot in Good Lighting: Capture Live Photos in well-lit environments to minimize noise and artifacts.
- Clean Your Lens: Wipe your iPhone’s camera lens with a soft cloth to remove smudges and fingerprints.
- Adjust Settings: Experiment with your iPhone’s camera settings to optimize image quality.
9.3. Live Photo File Size Issues:
- Trim Live Photos: Shorten the duration of Live Photos to reduce file size.
- Convert to Video or GIF: Convert Live Photos to video or GIF format for smaller file sizes.
- Use Compression Tools: Use third-party apps to compress Live Photos without significant quality loss.
10. The Future of Live Photos and Dynamic Imagery
Live Photos represent a shift towards more dynamic and immersive imagery. As technology evolves, we can expect even more exciting developments in this field.
10.1. Computational Photography:
Computational photography techniques will continue to enhance Live Photos, improving image quality, stabilization, and creative effects.
10.2. Augmented Reality (AR):
AR technology may allow us to interact with Live Photos in new ways, overlaying digital information and creating immersive experiences.
10.3. 3D and Holographic Imagery:
Future devices may be able to capture and display 3D and holographic imagery, taking dynamic photos to the next level.
10.4. The Importance of Storytelling:
As technology advances, the importance of storytelling will remain paramount. Live Photos will continue to be a powerful tool for capturing and sharing meaningful moments.
dfphoto.net is dedicated to providing you with the latest information and techniques to master Live Photos and other forms of dynamic imagery. Visit our website at dfphoto.net, located at 1600 St Michael’s Dr, Santa Fe, NM 87505, United States, or call us at +1 (505) 471-6001 to learn more and connect with a vibrant community of photography enthusiasts.
FAQ: Transferring Live Photos from iPhone to Mac
Here are some frequently asked questions about transferring Live Photos from your iPhone to your Mac:
1. What exactly is a Live Photo?
A Live Photo is a feature on iPhones that captures a 1.5-second video before and after you take a still photo, creating a short, moving image.
2. Why are my Live Photos not transferring as Live Photos to my Mac?
This can happen if iCloud Photos isn’t properly set up, or if you’re transferring the files as standard images instead of importing them through the Photos app.
3. How do I ensure Live Photos transfer as Live Photos via iCloud?
Make sure iCloud Photos is enabled on both your iPhone and Mac, and that you have enough iCloud storage.
4. What’s the best way to transfer Live Photos using a USB cable?
Connect your iPhone to your Mac, open the Photos app, and import the photos directly from your iPhone. Ensure you’re importing, not just copying the files.
5. Can I use AirDrop to transfer Live Photos?
Yes, AirDrop is a quick way to transfer Live Photos. Just enable AirDrop on both devices and share the photos directly.
6. What happens if I email a Live Photo?
The recipient will likely receive a still image (JPEG) rather than the Live Photo itself unless they are viewing it on an Apple device that supports the format.
7. How much storage space do Live Photos take up?
Live Photos generally take up twice as much space as standard photos due to the additional video component.
8. Can I edit Live Photos on my Mac?
Yes, the Photos app on your Mac allows you to trim, set a key photo, and apply effects to Live Photos.
9. Will social media platforms support Live Photos?
Some social media platforms support Live Photos, but others may only display the still frame. Check the specific platform for compatibility.
10. Is there a way to convert Live Photos to GIFs?
Yes, you can use third-party apps or online converters to turn Live Photos into GIFs for easier sharing on various platforms.
Call to Action
Ready to take your photography skills to the next level? Visit dfphoto.net today to explore our in-depth tutorials, discover breathtaking photo collections, and connect with a thriving community of photographers. Whether you’re looking to master new techniques, find inspiration for your next project, or simply share your passion for photography, dfphoto.net is your ultimate resource. Don’t wait – unlock your creative potential now and experience the world through a new lens.