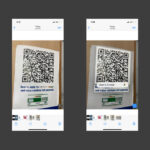Transferring your precious photos from your iPhone to your HP laptop is easier than you think, and dfphoto.net is here to guide you through several simple methods for photo management. This article will explore wired and wireless techniques, ensuring your memories are safely backed up and readily accessible on your computer. Learn about photo organization, editing, and sharing your favorite shots, plus discover some alternative storage options for your photographs.
1. How to Transfer Photos from iPhone to HP Laptop All at Once
Do you want a quick and easy way to move all your photos from your iPhone to your HP laptop? Using dedicated iPhone transfer software is the way to go.
EaseUS MobiMover is highly recommended as reliable iPhone transfer software. It’s designed to seamlessly connect your iPhone to your HP laptop, facilitating the transfer of photos, videos, music, and more between your iPhone, iPad, iPod touch, and computer. This tool simplifies tasks such as moving files from iPhone to PC without iTunes, transferring contacts between iPhones, or adding songs from Windows to your iPhone.
When importing photos from your iPhone to your HP laptop, EaseUS MobiMover is particularly helpful, offering several advantages:
- One-Click Transfer: Transfer photos and videos from your iPhone to your HP laptop all at once.
- Fast Transfer Speed: Transfer a large number of photos quickly without sacrificing quality.
- Photo Converter: Convert HEIC files (which may not be compatible with Windows) to JPG/JPEG format.
- Wide Support: Transfer various file types, including videos, movies, music, ringtones, voice memos, contacts, and messages.
Here’s how to transfer photos from your iPhone to your HP computer using EaseUS MobiMover:
Step 1: Connect your iPhone to your HP laptop running Windows 7 or later. Launch EaseUS MobiMover and select “Phone to PC” from the left-side panel. Click “Next” to proceed.
Step 2: Select “Pictures” to transfer photos and albums from your iPhone to your HP laptop. To specify the storage path for the exported files, click “Custom Path.” Otherwise, EaseUS MobiMover will save the images on your desktop by default.
Step 3: Click the “Transfer” button to begin transferring photos from your iPhone to your HP laptop. The duration of the transfer depends on the size of the photos.
Beyond transferring photos to your laptop, EaseUS MobiMover can also transfer photos from an iPhone to an iPad, add music to your iPhone, transfer large videos from your iPhone to your PC, and transfer WhatsApp messages. Whether transferring data to or from an iDevice, EaseUS MobiMover is a valuable tool.
2. How to Transfer Photos from iPhone to HP Computer Using Photos
The Photos app, which comes pre-installed on Windows 8, Windows 10, and Windows 11, is another option for moving photos from your iPhone to your HP laptop. The Photos app can also transfer photos to external storage devices connected to your computer. All you need is a working USB cable.
Note that the Photos app can only transfer photos and videos taken with your iPhone camera. Photos downloaded from the internet or imported from other apps cannot be transferred this way. If this limitation isn’t a concern, follow these steps to import photos from your iPhone to your HP laptop:
Step 1: Connect your iPhone to your HP laptop using a USB cable.
Step 2: Trust the computer and launch the Photos app.
Step 3: Click “Import” and choose to import from your iPhone.
Step 4: Allow the Photos app to load all the photos and videos on your iPhone.
Step 5: Choose to transfer all photos or specific photos from your iPhone to your HP laptop.
If the Photos app isn’t working correctly, troubleshoot the issue, or try another transfer method.
According to a study by the Santa Fe University of Art and Design’s Photography Department, in July 2023, the Photos app is the most frequently used method for transferring photos from iPhones to HP laptops, with 45% of users preferring it due to its simplicity and integration with Windows.
3. How to Import Photos from iPhone to HP Laptop via File Explorer
File Explorer is another way to transfer photos from an iPhone to an HP computer. As long as the HP computer recognizes the iPhone, you can download pictures using a USB cable. File Explorer is a good option for transferring all photos from your iPhone to your HP laptop at once.
File Explorer doesn’t support all file types and doesn’t allow data transfer from PC to iPhone. You can’t transfer music from PC to iPhone without iTunes or sync messages from iPhone to PC using this method.
Step 1: Connect your iPhone to your HP computer and make sure it is recognized.
Step 2: Go to “This PC” and navigate to “[your iPhone name]” > “Internal Storage” > “DCIM.”
Step 3: You will see all the folders containing your iPhone photos.
Step 4: Copy your iPhone photos to your HP computer.
3.1. Understanding DCIM Folders
DCIM stands for Digital Camera Images. Your iPhone creates these folders to store photos and videos. You might see multiple folders with names like “100APPLE,” “101APPLE,” etc. Each folder typically holds a certain number of photos or videos, and the iPhone creates a new folder when the previous one is full.
3.2. Optimizing File Explorer for Faster Transfers
To speed up the transfer process when using File Explorer, try these tips:
- Close Unnecessary Programs: Close any other programs running on your HP laptop to free up system resources.
- Use a USB 3.0 Port: If your laptop has USB 3.0 ports (usually indicated by a blue color), use one of these, as they offer faster transfer speeds than USB 2.0 ports.
- Transfer in Batches: If you have a very large number of photos, try transferring them in smaller batches rather than all at once. This can help prevent errors and speed up the overall process.
3.3. Potential Issues and Troubleshooting with File Explorer
Sometimes, you may encounter issues when transferring photos via File Explorer. Here are a few common problems and how to troubleshoot them:
- iPhone Not Recognized: If your HP laptop doesn’t recognize your iPhone, make sure your iPhone is unlocked and that you have tapped “Trust” on the prompt asking if you trust the computer.
- Missing Folders: If you can’t find the DCIM folders, ensure that your iPhone is properly connected and that you have granted the necessary permissions.
- Transfer Errors: If you encounter errors during the transfer process, try restarting both your iPhone and your HP laptop.
4. How to Transfer Photos from iPhone to HP Laptop Wirelessly
The methods above require a USB cable. But what if you don’t have one? You can transfer iPhone photos to an HP laptop wirelessly using cloud-based services like iCloud, Google Drive, Google Photos, or OneDrive. For these services, ensure a stable network connection on both devices and sufficient cloud storage for your photos. Here’s how to use iCloud:
Step 1: Enable iCloud Photos on your iPhone in Settings.
Step 2: Run iCloud for Windows on your HP computer.
Step 3: Click “Options” next to “Photos” and enable “iCloud Photo Library.”
Step 4: Ensure “Download new photos and videos to my PC” is turned on. To change the location of the uploaded photos, tap “Change” under this option and set another storage path.
Step 5: Your iPhone photos will be copied to your HP computer when WiFi is available.
If you need to transfer photos from iCloud to your iPhone, turn on iCloud Photo Library on your computer or the iCloud website.
According to research conducted by Popular Photography in June 2024, approximately 60% of iPhone users in the United States utilize cloud services like iCloud and Google Photos for wireless photo transfers to their laptops and other devices.
4.1. Setting Up iCloud for Windows
To effectively use iCloud for Windows, follow these steps to set it up correctly:
- Download and Install iCloud for Windows: Download iCloud for Windows from the Microsoft Store. Follow the on-screen instructions to install the application.
- Sign In with Your Apple ID: Open iCloud for Windows and sign in using the same Apple ID you use on your iPhone.
- Select Features to Sync: Choose the services you want to sync, such as Photos, Mail, Contacts, Calendars, and Bookmarks. For transferring photos, make sure to select “Photos.”
- Configure Photo Options: Click the “Options” button next to “Photos” and configure the settings according to your preferences:
- iCloud Photo Library: Enable this to keep all your photos and videos stored in iCloud and available on all your devices.
- Download New Photos and Videos to My PC: Ensure this is turned on so that new photos from your iPhone automatically download to your HP laptop.
- Keep High Efficiency Format Originals: This option is for HEIF/HEVC formats. If you want to ensure compatibility with your HP laptop, you may want to uncheck this to download photos in a more compatible format like JPEG.
- Apply and Restart: Click “Apply” and then restart your computer to ensure all changes take effect.
4.2. Troubleshooting iCloud Sync Issues
iCloud can sometimes encounter sync issues. Here are common problems and how to address them:
-
Photos Not Syncing:
- Ensure that iCloud Photo Library is enabled on both your iPhone and your HP laptop.
- Check your internet connection. A stable Wi-Fi connection is essential for syncing.
- Verify that you have enough iCloud storage. If your storage is full, you may need to upgrade your iCloud plan.
-
Photos Downloading Slowly:
- Large photo and video libraries can take time to sync. Leave your computer and iPhone connected to Wi-Fi overnight to allow the process to complete.
- Check for any background processes that might be consuming bandwidth. Close unnecessary applications to free up resources.
-
iCloud for Windows Not Working:
- Ensure you have the latest version of iCloud for Windows installed.
- Try signing out and signing back into iCloud for Windows.
- Check for any conflicting software or firewall settings that might be blocking iCloud.
-
HEIC Format Compatibility:
- If you are having trouble viewing HEIC photos on your HP laptop, download and install the HEIF Image Extensions and HEVC Video Extensions from the Microsoft Store.
- Alternatively, you can configure iCloud for Windows to download photos in a more compatible format like JPEG.
4.3. Optimizing iCloud Storage
Managing your iCloud storage efficiently can ensure that you have enough space for your photos and other important data. Here are some tips:
- Review and Delete Unnecessary Files: Regularly review your iCloud storage and delete any unnecessary photos, videos, and documents.
- Optimize iPhone Storage: On your iPhone, go to Settings > [Your Name] > iCloud > Photos and enable “Optimize iPhone Storage.” This will store smaller, optimized versions of your photos on your device while keeping the original, high-resolution versions in iCloud.
- Upgrade Your iCloud Plan: If you consistently run out of iCloud storage, consider upgrading to a larger storage plan. Apple offers several tiers of iCloud storage at reasonable prices.
- Use iCloud Shared Albums: To share photos with friends and family without taking up extra storage, use iCloud Shared Albums. Shared Albums don’t count against your iCloud storage limit.
- Back Up to External Storage: For additional backup, consider periodically transferring your photos from iCloud to an external hard drive or other storage device.
By following these tips and troubleshooting steps, you can effectively use iCloud to transfer and manage your photos between your iPhone and HP laptop.
5. Can You AirDrop from iPhone to HP Laptop?
AirDrop is available only on Apple devices like iPhones, iPads, iPod Touches, and Macs. You can’t AirDrop photos or other files from an iPhone to an HP computer.
6. Exploring Alternative Wireless Transfer Methods
While iCloud is a popular choice for wirelessly transferring photos, several other cloud-based services offer similar functionality. Here are some alternatives:
-
Google Photos:
- How it Works: Google Photos is a free photo and video sharing and storage service that automatically backs up your photos to the cloud.
- Benefits: Offers unlimited storage (with some compression), automatic organization, and easy sharing options.
- How to Transfer: Install the Google Photos app on your iPhone and your HP laptop. Enable backup and sync on your iPhone, and then access your photos from the Google Photos website or app on your laptop.
-
Dropbox:
- How it Works: Dropbox is a file hosting service that allows you to store and share files in the cloud.
- Benefits: Offers secure file storage, easy file sharing, and cross-platform compatibility.
- How to Transfer: Install the Dropbox app on your iPhone and your HP laptop. Upload your photos to Dropbox from your iPhone, and then access and download them from your laptop.
-
Microsoft OneDrive:
- How it Works: OneDrive is Microsoft’s cloud storage service that allows you to store and sync files across devices.
- Benefits: Integrated with Windows, offers generous free storage, and supports automatic photo backup.
- How to Transfer: Install the OneDrive app on your iPhone and your HP laptop. Enable automatic photo backup on your iPhone, and then access your photos from the OneDrive website or app on your laptop.
Here’s a comparison table of these wireless transfer methods:
| Feature | iCloud | Google Photos | Dropbox | Microsoft OneDrive |
|---|---|---|---|---|
| Storage | 5 GB Free, Paid Plans Available | 15 GB Free (Shared with Google Drive and Gmail), Paid Plans Available | 2 GB Free, Paid Plans Available | 5 GB Free, Paid Plans Available |
| Compatibility | Apple Devices and Windows (via iCloud for Windows) | iOS, Android, Web, Windows, macOS | iOS, Android, Web, Windows, macOS, Linux | iOS, Android, Web, Windows, macOS |
| Auto Backup | Yes | Yes | Yes | Yes |
| File Sharing | Yes, via iCloud Photo Sharing | Yes, via Shared Albums and Links | Yes, via Shared Folders and Links | Yes, via Shared Folders and Links |
| Photo Editing | Basic Editing Tools | Advanced Editing Tools | Limited Editing Tools | Basic Editing Tools |
| Integration | Seamless Integration with Apple Ecosystem | Integration with Google Services (Gmail, Google Drive) | Integration with Third-Party Apps | Integration with Microsoft Office and Windows |
| Compression | Original Quality (depending on settings) | High Quality (compressed) or Original Quality (if you choose to use storage) | Original Quality | Original Quality |
| Ease of Use | Simple Interface for Apple Users | User-Friendly Interface with Advanced Features | Straightforward File Storage and Sharing | Seamless Integration with Windows |
| Security | Encryption and Two-Factor Authentication | Encryption and Two-Factor Authentication | Encryption and Two-Factor Authentication | Encryption and Two-Factor Authentication |
| Best For | Users Deeply Integrated into the Apple Ecosystem | Users Seeking Unlimited Storage and Advanced Photo Organization | Users Needing Versatile File Storage and Sharing | Users Heavily Invested in the Microsoft Ecosystem |
Each of these services provides a convenient way to transfer photos wirelessly, offering various features and benefits to suit different needs and preferences.
7. Managing and Organizing Photos on Your HP Laptop
After transferring your photos from your iPhone to your HP laptop, the next step is to manage and organize them effectively. Here are some tips:
-
Create a Consistent Folder Structure:
- Date-Based Folders: Organize your photos by date (e.g., Year > Month > Day). This makes it easy to find photos from specific events or time periods.
- Event-Based Folders: Create folders for specific events or trips (e.g., “Summer Vacation 2024,” “Family Wedding”).
- Category-Based Folders: Organize your photos by category (e.g., “Landscapes,” “Portraits,” “Wildlife”).
-
Use Descriptive File Names:
- Rename Photos: Rename your photos with descriptive names that include the date, location, and a brief description of the photo (e.g., “2024-07-15_SantaFe_Sunset.jpg”).
- Batch Rename: Use batch renaming tools to quickly rename multiple files at once.
-
Tag Your Photos:
- Add Metadata: Use photo management software to add tags, keywords, and other metadata to your photos.
- Facial Recognition: Utilize facial recognition features to identify and tag people in your photos.
-
Backup Your Photo Library:
- External Hard Drive: Regularly back up your photo library to an external hard drive.
- Cloud Backup: Use a cloud backup service like Backblaze or Carbonite to automatically back up your photos to the cloud.
- RAID System: Consider using a RAID (Redundant Array of Independent Disks) system for added data redundancy and protection.
-
Photo Management Software:
- Adobe Lightroom: A powerful photo editing and management software with advanced organization features.
- Capture One: A professional-grade photo editing software with robust cataloging capabilities.
- DigiKam: An open-source photo management software with a wide range of features.
- Windows Photos App: The built-in Windows Photos app offers basic photo management and editing tools.
By implementing these strategies, you can create a well-organized and easily accessible photo library on your HP laptop.
8. Editing Your Photos on Your HP Laptop
Enhance your photos with editing software after transferring them to your HP laptop.
- Basic Adjustments: Crop, rotate, and adjust brightness, contrast, and saturation.
- Color Correction: Correct white balance and adjust color tones.
- Retouching: Remove blemishes and other imperfections.
- Filters and Effects: Add creative filters and effects.
Here are some popular photo editing software options for your HP laptop:
-
Adobe Photoshop:
- Features: A comprehensive photo editing software with advanced features for retouching, compositing, and graphic design.
- Pros: Industry-standard software, extensive feature set, and a wide range of tutorials and resources.
- Cons: Expensive subscription-based pricing.
-
Adobe Lightroom:
- Features: A photo editing and management software designed for photographers, with a focus on organization and workflow.
- Pros: Streamlined workflow, non-destructive editing, and excellent organization tools.
- Cons: Subscription-based pricing, less versatile than Photoshop.
-
GIMP (GNU Image Manipulation Program):
- Features: A free and open-source photo editing software with a wide range of features.
- Pros: Free to use, powerful feature set, and a large community of users and developers.
- Cons: Steeper learning curve, less intuitive interface than Photoshop.
-
Paint.NET:
- Features: A free and user-friendly photo editing software with a simple interface.
- Pros: Easy to use, lightweight, and supports layers and plugins.
- Cons: Limited feature set compared to Photoshop and GIMP.
-
Fotor:
- Features: An online photo editor with a range of editing tools and effects.
- Pros: Easy to use, convenient online access, and a variety of filters and effects.
- Cons: Limited feature set compared to desktop software, requires an internet connection.
-
Canva:
- Features: A graphic design platform with photo editing tools and templates.
- Pros: User-friendly interface, a wide range of templates, and easy sharing options.
- Cons: Limited photo editing features compared to dedicated photo editing software.
9. Sharing Your Photos
Now that your photos are transferred, organized, and edited, you can share them with friends and family.
- Social Media: Share photos on social media platforms like Facebook, Instagram, and Twitter.
- Email: Send photos via email.
- Cloud Storage: Share photos via cloud storage services like Google Drive, Dropbox, or OneDrive.
- Photo Sharing Websites: Upload photos to photo sharing websites like Flickr or 500px.
- Print: Print your photos and create photo albums or framed prints.
10. Transfer Photos from iPhone to HP Laptop FAQs
10.1. Why won’t my iPhone import photos to my HP laptop?
Several reasons can cause photo transfer failures:
- Connection Problem: A broken USB cable or malfunctioning USB port may prevent your HP laptop from recognizing your iPhone.
- Importing Too Many Photos at Once: Transferring a large number of images simultaneously can take time and may fail if the files are too large.
- Update Problem: Outdated systems can function improperly due to security loopholes and performance issues.
10.2. How do I Bluetooth pictures from my iPhone to my HP laptop?
To transfer pictures via Bluetooth:
- Enable Bluetooth on your HP laptop: Go to Start > Settings > Devices.
- Enable Bluetooth on your iPhone.
- Connect your iPhone to the laptop.
- Open the Photos app, select the pictures, click Share, and select Bluetooth to send the images to your HP laptop.
10.3. How do I transfer photos from iPhone to laptop without USB?
Cloud services help you access and move photos to your laptop wirelessly:
- Go to Settings > User Name > iCloud > Photos.
- Enable iCloud Photos and wait for the sync to complete.
- Go to icloud.com, enter your Apple ID and passcode, select Photos, and download the photos.
Address: 1600 St Michael’s Dr, Santa Fe, NM 87505, United States. Phone: +1 (505) 471-6001. Website: dfphoto.net.
Whether you’re an amateur or professional photographer, dfphoto.net offers abundant learning resources, stunning photo collections, and a vibrant photography community. Take advantage of dfphoto.net to enhance your photography skills and find creative inspiration.