iPhone and Chromebook, while powerful devices from leading tech companies, sometimes don’t play nicely together, especially when it comes to file sharing. Many users find themselves scratching their heads wondering How To Transfer Iphone Photos To Chromebook. If you’re looking for straightforward solutions to get your precious photos from your iPhone onto your Chromebook, you’ve come to the right place. We’ve compiled several simple and effective methods to help you seamlessly move your pictures. Let’s dive in and find the best way for you.
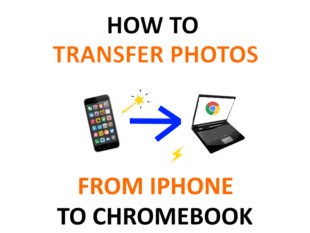 Wireless iPhone Photo Transfer to Chromebook
Wireless iPhone Photo Transfer to Chromebook
Part 1: One-Click Wireless Transfer: Using AirDroid Personal
If you’re seeking the quickest and most efficient way to get photos from iPhone to Chromebook without sacrificing image quality, look no further than AirDroid Personal. This robust application is a top-rated solution designed for easy and fast file transfers between various devices, including iPhones and Chromebooks.
AirDroid Personal distinguishes itself with its user-friendliness, speed, and a wealth of features. Utilizing a wireless connection, AirDroid enables you to transfer photos and videos at remarkable speeds. The only requirement is that both your iPhone and Chromebook are connected to the same Wi-Fi network.
 AirDroid Personal for Wireless Photo Transfer between iPhone and Chromebook
AirDroid Personal for Wireless Photo Transfer between iPhone and Chromebook
Key Benefits of AirDroid Personal:
- Effortlessly transfer photos from your iPhone to your Chromebook wirelessly.
- Supports transferring all types of files between your Chromebook and iPhone.
- Enables data transfer across diverse platforms including iOS, Android, Windows, Mac, and Linux.
- Offers phone data backup to your Chromebook or PC and allows for easy restoration.
Free Trial Available
Now that you understand the advantages of AirDroid Personal, let’s explore how to download pictures from iPhone to Chromebook using this tool. Follow these simple steps:
Step 1. Install the AirDroid Personal Desktop Client on your Chromebook and the AirDroid mobile app on your iPhone. Log in to both apps using the same AirDroid account.
Step 2. On your iPhone, open the AirDroid app, tap “My Devices,” and select your Chromebook to establish a wireless connection between the devices.
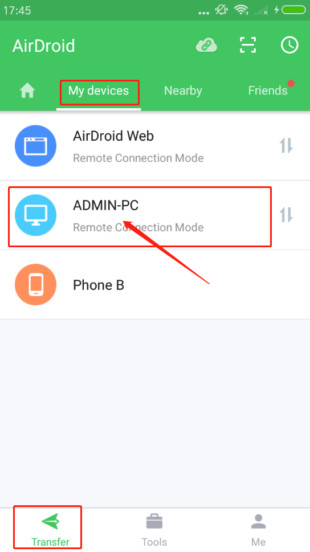 Connecting iPhone and Chromebook Wirelessly via AirDroid Personal
Connecting iPhone and Chromebook Wirelessly via AirDroid Personal
Step 3. Tap the “File Transfer” option, then the attachment icon, and select “Files”. Choose the photos you want to transfer from your iPhone gallery and tap “Send”.
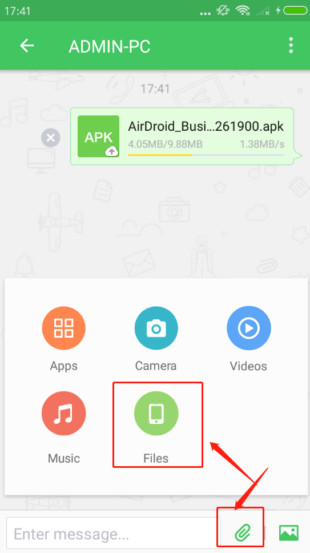 Sending Photos from iPhone to Chromebook using AirDroid Personal File Transfer
Sending Photos from iPhone to Chromebook using AirDroid Personal File Transfer
Your photos will be instantly accessible in the AirDroid Personal desktop client on your Chromebook, ready for you to download and enjoy.
Part 2: Transferring Photos Using Google Drive
Google Drive offers another straightforward method to transfer photos from iPhone to Chromebook. This popular cloud storage service is compatible across various devices and provides 15GB of free storage space. Simply upload your photos from your iPhone to Google Drive and then download them onto your Chromebook.
Google Drive is readily available as a free app for your iPhone, and it also has a web-based version. This means you can skip app installation on your iPhone and directly upload photos through the browser if preferred.
Here’s a step-by-step guide on how to transfer pictures from iPhone to Chromebook using Google Drive:
Step 1. Download and install the Google Drive app from the App Store on your iPhone. Sign in with your Google account.
Step 2. Tap the “+” button located at the bottom right corner of the app screen and choose the “Upload” option.
Step 3. Select “Photos and Videos” to access your iPhone’s photo library. Choose the photos you wish to transfer and tap “Upload” in the top-right corner.
Step 4. Once the upload is complete, open a browser on your Chromebook and go to drive.google.com. Log in with the same Google account you used on your iPhone.
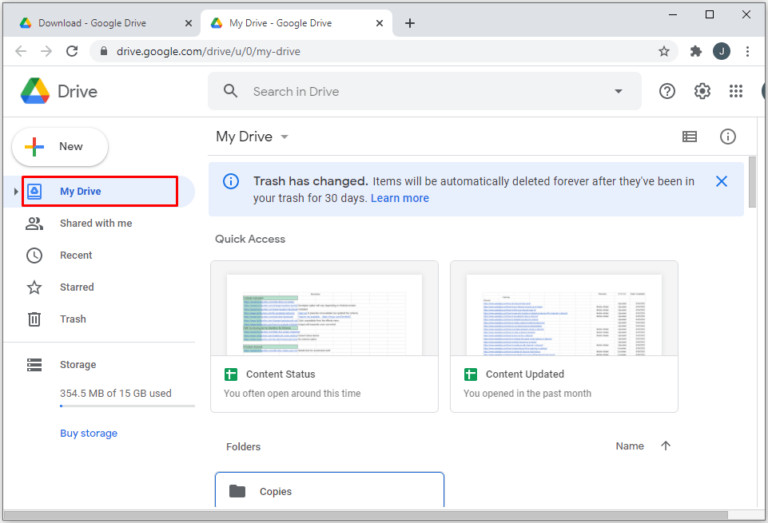 Accessing Google Drive on Chromebook to Transfer iPhone Photos
Accessing Google Drive on Chromebook to Transfer iPhone Photos
Step 5. Locate your uploaded photos in Google Drive and download them to your Chromebook.
Part 3: Using a USB Cable for Direct Photo Transfer
Transferring photos from your iPhone to a Chromebook via a USB cable is a classic and reliable method. It’s been a go-to solution for many due to its simplicity and direct connection.
Keep in mind that you might need to navigate through a couple of folders on your iPhone to locate your photos. However, once you find them, uploading iPhone photos to Chromebook is as simple as drag and drop.
Here’s how to transfer your photos using a USB cable:
Step 1. Connect your iPhone to your Chromebook using a compatible USB cable.
Step 2. A prompt will appear on your iPhone asking for permission. Tap “Allow” to grant your Chromebook access to your photos and videos.
Step 3. Open the “Files” app on your Chromebook. You should see “Apple iPhone” listed in the left-hand menu. Click on it, and then open the “DCIM” folder to view your photos.
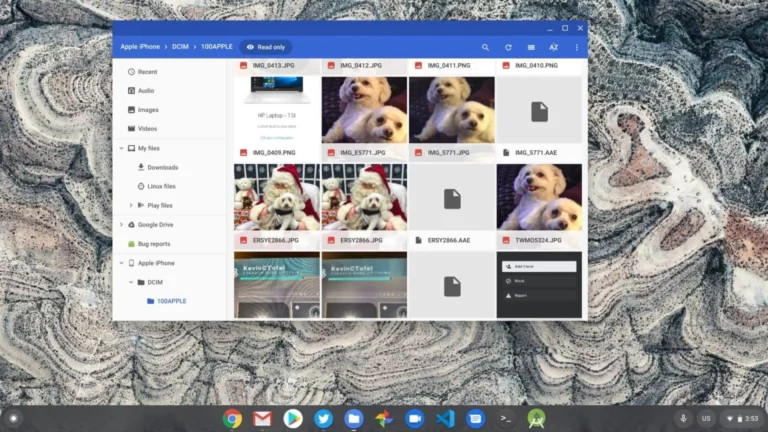 Accessing iPhone Photos on Chromebook via USB Connection
Accessing iPhone Photos on Chromebook via USB Connection
Step 4. Now you can simply copy and paste or drag and drop the photos you want from your iPhone folder to a folder on your Chromebook.
Part 4: Transferring Photos via Google Photos
Google Photos is another excellent service from Google that facilitates photo sharing between devices. Essentially, it’s a cloud-based photo storage and sharing service that you can use to upload photos from your iPhone and then access and download them on your Chromebook.
Google Photos offers 15GB of free storage shared across your Google account. While you can purchase more storage with a Google One subscription, the free tier might suffice for occasional photo transfers. The key advantage of Google Photos is its seamless integration and accessibility across various devices.
Here’s how to download photos from iPhone to Chromebook using Google Photos:
Step 1. Launch the Google Photos app on your iPhone.
Step 2. Tap your profile picture at the top right, then go to “Google Photos settings” > “Backup & sync”. Turn the “Backup & sync” toggle on. This will automatically back up your iPhone photos to your Google Photos account.
Step 3. Ensure the photos you want to transfer are backed up. You can check the backup status in the Google Photos app.
Step 4. On your Chromebook, go to photos.google.com in a browser. Sign in with the same Google account you used on your iPhone. You should see your backed-up photos.
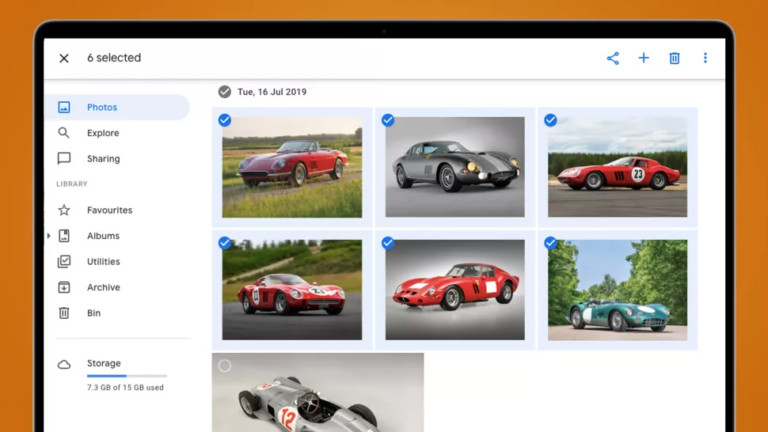 Accessing Google Photos on Chromebook for iPhone Photo Transfer
Accessing Google Photos on Chromebook for iPhone Photo Transfer
Step 5. Select the photos you wish to download, click the three-dot icon (More options), and then click “Download” to save them to your Chromebook.
Final Thoughts
That concludes our guide on how to transfer photos from iPhone to Chromebook. As you can see, moving photos between these devices is not complicated. By using any of the methods outlined above, you can easily transfer your photos without any hassle.
However, for the most seamless and rapid upload iPhone photos to Chromebook experience, AirDroid Personal stands out. This versatile application provides a simple, wireless solution for transferring photos and all types of files from your iPhone to your Chromebook. Furthermore, the premium version of AirDroid Personal unlocks a host of remote control and management features.
FAQs
Can I connect my iPhone to my Chromebook wirelessly?
Yes, absolutely. Several third-party applications enable wireless connections between your iPhone and Chromebook. AirDroid Personal is a prime example, offering a stable and easy-to-establish connection with just a few clicks. Once connected, you can perform various functions like file transfer, screen mirroring, remote control, and more.
Is it possible to transfer photos from iPhone to Chromebook?
Yes, transferring photos from your iPhone to your Chromebook is definitely possible and quite easy.
Here are the simple methods summarized:
- Using a USB cable for a direct connection.
- Utilizing Google Photos for cloud-based transfer and backup.
- Employing Google Drive for cloud storage and file sharing.
- Using AirDroid Personal for a fast and feature-rich wireless transfer solution.

