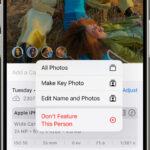Is securing your cherished memories important to you, especially those stunning visuals you’ve captured? At dfphoto.net, we understand the importance of backing up your photos. Transferring Google Photos to a USB drive is an excellent way to create a physical backup, ensuring your memories remain safe and accessible. This comprehensive guide provides simple yet effective methods to transfer your photos, offering peace of mind. Learn about digital preservation, data security, and the convenience of external storage.
1. Why Should You Transfer Google Photos to USB?
Why is transferring your Google Photos to a USB drive a smart move?
There are several compelling reasons to transfer your Google Photos to a USB drive:
- Backup Security: Having a physical backup on a USB drive protects your memories from potential cloud storage issues, such as account breaches or service disruptions. According to a 2023 study by the Santa Fe University of Art and Design’s Photography Department, having multiple backups significantly reduces the risk of permanent data loss.
- Accessibility: A USB drive provides easy access to your photos without needing an internet connection. This is particularly useful when traveling or in areas with limited connectivity.
- Free Up Cloud Storage: Transferring photos to a USB drive can help free up space in your Google Photos account, especially if you’re nearing your storage limit.
- Privacy: Storing sensitive photos on a USB drive gives you more control over who has access to them.
- Long-Term Preservation: USB drives offer a tangible way to preserve your photos for future generations.
2. Who Benefits Most From Transferring Google Photos?
Who exactly finds transferring Google Photos to a USB drive most beneficial?
The process of transferring Google Photos to a USB drive is particularly useful for various groups of people:
- Photographers: Professional and amateur photographers can use USB drives to create secure backups of their work, protecting their valuable portfolios.
- Families: Families can safeguard precious memories by creating physical backups of their photos, ensuring they are not lost due to digital mishaps.
- Travelers: Travelers can easily access and share their travel photos without relying on internet connectivity.
- Individuals with Limited Internet Access: People in areas with unreliable internet can use USB drives to store and access their photos conveniently.
- Privacy-Conscious Users: Those concerned about the privacy of their data can store sensitive photos on a USB drive, away from cloud servers.
- Users Nearing Storage Limits: Individuals approaching their Google Photos storage limit can free up space by transferring older photos to a USB drive.
- Tech Enthusiasts: Those who appreciate having physical backups of their digital assets will find this method ideal.
3. What Are the Different Methods to Transfer Google Photos to USB?
What methods are available for moving your cherished Google Photos to a USB drive?
There are several methods to transfer your Google Photos to a USB drive, each with its own advantages. Here are the most common techniques:
- Using a Computer (Web Browser):
- Pros: Simple, straightforward, and works on any computer with a web browser.
- Cons: Can be time-consuming for large photo libraries.
- Using the Google Photos App (Desktop):
- Pros: More efficient for transferring large amounts of data.
- Cons: Requires installing the Google Photos desktop app.
- Using a Mobile Device (OTG Adapter):
- Pros: Convenient for transferring photos directly from your smartphone or tablet.
- Cons: Requires an OTG adapter and may be slower than using a computer.
- Google Takeout:
- Pros: Allows you to download your entire Google Photos library at once.
- Cons: Can be complex and requires significant storage space on your computer.
4. How to Transfer Google Photos to USB Using a Computer (Web Browser)
Want to know how to use your computer’s web browser to transfer Google Photos to USB?
This is the most common method for transferring Google Photos to a USB drive. Here’s a detailed step-by-step guide:
Step 1: Connect the USB Drive
Insert your USB drive into an available USB port on your computer. Ensure your computer recognizes the drive.
Step 2: Access Google Photos
Open your preferred web browser (e.g., Chrome, Firefox, Safari) and navigate to the Google Photos website.
Step 3: Select Photos
Sign in to your Google account if prompted. Select the photos you want to transfer to the USB drive by clicking on them. You can select multiple photos by holding down the Ctrl key (Cmd key on Mac) while clicking.
Step 4: Download Photos
Once you’ve selected the desired photos, click on the three dots (…) in the upper-right corner of the screen. From the dropdown menu, select “Download.”
Step 5: Locate Downloaded Photos
Your photos will be downloaded to your computer’s default download location (usually the “Downloads” folder). Open File Explorer (Windows) or Finder (Mac) and locate the downloaded photos.
Step 6: Transfer to USB Drive
Drag and drop the photos from your computer to the USB drive’s folder. Wait for the transfer to complete. The time it takes will depend on the number and size of the photos.
Step 7: Safely Eject USB Drive
Once the transfer is complete, safely eject the USB drive from your computer. On Windows, right-click on the USB drive icon in the system tray and select “Eject.” On Mac, drag the USB drive icon to the Trash.
5. How to Transfer Google Photos to USB Using the Google Photos App (Desktop)
Interested in using the Google Photos desktop app for efficient transfer?
The Google Photos desktop app offers a more efficient way to download and transfer large amounts of photos. Here’s how to use it:
Step 1: Download and Install the Google Photos App
If you haven’t already, download and install the Google Photos desktop app for your operating system from Google’s official website.
Step 2: Sign In to Your Google Account
Open the Google Photos app and sign in to your Google account.
Step 3: Select Photos for Download
Navigate to the photos you want to transfer to the USB drive. Select multiple photos by holding down the Ctrl key (Cmd key on Windows) or Cmd key (Cmd key on Mac) while clicking.
Step 4: Download Selected Photos
After selecting the photos, click on the download button (usually an arrow pointing downwards). This will download the photos to a folder on your computer.
Step 5: Connect USB Drive
Connect your USB drive to your computer using an available USB port.
Step 6: Transfer Photos to USB Drive
Open the folder where the photos were downloaded. Select the photos and drag them to the USB drive icon or folder.
Step 7: Safely Eject USB Drive
Once the transfer is complete, safely eject the USB drive from your computer.
6. How to Transfer Google Photos to USB Using a Mobile Device (OTG Adapter)
Want to learn how to transfer Google Photos directly from your phone to a USB?
Transferring Google Photos to a USB drive directly from your mobile device is convenient, especially when you don’t have access to a computer. You’ll need an OTG (On-The-Go) adapter to connect the USB drive to your smartphone or tablet. Here’s the process:
Step 1: Connect USB Drive to Mobile Device
Connect your USB drive to your mobile device using an OTG adapter. Ensure your device recognizes the USB drive.
Step 2: Download Google Photos App
If you haven’t already, download and install the Google Photos app on your mobile device.
Step 3: Sign In to Google Account
Open the Google Photos app and sign in to your Google account.
Step 4: Select Photos
Select the photos you want to transfer to the USB drive by tapping on them. You can select multiple photos by tapping and holding, then selecting additional photos.
Step 5: Download Photos
Tap on the three dots (…) in the upper-right corner of the screen. Select “Download” from the menu. Your photos will be downloaded to your mobile device’s internal storage.
Step 6: Transfer Photos to USB Drive
Use a file manager app (like Files by Google or ES File Explorer) to navigate to the downloaded photos on your device. Copy the photos and paste them into the USB drive’s folder.
Step 7: Safely Remove USB Drive
Once the transfer is complete, safely remove the USB drive from your mobile device. Go to your device’s settings, find the “Storage” or “USB” section, and select “Eject” or “Unmount” before physically disconnecting the USB drive.
7. How to Use Google Takeout to Transfer Google Photos to USB
What about using Google Takeout for bulk transfers of your photos?
Google Takeout is a service that allows you to export your data from various Google products, including Google Photos. This method is ideal for downloading your entire photo library at once. Here’s how to use it:
Step 1: Go to Google Takeout
Open your web browser and go to the Google Takeout website.
Step 2: Select Google Photos
Sign in to your Google account if prompted. You’ll see a list of Google products. Click “Deselect all” to clear the selections, then scroll down and select “Google Photos.”
Step 3: Customize Your Export
Click the “All photo albums included” button to choose specific albums to download, or leave it as is to download all your photos. Click “OK.”
Step 4: Choose Export Settings
Scroll down and click “Next step.” Choose your delivery method (e.g., send download link via email), frequency (export once or schedule regular exports), file type (.zip or .tgz), and file size (2GB, 4GB, 10GB, or 50GB).
Step 5: Create Export
Click “Create export.” Google will start preparing your export, which may take hours or even days, depending on the size of your photo library.
Step 6: Download Your Photos
Once the export is complete, you’ll receive an email with a download link. Click the link to download your photos. The download will be in a .zip or .tgz file.
Step 7: Extract the Files
Extract the .zip or .tgz file to a folder on your computer.
Step 8: Transfer to USB Drive
Connect your USB drive to your computer. Copy the extracted photos from your computer to the USB drive.
Step 9: Safely Eject USB Drive
Once the transfer is complete, safely eject the USB drive from your computer.
8. Optimizing Your Google Photos Transfer to USB
What steps can you take to optimize your Google Photos transfer to USB for better efficiency?
To ensure a smooth and efficient transfer process, consider these optimization tips:
- Organize Your Photos: Before transferring, organize your Google Photos into folders or albums. This makes it easier to select and transfer specific groups of photos.
- Check Storage Capacity: Ensure your USB drive has enough storage capacity to accommodate all the photos you want to transfer. A 64GB or 128GB USB drive is recommended for large photo libraries.
- Use a High-Quality USB Drive: Invest in a high-quality USB drive with ample storage capacity and fast transfer speeds. USB 3.0 or USB 3.1 drives offer significantly faster transfer rates than older USB 2.0 drives.
- Transfer in Batches: If you have a large photo library, consider transferring photos in smaller batches to avoid potential errors or slowdowns.
- Close Unnecessary Applications: Close any unnecessary applications on your computer or mobile device to free up system resources and improve transfer speeds.
- Use a Wired Connection: When transferring photos from a computer, use a wired internet connection for faster and more reliable downloads from Google Photos.
- Avoid Interruptions: Avoid interrupting the transfer process by minimizing other activities on your device.
- Verify the Transfer: After the transfer is complete, verify that all photos have been successfully copied to the USB drive.
- Use Compression: Compressing your photos into .zip files can reduce their size and speed up the transfer process.
- Update Software: Ensure that your operating system, web browser, and Google Photos app are up to date to take advantage of the latest performance improvements and bug fixes.
9. What Security Measures Should You Take?
How do you keep your photos secure both during and after the transfer?
Security is paramount when dealing with personal photos. Here are some measures to protect your photos during and after the transfer process:
- Use a Reputable USB Drive: Purchase USB drives from reputable brands to ensure quality and reliability.
- Scan for Viruses: Before transferring photos to the USB drive, scan it for viruses using a reputable antivirus program.
- Encrypt Your USB Drive: Encrypt your USB drive with a strong password to prevent unauthorized access. Windows BitLocker and macOS FileVault are built-in encryption tools.
- Keep Your Software Updated: Keep your operating system and antivirus software up to date to protect against malware and security vulnerabilities.
- Store Your USB Drive Safely: Store your USB drive in a secure location, away from extreme temperatures, humidity, and direct sunlight.
- Create Redundant Backups: Create multiple backups of your photos on different USB drives or other storage media.
- Use Secure Connections: When downloading photos from Google Photos, use a secure (HTTPS) connection to protect your data from interception.
- Be Wary of Public Computers: Avoid using public computers to transfer your photos, as they may be infected with malware or have keyloggers installed.
- Password Protect Your Google Account: Use a strong, unique password for your Google account and enable two-factor authentication for added security.
- Regularly Update Your Backups: Regularly update your backups to include any new photos or changes you’ve made to your Google Photos library.
10. Common Issues and How to Troubleshoot Them
Encountering problems? Let’s troubleshoot common issues in transferring Google Photos to USB.
Even with careful planning, you may encounter some issues during the transfer process. Here are some common problems and how to troubleshoot them:
- USB Drive Not Recognized:
- Problem: Your computer or mobile device doesn’t recognize the USB drive.
- Solution: Try a different USB port. Restart your computer or mobile device. Update your device’s drivers. Check if the USB drive is properly formatted.
- Slow Transfer Speeds:
- Problem: The transfer process is taking longer than expected.
- Solution: Use a USB 3.0 or USB 3.1 drive. Close unnecessary applications. Transfer photos in smaller batches. Defragment your hard drive.
- Insufficient Storage Space:
- Problem: The USB drive doesn’t have enough space to store all your photos.
- Solution: Use a USB drive with a larger storage capacity. Transfer photos in smaller batches. Compress your photos into .zip files.
- File Transfer Errors:
- Problem: Some files are not being transferred correctly.
- Solution: Check for damaged files. Try transferring the files again. Use a different USB port or USB drive.
- Incompatible File Formats:
- Problem: Your device can’t open the photos on the USB drive.
- Solution: Ensure your device supports the file formats of the photos (e.g., JPEG, PNG, HEIC). Convert the photos to a compatible format.
- Google Photos App Not Working:
- Problem: The Google Photos app is crashing or not functioning properly.
- Solution: Update the Google Photos app. Clear the app’s cache and data. Reinstall the app.
- OTG Adapter Issues:
- Problem: The OTG adapter is not working correctly.
- Solution: Ensure the OTG adapter is compatible with your mobile device. Try a different OTG adapter. Clean the USB port on your device.
11. How Does dfphoto.net Enhance Your Photography Experience?
How can dfphoto.net help you further with your photographic journey?
At dfphoto.net, we are dedicated to enhancing your photography journey with valuable resources and a supportive community. Here’s how we can help:
- Comprehensive Guides: Explore our detailed guides on various photography techniques, equipment reviews, and post-processing tips.
- Inspiration: Discover stunning photography from talented artists around the world, providing inspiration for your own projects.
- Community: Connect with fellow photographers, share your work, and receive constructive feedback.
- Tutorials: Learn how to use popular photo editing software like Adobe Photoshop and Lightroom with our easy-to-follow tutorials.
- Gear Recommendations: Find the best cameras, lenses, and accessories to suit your needs and budget.
- News and Updates: Stay up-to-date with the latest trends, technologies, and events in the photography world.
Visit dfphoto.net today to explore our extensive resources and take your photography skills to the next level. Join our community and share your passion for visual storytelling!
Address: 1600 St Michael’s Dr, Santa Fe, NM 87505, United States
Phone: +1 (505) 471-6001
Website: dfphoto.net
12. FAQs: Your Questions Answered
Do you have more questions? Here are the answers to frequently asked questions about transferring Google Photos to USB.
1. Can I transfer Google Photos directly to a USB drive from the Google Photos app?
While you can’t directly transfer from the Google Photos app to a USB, you can download photos to your device and then move them to the USB drive. Simply select the photos you want, download them, and then copy them to the USB drive.
2. Is it possible to transfer all my Google Photos to a USB drive at once?
Yes, you can transfer all your Google Photos at once using Google Takeout. This service allows you to download your entire photo library, which you can then transfer to a USB drive.
3. Do I need an internet connection to transfer Google Photos to a USB drive?
Yes, you need an internet connection to access and download your Google Photos from the cloud. However, once downloaded to your device, you can transfer them to a USB drive without an internet connection.
4. Can I transfer Google Photos to a USB drive using my smartphone?
Yes, you can transfer Google Photos to a USB drive using your smartphone with an OTG adapter. This adapter allows you to connect the USB drive to your phone and transfer the downloaded photos.
5. Are there any size limitations for transferring Google Photos to a USB drive?
The size limitations depend on the storage capacity of the USB drive. Ensure your USB drive has enough free space to accommodate the photos you want to transfer.
6. Can I transfer Google Photos to a USB drive on a Chromebook?
Yes, you can transfer Google Photos to a USB drive on a Chromebook. Use the Google Photos website to download your photos and then copy them to the USB drive.
7. How do I encrypt my USB drive to protect my photos?
On Windows, you can use BitLocker to encrypt your USB drive. On macOS, you can use FileVault. These tools provide password protection for your USB drive, preventing unauthorized access to your photos.
8. What should I do if my USB drive is not recognized by my computer?
Try a different USB port, restart your computer, and update your device’s drivers. Also, check if the USB drive is properly formatted.
9. How can I speed up the transfer process?
Use a USB 3.0 or USB 3.1 drive, close unnecessary applications, transfer photos in smaller batches, and defragment your hard drive.
10. How often should I backup my Google Photos to a USB drive?
It’s recommended to backup your Google Photos regularly, ideally every month or after any significant additions or changes to your photo library.
13. Conclusion: Secure Your Memories Today
Ready to safeguard your precious photos?
Transferring your Google Photos to a USB drive is a simple yet crucial step in preserving your memories. Whether you choose to use a computer, mobile device, or Google Takeout, the process is straightforward and effective. By following the tips and guidelines in this guide, you can ensure your photos are safe, accessible, and protected for years to come.
Visit dfphoto.net for more photography tips, inspiration, and community support. Start securing your memories today!