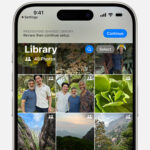Moving your cherished memories from one cloud service to another can seem daunting, but if you’re looking to consolidate your digital life within the Apple ecosystem, transferring your Google Photos library to iCloud Photos is a smart move. This guide will walk you through the process of How To Transfer Google Photos To Icloud seamlessly and efficiently, ensuring your photos and videos are safely moved without losing precious metadata.
Before You Begin Your Google Photos to iCloud Transfer
Before initiating the transfer, there are a few key considerations to keep in mind to ensure a smooth process. Understanding these prerequisites will help you avoid potential issues and ensure your transfer is successful.
iCloud Storage Capacity
First and foremost, verify your iCloud storage. Ensure you have enough available space to accommodate all the photos and videos you intend to transfer from Google Photos. If your iCloud storage is insufficient, you might encounter interruptions or incomplete transfers. You can manage your current iCloud storage or upgrade to a larger plan if needed. Don’t worry about duplicates if you need to request another transfer after freeing up space – the service is designed to prevent them.
Account Compatibility and Restrictions
It’s important to note that this transfer service has limitations. Child accounts and Managed Apple IDs are not eligible for direct transfer. Additionally, if you have Advanced Data Protection for iCloud enabled, you’ll need to temporarily disable it to proceed with the transfer. This is a crucial step to check before you begin to avoid any roadblocks.
Understanding Supported File Types
While the transfer service is designed to move most of your photos and videos, it’s essential to understand which file types are supported. You can transfer common photo formats like JPEG, HEIC, PNG, GIF, TIFF, and BMP, along with popular video formats such as MP4 and MOV. However, be aware that specialized formats like Motion Photos, Live Photos, Memories, and RAW files are not transferred to iCloud Photos. Instead, these unsupported files, including RAW files, will be transferred to your iCloud Drive in a separate folder.
Anticipating Transfer Duration
The time it takes to transfer your photos and videos can vary significantly. Depending on the volume of your media library and internet speeds, the process can take anywhere from a few hours to several days. It’s best to initiate the transfer when you don’t urgently need immediate access to all your photos on iCloud, allowing the process to complete without interruption.
Step-by-Step Guide: Transfer Google Photos to iCloud
Now that you’re prepared, let’s dive into the step-by-step process of how to transfer Google Photos to iCloud.
-
Navigate to Google Takeout: Begin by opening your web browser and going to Google Takeout. This is Google’s official tool for exporting your data, including transferring photos to other services.
-
Initiate the Export Process: Follow the on-screen instructions on the Google Takeout page to start your export. You’ll be guided through selecting Google Photos as the source of your data.
-
Choose iCloud Photos as the Destination: When prompted to choose a destination for your exported photos, select “Apple – iCloud Photos”. This option directly facilitates the transfer to your iCloud account.
-
Sign in to Your Apple Account: You will then be asked to sign in to your Apple Account. Ensure you use the Apple ID associated with the iCloud Photos account where you want to import your photos and videos.
-
Grant Google Permission: A crucial step is to grant Google permission to add photos and videos to your iCloud Photos library. Tap “Allow” when prompted. This authorization is necessary for Google to directly transfer your media to your iCloud account.
-
Monitor Transfer Status (Optional): You can check the status of your transfer or cancel it if needed on Apple’s Data and Privacy page. This page provides real-time updates on the progress of your transfer.
What to Expect After the Transfer is Complete
Once the transfer is complete, there are a few things you can expect to see in your iCloud Photos and associated accounts.
Confirmation and Organization
You’ll receive a confirmation email from Apple at the email address linked to your Apple Account, notifying you that the transfer is complete. Afterward, open the Photos app on your Apple device. You will find your transferred photos and videos in a new album named “Import from Google,” organized by the date of the transfer. This makes it easy to locate and review your newly imported media.
Handling Missing Photos and Videos
In some instances, you might notice that not all your photos and videos appear in iCloud Photos immediately. If you suspect missing files, check iCloud Drive. Look for a folder labeled “Import from Google” with the transfer date. Any files that couldn’t be directly imported into iCloud Photos, such as RAW files or unsupported formats, will be located here.
Metadata Preservation
A significant advantage of this transfer service is that it preserves your photo and video metadata. This means that along with the original files, associated information such as file names, descriptions, file types, and location data are also transferred. This ensures that your photos in iCloud Photos retain the same information they had in Google Photos.
Transfer Interruption and Resumption
If you happen to turn off iCloud Photos during the transfer process, the transfer will be interrupted. Only the photos and videos transferred up to that point will appear in your Photos app. To transfer the remaining library, simply turn iCloud Photos back on and initiate another transfer request. The system is designed to continue where it left off, avoiding duplicate uploads.
Notification Delays
Keep in mind that there might be a slight delay between Google’s notification that the transfer is complete and when you receive the confirmation email from Apple. This is normal, so allow some time for all notifications to propagate.
Conclusion
Transferring your Google Photos to iCloud Photos is a straightforward process, allowing you to consolidate your photo library within the Apple ecosystem. By following these steps and understanding the key considerations, you can efficiently move your photos and videos, ensuring your memories are safely stored and readily accessible in your iCloud Photos. Enjoy the integrated experience of having all your photos in one place within your Apple devices.