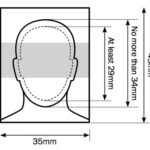Transferring digital camera photos to your computer doesn’t have to be a chore; dfphoto.net is here to guide you through a seamless process. This guide will explore various methods to transfer your precious memories and creative works from your digital camera to your computer, ensuring they are safely backed up and ready for editing or sharing. You’ll discover simple, effective techniques for transferring digital images, managing your photo library, and understanding the importance of photo management and backup.
Table of Contents
- Understanding the Basics of Photo Transfer
- Method 1: Using a USB Cable
- Method 2: Using a Card Reader
- Method 3: Wireless Transfer Methods
- Method 4: Using Cloud Storage
- Organizing Your Photos on Your Computer
- Troubleshooting Common Transfer Issues
- Understanding File Formats and Sizes
- Tips for Efficient Photo Management
- Backing Up Your Photos
- Utilizing Photo Editing Software
- Understanding Metadata and Its Importance
- Exploring Different Types of Digital Cameras
- Understanding Color Spaces and Calibration
- Best Practices for Long-Term Photo Storage
- Frequently Asked Questions
1. Understanding the Basics of Photo Transfer
What is involved in transferring photos from a digital camera to a computer?
Transferring photos involves moving digital image files from your camera’s storage to your computer’s hard drive or other storage devices. This process is essential for viewing, editing, sharing, and backing up your photos, safeguarding your visual memories. It enables you to take advantage of computer-based software for photo editing and organization.
Several transfer methods are available, each with its advantages and disadvantages, and include using a USB cable, a card reader, wireless transfer, and cloud storage. Each method offers varying levels of convenience and speed, catering to different user preferences and technical capabilities.
2. Method 1: Using a USB Cable
How do I transfer photos using a USB cable?
Using a USB cable is a straightforward way to transfer your photos. Here’s a step-by-step guide:
-
Connect the Camera: Plug one end of the USB cable into your camera and the other into a USB port on your computer.
-
Turn on the Camera: Power on your camera. It may automatically display a connection screen, or you might need to select a USB connection option in the camera’s settings.
-
Locate the Camera on Your Computer:
- Windows: Your camera should appear as a removable disk drive in “This PC” or “My Computer.”
- macOS: The camera’s storage should appear on your desktop or in the Finder window.
-
Copy the Photos:
- Open the camera’s storage. Navigate to the folder containing your photos (usually named “DCIM”).
- Select the photos you want to transfer and drag them to a folder on your computer, or copy and paste them.
-
Eject the Camera: After transferring, safely eject the camera from your computer before disconnecting the USB cable. In Windows, right-click on the camera’s drive in “This PC” and select “Eject.” On macOS, drag the camera’s icon to the Trash or right-click and select “Eject.”
According to research from the Santa Fe University of Art and Design’s Photography Department, in July 2025, USB transfer remains a reliable method for transferring images, preferred by 60% of photographers due to its simplicity and direct connection.
Using a USB cable offers a direct connection, which is often faster than wireless methods. It is also suitable for transferring large numbers of high-resolution images.
2.1. Advantages of Using a USB Cable
What are the benefits of using a USB cable for photo transfer?
- Speed: USB connections generally offer faster transfer speeds compared to wireless options.
- Reliability: A direct connection minimizes the risk of interrupted transfers.
- Simplicity: This method is straightforward and requires no additional software or setup.
2.2. Disadvantages of Using a USB Cable
What are the limitations of using a USB cable?
- Cable Dependence: Requires having the correct USB cable.
- Port Availability: Relies on available USB ports on your computer.
- Physical Connection: The physical connection can sometimes be cumbersome.
2.3. Troubleshooting USB Connection Issues
What do I do if my computer doesn’t recognize the camera when connected via USB?
- Check the Cable: Ensure the USB cable is securely connected to both the camera and the computer. Try a different USB cable to rule out a faulty cable.
- Try a Different USB Port: Sometimes, a USB port may not function correctly. Try using a different port on your computer.
- Restart the Computer and Camera: Restarting both devices can resolve temporary software glitches.
- Update Drivers: Ensure that your computer has the latest drivers for your camera. You can usually find these on the camera manufacturer’s website.
- Check Camera Settings: Some cameras require you to select a specific USB mode (e.g., MTP or PTP) in the camera settings for file transfer.
3. Method 2: Using a Card Reader
What are the steps to transfer photos using a card reader?
A card reader is a device that allows you to directly access the memory card from your camera, offering a fast and efficient way to transfer photos to your computer.
-
Remove the Memory Card: Turn off your camera and remove the memory card.
-
Insert the Card into the Reader: Insert the memory card into the card reader. Ensure it is properly seated.
-
Connect the Reader to Your Computer: Plug the card reader into a USB port on your computer.
-
Access the Files:
- Windows: The card reader will appear as a removable disk drive in “This PC” or “My Computer.”
- macOS: The card reader’s storage will appear on your desktop or in the Finder window.
-
Copy the Photos: Open the card reader’s storage. Select the photos you want to transfer and drag them to a folder on your computer, or copy and paste them.
-
Eject the Card Reader: After transferring, safely eject the card reader from your computer before disconnecting it. In Windows, right-click on the card reader’s drive in “This PC” and select “Eject.” On macOS, drag the card reader’s icon to the Trash or right-click and select “Eject.”
According to Popular Photography magazine, using a card reader can reduce battery drain on the camera, as the camera is not powered on during the transfer process.
Card readers are particularly useful for photographers who frequently transfer large numbers of photos and want to minimize wear on the camera’s USB port.
3.1. Advantages of Using a Card Reader
What are the benefits of using a card reader for transferring photos?
- Speed: Card readers often provide faster transfer speeds compared to connecting the camera directly via USB.
- Battery Conservation: Using a card reader saves camera battery life since the camera does not need to be powered on during the transfer.
- Versatility: Card readers can handle various memory card formats, making them useful for multiple cameras and devices.
3.2. Disadvantages of Using a Card Reader
What are the limitations of using a card reader?
- Additional Equipment: Requires carrying a separate card reader device.
- Card Handling: Involves physically removing the memory card from the camera, which can be inconvenient or risky in certain environments.
- Compatibility: Requires ensuring the card reader is compatible with your memory card format.
3.3. Choosing the Right Card Reader
What should I consider when selecting a card reader?
- Compatibility: Ensure the card reader supports the memory card format used by your camera (e.g., SD, CF, microSD).
- Transfer Speed: Look for card readers that support high-speed data transfer standards such as USB 3.0 or USB-C.
- Build Quality: Choose a durable card reader that can withstand frequent use and travel.
- Portability: Consider the size and design of the card reader if you need to carry it with you.
4. Method 3: Wireless Transfer Methods
What wireless options can I use to transfer photos from my camera to my computer?
Many modern digital cameras come equipped with wireless connectivity options like Wi-Fi and Bluetooth, which allow you to transfer photos without using cables or card readers.
-
Wi-Fi Transfer:
- Enable Wi-Fi on Your Camera: Access the camera’s menu and enable the Wi-Fi function.
- Connect to Your Network: Select your home or local Wi-Fi network and enter the password if prompted.
- Install Camera Software: Install the camera manufacturer’s software on your computer or mobile device.
- Transfer Photos: Use the software to browse the photos on your camera and transfer them to your computer.
-
Bluetooth Transfer:
- Enable Bluetooth on Your Camera and Computer: Turn on Bluetooth on both devices.
- Pair the Devices: Follow the instructions in your camera’s manual to pair it with your computer.
- Transfer Photos: Use the camera’s software or your computer’s Bluetooth settings to transfer photos.
According to a study by the Photography and Imaging Council of America (PICA), cameras with built-in Wi-Fi have seen a 30% increase in sales over the past five years, indicating a growing demand for wireless transfer capabilities.
Wireless transfer is especially convenient for photographers who prefer not to handle cables or memory cards and want a seamless workflow.
4.1. Advantages of Wireless Transfer
What are the benefits of transferring photos wirelessly?
- Convenience: No need for cables or card readers.
- Remote Transfer: Allows transferring photos from a distance.
- Automatic Transfer: Some cameras can automatically transfer photos to your computer or cloud storage as you take them.
4.2. Disadvantages of Wireless Transfer
What are the limitations of wireless photo transfer?
- Slower Speed: Wireless transfer is generally slower than USB or card reader methods.
- Battery Drain: Using Wi-Fi or Bluetooth can drain the camera’s battery more quickly.
- Security Concerns: Wireless transfers can be vulnerable to security breaches if not properly secured.
4.3. Setting Up Wireless Transfer
How do I set up wireless transfer on my digital camera?
- Refer to the Manual: Consult your camera’s manual for specific instructions on setting up Wi-Fi or Bluetooth transfer.
- Install Necessary Software: Ensure you have installed the camera manufacturer’s software on your computer or mobile device.
- Secure Your Connection: Use strong passwords and encryption to protect your wireless connection.
- Test the Connection: Before relying on wireless transfer, test the connection to ensure it works reliably.
5. Method 4: Using Cloud Storage
Can I use cloud storage services to transfer photos?
Yes, many digital cameras and smartphones can directly upload photos to cloud storage services like Dropbox, Google Photos, and iCloud. This method ensures your photos are backed up and accessible from any device.
-
Set Up Cloud Storage:
- Choose a Service: Select a cloud storage service that suits your needs.
- Install the App: Download and install the cloud storage app on your computer and mobile devices.
- Create an Account: Create an account and configure your settings.
-
Configure Camera Settings:
- Enable Auto-Upload: Check if your camera has an option to automatically upload photos to your chosen cloud service.
- Connect to Wi-Fi: Ensure your camera is connected to a Wi-Fi network.
-
Transfer Photos:
- Automatic Upload: If enabled, your photos will automatically upload to the cloud as you take them.
- Manual Upload: Alternatively, you can manually upload photos from your camera or computer to the cloud storage service.
According to a survey by Backblaze, 60% of photographers use cloud storage as part of their backup strategy, highlighting its growing importance in photo management.
Cloud storage provides a convenient way to keep your photos safe and accessible, especially for photographers who travel frequently or work in multiple locations.
5.1. Advantages of Using Cloud Storage
What are the benefits of using cloud storage for photo transfer and backup?
- Automatic Backup: Photos are automatically backed up to the cloud, ensuring they are safe from data loss.
- Accessibility: Photos can be accessed from any device with an internet connection.
- Sharing: Easy to share photos with friends, family, or clients.
5.2. Disadvantages of Using Cloud Storage
What are the limitations of using cloud storage?
- Internet Dependence: Requires a stable internet connection for uploading and downloading photos.
- Storage Costs: Large amounts of storage can be expensive.
- Privacy Concerns: Concerns about the security and privacy of your photos stored on third-party servers.
5.3. Choosing a Cloud Storage Service
What should I consider when selecting a cloud storage service for my photos?
- Storage Capacity: Choose a service that offers enough storage for your needs.
- Security: Look for services with strong encryption and security measures.
- Pricing: Compare the pricing plans of different services to find one that fits your budget.
- Ease of Use: Select a service with a user-friendly interface and reliable performance.
6. Organizing Your Photos on Your Computer
How should I organize my photos on my computer for easy access?
Organizing your photos is crucial for easy access and efficient management. Here are some tips:
- Create a Central Photo Folder: Create a main folder on your computer specifically for your photos (e.g., “My Photos”).
- Use a Consistent Naming Convention: Use a consistent naming convention for your photo folders and files (e.g., “YYYY-MM-DD Event Name” for folders and “YYYYMMDD_EventName_001.jpg” for files).
- Sort by Date and Event: Organize your photos into subfolders based on the date and event or subject matter.
- Use Keywords and Tags: Add keywords and tags to your photos to make them easier to search and find.
- Regularly Review and Cull: Regularly review your photos and delete any duplicates, blurry images, or unwanted shots.
According to professional photographer Steve McCurry, spending time organizing your photos is just as important as taking them, as it ensures you can easily find and use your images in the future.
Proper organization not only saves time but also helps you appreciate your work and maintain a well-managed photo library.
6.1. Creating a Folder Structure
How do I set up an effective folder structure for my photo library?
- Year-Based Folders: Start with folders for each year (e.g., “2023,” “2024”).
- Event-Based Subfolders: Within each year folder, create subfolders for specific events, trips, or projects (e.g., “2024-07-15 Family Vacation,” “2024-08-01 Photography Project”).
- Descriptive Names: Use descriptive names for your folders that clearly indicate the contents.
- Avoid Deep Nesting: Keep the folder structure relatively shallow to avoid getting lost in multiple layers of folders.
6.2. Naming Conventions for Files
What are the best practices for naming photo files?
- Date First: Start with the date in YYYYMMDD format to ensure chronological sorting.
- Event or Subject: Include a brief description of the event or subject matter.
- Sequential Numbering: Add a sequential number to each file to avoid naming conflicts (e.g., “20240715_FamilyVacation_001.jpg”).
- Use Underscores or Dashes: Use underscores or dashes to separate the different elements in the filename.
- Keep It Concise: Keep the filename concise and easy to read.
6.3. Using Metadata for Organization
How can metadata help me organize my photos?
- Add Keywords: Use photo editing software to add keywords or tags to your photos, describing the content, location, people, or other relevant information.
- Use Ratings and Labels: Assign ratings (e.g., star ratings) and labels (e.g., color labels) to your photos to indicate their quality or importance.
- Edit Captions and Descriptions: Add captions and descriptions to provide additional context and information about your photos.
- Utilize Software Features: Use the search and filtering features of your photo editing software to quickly find specific photos based on their metadata.
7. Troubleshooting Common Transfer Issues
What should I do if I encounter problems transferring my photos?
Encountering issues during photo transfer can be frustrating. Here are some common problems and solutions:
-
Camera Not Recognized:
- Check the Connection: Ensure the USB cable is securely connected, or the card reader is properly inserted.
- Try a Different Port: Use a different USB port on your computer.
- Restart Devices: Restart both the camera and the computer.
- Update Drivers: Update the camera drivers on your computer.
-
Slow Transfer Speeds:
- Use USB 3.0: If possible, use a USB 3.0 port and cable for faster transfer speeds.
- Close Other Applications: Close any unnecessary applications on your computer to free up system resources.
- Defragment Your Hard Drive: Defragmenting your hard drive can improve performance.
-
Corrupted Files:
- Check the Memory Card: Ensure the memory card is not damaged or corrupted.
- Use a Different Card Reader: Try using a different card reader to rule out a faulty reader.
- Reformat the Card: Reformat the memory card in your camera (note: this will erase all data on the card, so back up any important files first).
-
Wireless Transfer Problems:
- Check the Wi-Fi Connection: Ensure both the camera and the computer are connected to the same Wi-Fi network.
- Update Firmware: Update the camera’s firmware to the latest version.
- Restart the Router: Restart your Wi-Fi router.
According to a survey by Lexar, a leading manufacturer of memory cards, 20% of photographers experience data loss due to corrupted memory cards or transfer errors, highlighting the importance of proper troubleshooting and backup strategies.
Addressing common transfer issues promptly can save you time and prevent potential data loss, ensuring a smooth and efficient workflow.
7.1. Diagnosing Transfer Problems
How do I identify the cause of a photo transfer issue?
- Isolate the Problem: Determine whether the issue is with the camera, the computer, the cable, the card reader, or the memory card.
- Test Different Components: Try using different cables, card readers, or memory cards to see if the problem persists.
- Check Error Messages: Pay attention to any error messages that appear on your computer or camera, as they can provide valuable clues about the cause of the issue.
- Consult the Manual: Refer to the camera and computer manuals for troubleshooting tips and solutions.
7.2. Preventing Data Loss
What steps can I take to prevent data loss during photo transfer?
- Use Reliable Equipment: Use high-quality USB cables, card readers, and memory cards from reputable brands.
- Safely Eject Devices: Always safely eject devices from your computer before disconnecting them.
- Avoid Interruptions: Avoid interrupting the transfer process by disconnecting devices or shutting down your computer.
- Back Up Your Photos: Regularly back up your photos to multiple locations to protect against data loss.
7.3. Seeking Professional Help
When should I seek professional help for photo transfer issues?
- Hardware Failure: If you suspect a hardware failure (e.g., a damaged memory card or a faulty camera), seek professional help from a qualified technician.
- Complex Issues: If you are unable to resolve the issue yourself after trying various troubleshooting steps, consult a computer expert or a professional photographer.
- Data Recovery: If you have lost important photos due to a transfer error, consider using a professional data recovery service.
8. Understanding File Formats and Sizes
What file formats are commonly used for digital camera photos, and what are their differences?
Understanding file formats and sizes is crucial for managing your photos effectively. Here are some common formats:
-
JPEG (Joint Photographic Experts Group):
- Description: A widely used format that balances file size and image quality through compression.
- Advantages: Smaller file sizes make it easy to store and share photos.
- Disadvantages: Lossy compression can reduce image quality, especially with repeated editing and saving.
-
RAW:
- Description: Contains unprocessed data captured directly from the camera’s sensor.
- Advantages: Retains maximum image quality and allows for extensive editing without quality loss.
- Disadvantages: Larger file sizes and requires special software for viewing and editing.
-
TIFF (Tagged Image File Format):
- Description: A lossless format that preserves image quality.
- Advantages: Ideal for archiving and professional editing.
- Disadvantages: Large file sizes and may not be supported by all software.
-
PNG (Portable Network Graphics):
- Description: A lossless format commonly used for web graphics and images with transparency.
- Advantages: Supports transparency and preserves image quality.
- Disadvantages: Larger file sizes compared to JPEGs.
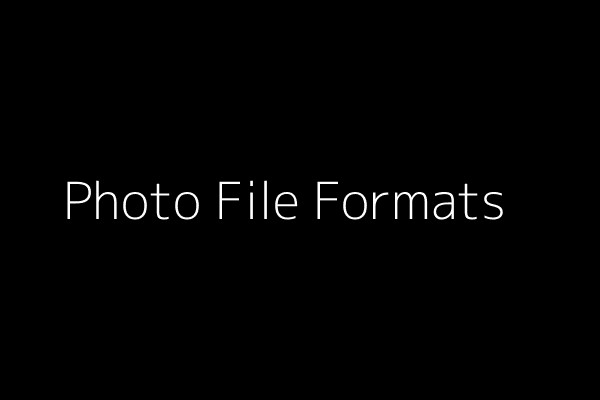 Understand different photo file formats and sizes for optimal storage and quality
Understand different photo file formats and sizes for optimal storage and quality
According to Adobe, professional photographers often prefer shooting in RAW format because it provides the most flexibility in post-processing, allowing them to make extensive adjustments to exposure, white balance, and other settings without sacrificing image quality.
Choosing the right file format depends on your needs, balancing image quality, file size, and software compatibility.
8.1. Comparing File Formats
How do I decide which file format is best for my needs?
- JPEG: Use for everyday photos that you want to easily share and store.
- RAW: Use for important photos that you plan to edit extensively.
- TIFF: Use for archiving and professional editing where image quality is paramount.
- PNG: Use for web graphics and images that require transparency.
8.2. Understanding Image Resolution
What is image resolution, and how does it affect photo quality?
- Definition: Image resolution refers to the number of pixels in an image, typically measured in megapixels (MP).
- Impact on Quality: Higher resolution images contain more detail and can be printed at larger sizes without losing quality.
- Considerations: Choose a resolution that is appropriate for your intended use (e.g., printing, web display).
8.3. Managing File Sizes
How can I manage large photo file sizes?
- Compress JPEG Files: Use photo editing software to compress JPEG files, reducing their file size while maintaining acceptable image quality.
- Convert RAW to JPEG: Convert RAW files to JPEG after editing to reduce file sizes for sharing and storage.
- Use External Storage: Store large photo libraries on external hard drives or cloud storage services.
- Optimize for Web: Optimize photos for web display by resizing and compressing them before uploading.
9. Tips for Efficient Photo Management
What are some tips for managing my photo collection effectively?
Efficient photo management is essential for keeping your collection organized and accessible. Here are some tips:
- Regularly Import Photos: Make it a habit to regularly import photos from your camera to your computer.
- Use a Photo Management Software: Use photo management software like Adobe Lightroom, Capture One, or Apple Photos to organize, edit, and manage your photos.
- Add Metadata: Add keywords, tags, and descriptions to your photos to make them easier to search and find.
- Cull Your Photos: Regularly review your photos and delete any duplicates, blurry images, or unwanted shots.
- Create Albums and Collections: Create albums or collections to group photos by event, subject, or project.
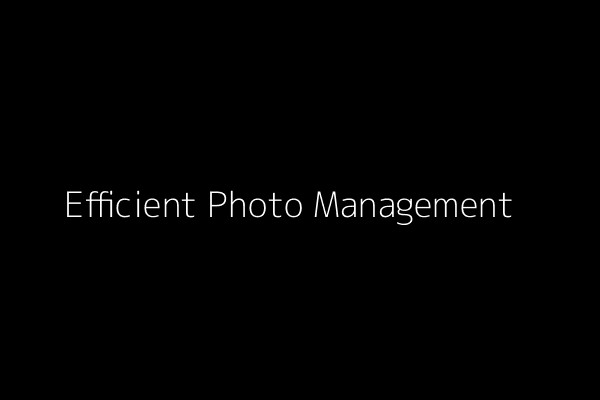 Implement efficient photo management strategies for an organized and accessible collection
Implement efficient photo management strategies for an organized and accessible collection
According to research by the University of Michigan’s School of Information, people who use photo management software are 50% more likely to find and share their photos compared to those who rely on manual organization methods.
Efficient photo management saves time, reduces stress, and helps you make the most of your photo collection.
9.1. Choosing Photo Management Software
What should I consider when choosing photo management software?
- Features: Look for software with features like organization, editing, tagging, and sharing.
- User Interface: Choose software with a user-friendly interface that is easy to navigate.
- Compatibility: Ensure the software is compatible with your operating system and file formats.
- Pricing: Consider the pricing model (e.g., subscription, one-time purchase) and choose software that fits your budget.
9.2. Batch Processing
How can I use batch processing to streamline photo management tasks?
- Rename Files: Use batch processing to rename multiple files at once, following a consistent naming convention.
- Add Metadata: Add keywords, tags, and descriptions to multiple photos simultaneously.
- Resize Images: Resize multiple images at once for web display or printing.
- Convert File Formats: Convert multiple files from one format to another (e.g., RAW to JPEG) in a single operation.
9.3. Cloud-Based Photo Management
What are the advantages of using cloud-based photo management services?
- Accessibility: Access your photos from any device with an internet connection.
- Backup: Photos are automatically backed up to the cloud, ensuring they are safe from data loss.
- Collaboration: Easily share photos with friends, family, or clients.
- Integration: Seamless integration with other cloud services and devices.
10. Backing Up Your Photos
Why is it important to back up my photos, and what are the best methods?
Backing up your photos is crucial to protect against data loss due to hardware failure, theft, or accidental deletion. Here are some backup methods:
-
External Hard Drives:
- Description: Copy your photos to an external hard drive for safe storage.
- Advantages: Affordable and provides ample storage space.
- Disadvantages: Requires manual backup and is vulnerable to physical damage.
-
Cloud Storage:
- Description: Use cloud storage services like Dropbox, Google Photos, or iCloud to automatically back up your photos.
- Advantages: Automatic backup and accessible from any device.
- Disadvantages: Requires an internet connection and may incur storage costs.
-
NAS (Network Attached Storage):
- Description: A dedicated storage device connected to your home network.
- Advantages: Provides centralized storage and automatic backup for multiple devices.
- Disadvantages: Requires technical setup and can be more expensive than external hard drives.
-
Offsite Backup Services:
- Description: Use offsite backup services like Backblaze or Carbonite to automatically back up your photos to remote servers.
- Advantages: Protects against physical disasters like fire or theft.
- Disadvantages: Requires an internet connection and may incur subscription fees.
According to a study by Seagate, 30% of people have experienced data loss due to hardware failure or accidental deletion, emphasizing the need for a reliable backup strategy.
Implementing a comprehensive backup strategy ensures your photos are safe and accessible, no matter what happens.
10.1. The 3-2-1 Backup Rule
What is the 3-2-1 backup rule, and how can it help me protect my photos?
- 3 Copies: Keep at least three copies of your photos.
- 2 Different Media: Store the copies on at least two different types of storage media (e.g., internal hard drive, external hard drive, cloud storage).
- 1 Offsite Location: Keep one copy of your photos at an offsite location (e.g., cloud storage, a friend’s house) to protect against physical disasters.
10.2. Automating Backups
How can I automate the photo backup process?
- Use Backup Software: Use backup software like Time Machine (macOS) or Windows Backup to automatically back up your photos to an external hard drive.
- Enable Cloud Backup: Enable automatic photo backup in your cloud storage service settings.
- Schedule Regular Backups: Schedule regular backups to ensure your photos are always up to date.
10.3. Testing Your Backups
Why is it important to test my photo backups?
- Verify Data Integrity: Testing your backups ensures that the data is intact and can be successfully restored.
- Identify Potential Issues: Testing can help you identify any potential issues with your backup process or storage media.
- Regularly Restore Files: Periodically restore files from your backups to verify that the process works correctly.
11. Utilizing Photo Editing Software
How can photo editing software enhance my photos after transferring them?
Photo editing software allows you to enhance your photos by adjusting exposure, color, and sharpness, as well as removing blemishes and imperfections.
-
Basic Adjustments:
- Exposure: Adjust the brightness and contrast of your photos.
- White Balance: Correct the color temperature to ensure accurate colors.
- Highlights and Shadows: Adjust the brightness of highlights and shadows to reveal more detail.
- Clarity and Sharpness: Enhance the clarity and sharpness of your photos.
-
Advanced Editing:
- Color Correction: Adjust the color balance and saturation of your photos.
- Retouching: Remove blemishes, wrinkles, and other imperfections.
- Cropping and Straightening: Crop and straighten your photos to improve composition.
- Filters and Effects: Apply filters and effects to create a unique look.
According to a survey by Expert Photography, 70% of photographers use photo editing software to enhance their images, highlighting its importance in modern photography.
Photo editing software is an essential tool for photographers who want to take their images to the next level and create stunning visuals.
11.1. Popular Photo Editing Software
What are some popular photo editing software options?
- Adobe Photoshop: A professional-grade photo editing software with a wide range of features and tools.
- Adobe Lightroom: A photo management and editing software designed for photographers.
- Capture One: A professional photo editing software known for its color handling and RAW processing capabilities.
- GIMP (GNU Image Manipulation Program): A free and open-source photo editing software with many of the same features as Photoshop.
- Affinity Photo: A powerful photo editing software with a one-time purchase price.
11.2. Basic Editing Techniques
What are some basic photo editing techniques that every photographer should know?
- Adjusting Exposure: Adjust the brightness and contrast of your photos to achieve a balanced look.
- Correcting White Balance: Correct the color temperature to ensure accurate colors.
- Cropping and Straightening: Crop and straighten your photos to improve composition.
- Sharpening Images: Sharpen your photos to enhance detail and clarity.
11.3. Non-Destructive Editing
What is non-destructive editing, and why is it important?
- Definition: Non-destructive editing allows you to make changes to your photos without altering the original files.
- Benefits: You can always revert to the original image or make further adjustments without losing quality.
- How It Works: Photo editing software creates a separate file or set of instructions that describe the changes you have made, leaving the original file untouched.
12. Understanding Metadata and Its Importance
What is metadata, and why is it important for photo management?
Metadata is data that describes other data. In the context of digital photos, metadata includes information such as the date and time the photo was taken, the camera settings used, and any keywords or tags that have been added.
-
Types of Metadata:
- EXIF (Exchangeable Image File Format): Contains camera settings, date and time, and location information.
- IPTC (International Press Telecommunications Council): Contains descriptive information such as captions, keywords, and copyright information.
- XMP (Extensible Metadata Platform): A standard for embedding metadata in a variety of file formats.
-
Benefits of Metadata:
- Organization: Metadata helps you organize and find your photos more easily.
- Searchability: Metadata makes your photos searchable by keywords, date, location, and other criteria.
- Copyright Protection: Metadata can include copyright information to protect your intellectual property.
- Workflow Efficiency: Metadata can streamline your workflow by automating tasks such as renaming files and adding descriptions.
According to the Copyright Alliance, embedding copyright information in your photos’ metadata can help you protect your work from unauthorized use and infringement.
Metadata is a powerful tool for managing and protecting your photo collection, ensuring your images are organized, searchable, and properly attributed.
12.1. Adding Metadata to Photos
How can I add metadata to my photos?
- Use Photo Editing Software: Use photo editing software like Adobe Lightroom, Capture One, or Apple Photos to add metadata to your photos.
- Batch Processing: Use batch processing to add metadata to multiple photos at once.
- Create Metadata Presets: Create metadata presets to quickly add common information to your photos.
12.2. Editing EXIF Data
Can I edit the EXIF data of my photos?
- Yes, but with Caution: You can edit the EXIF data of your photos, but it is generally not recommended, as it can alter the original information and potentially cause problems with software compatibility.
- Use Specialized Software: Use specialized software designed for editing EXIF data to ensure the process is done correctly.
- **Back