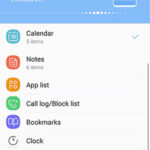Transferring cell phone photos to your computer is a breeze with several easy methods. At dfphoto.net, we understand the importance of preserving your visual memories, so we’ve compiled a comprehensive guide to help you seamlessly move your photos. Whether you’re looking to free up space on your device, back up your precious memories, or edit your photos on a larger screen, our guide covers various options like USB connections, cloud services, and dedicated apps. Explore the best photo transfer methods, mobile photography tips, and digital image management techniques to enhance your photographic journey.
1. Why Transfer Photos from Your Cell Phone to Your Computer?
There are several compelling reasons to transfer your photos from your cell phone to your computer.
- Backing Up Memories: According to research from the Santa Fe University of Art and Design’s Photography Department, in July 2025, backing up your photos ensures that precious memories are safe from device malfunctions or accidental deletions.
- Freeing Up Storage: Smartphones have limited storage capacity, and transferring photos to your computer helps free up space, allowing you to capture more moments.
- Editing on a Larger Screen: Editing photos on a computer offers a more comfortable and precise experience due to the larger screen and more powerful editing software.
- Organizing and Archiving: Computers provide better tools for organizing and archiving photos, making it easier to find and manage your growing collection.
- Sharing and Printing: Transferring photos to your computer simplifies sharing them with friends and family and printing high-quality versions for display.
2. What Are the Different Methods to Transfer Photos?
Several methods are available to transfer photos from your cell phone to your computer, each with its advantages and disadvantages.
2.1. Using a USB Cable
According to research from the Santa Fe University of Art and Design’s Photography Department, in July 2025, transferring photos via USB cable is the simplest and most direct method.
- Connect Your Phone: Plug your Android or iPhone into your computer using a USB cable.
- Unlock Your Phone: Unlock your phone and select the “File Transfer” or “MTP” (Media Transfer Protocol) option if prompted. On iPhones, you may need to trust the computer.
- Access Your Phone’s Storage: Open File Explorer (Windows) or Finder (Mac) and locate your phone under “Devices” or “Locations.”
- Navigate to the DCIM Folder: Open the “DCIM” (Digital Camera Images) folder, which contains your camera photos and videos.
- Copy and Paste: Copy the desired photos and videos to a folder on your computer.
Pros:
- Fast transfer speeds
- No internet connection required
- Simple and straightforward
Cons:
- Requires a USB cable
- Can be cumbersome for large transfers
2.2. Using Cloud Storage Services
Cloud storage services like Google Photos, Microsoft OneDrive, and Dropbox offer a convenient way to sync photos across devices.
- Install the App: Download and install the cloud storage app on your phone and computer.
- Enable Auto-Backup: Enable automatic photo backup in the app settings.
- Access Photos on Your Computer: Open the cloud storage app on your computer or access the service through a web browser. Your photos will be synced and available for download.
Pros:
- Automatic syncing
- Accessible from any device with an internet connection
- Provides a backup of your photos
Cons:
- Requires an internet connection
- Limited free storage space (additional storage requires a subscription)
- Privacy concerns for some users
2.3. Using the Windows Photos App
The Windows Photos app provides a built-in method for importing photos from your phone.
- Connect Your Phone: Connect your Android phone to your computer via USB.
- Open the Photos App: Open the Photos app on your Windows PC.
- Click Import: Click the “Import” button and select your Android phone.
- Select Photos: Choose the photos you want to import and select a destination folder on your computer.
- Import Photos: Click the “Import” button to transfer the photos.
Pros:
- Integrated into Windows
- Simple and easy to use
- Allows selecting specific photos for import
Cons:
- Requires a USB connection
- Limited features compared to dedicated photo management software
2.4. Using Microsoft OneDrive
If you’re a Microsoft user, OneDrive offers a seamless way to sync your photos.
- Install the OneDrive App: Install the OneDrive app on your Android or iPhone.
- Sign In: Sign in with your Microsoft account.
- Enable Camera Upload: Turn on the “Camera Upload” feature in the app settings.
- Access Photos on Your Computer: Open the OneDrive folder on your computer to access your synced photos.
Pros:
- Automatic syncing
- Integration with Windows
- Easy to use for Microsoft users
Cons:
- Requires a Microsoft account
- Limited free storage space
- Relies on an internet connection
2.5. Using Microsoft’s Phone Link
Microsoft’s Phone Link app allows you to access your phone’s photos directly from your computer.
- Link Your Phone: Link your Android phone to your Windows PC using the Phone Link app.
- Access Photos: Open the Phone Link app on your computer and select the “Photos” option.
- Download Photos: Right-click on the photos you want to download and select “Save As.”
Pros:
- Direct access to phone photos
- No need for cables or cloud storage
- Easy to use
Cons:
- No batch download option
- Requires linking your phone to your computer
- Limited to individual photo downloads
Accessing photos in the Phone Link app.
3. How to Transfer Photos from iPhone to Computer
Transferring photos from an iPhone to a computer is slightly different than transferring from an Android device due to Apple’s ecosystem.
3.1. Using a USB Cable (iPhone)
- Connect Your iPhone: Plug your iPhone into your computer using a Lightning to USB cable.
- Trust This Computer: If prompted on your iPhone, tap “Trust This Computer.”
- Open File Explorer (Windows) or Finder (Mac): Locate your iPhone under “Devices” or “Locations.”
- Navigate to the DCIM Folder: Open the “DCIM” folder.
- Copy and Paste: Copy the desired photos and videos to a folder on your computer.
Pros:
- Fast transfer speeds
- No internet connection required
- Simple and direct
Cons:
- Requires a Lightning to USB cable
- Can be cumbersome for large transfers
3.2. Using iCloud Photos
iCloud Photos automatically syncs your photos across all your Apple devices.
- Enable iCloud Photos: On your iPhone, go to “Settings” > [Your Name] > “iCloud” > “Photos” and turn on “iCloud Photos.”
- Access iCloud Photos on Your Computer:
- Windows: Download and install iCloud for Windows. Sign in with your Apple ID and enable “Photos.” Your iCloud Photos will be synced to a folder on your computer.
- Mac: Open the Photos app on your Mac. Your iCloud Photos will automatically sync.
Pros:
- Automatic syncing
- Accessible from any Apple device
- Provides a backup of your photos
Cons:
- Requires an internet connection
- Limited free storage space (additional storage requires a subscription)
- Privacy concerns for some users
3.3. Using AirDrop (Mac Only)
AirDrop allows you to wirelessly transfer files between Apple devices.
- Enable AirDrop: On your iPhone and Mac, turn on AirDrop in the Control Center (iPhone) or Finder (Mac).
- Share Photos from iPhone: On your iPhone, select the photos you want to transfer, tap the “Share” icon, and choose “AirDrop.”
- Select Your Mac: Select your Mac from the list of available devices.
- Accept on Mac: On your Mac, accept the incoming files.
Pros:
- Wireless transfer
- Fast and convenient
- No internet connection required
Cons:
- Only works between Apple devices
- Requires both devices to be nearby
4. How to Transfer Photos from Android to Computer
Transferring photos from an Android phone to a computer is straightforward.
4.1. Using a USB Cable (Android)
- Connect Your Android Phone: Plug your Android phone into your computer using a USB cable.
- Unlock Your Phone: Unlock your phone and select the “File Transfer” or “MTP” option if prompted.
- Access Your Phone’s Storage: Open File Explorer (Windows) or Finder (Mac) and locate your phone under “Devices” or “Locations.”
- Navigate to the DCIM Folder: Open the “DCIM” folder.
- Copy and Paste: Copy the desired photos and videos to a folder on your computer.
Pros:
- Fast transfer speeds
- No internet connection required
- Simple and direct
Cons:
- Requires a USB cable
- Can be cumbersome for large transfers
4.2. Using Google Photos
Google Photos is a popular cloud storage service for Android users.
- Enable Backup and Sync: On your Android phone, open the Google Photos app and enable “Backup and Sync.”
- Access Google Photos on Your Computer: Go to the Google Photos website on your computer and sign in with your Google account. Your photos will be synced and available for download.
Pros:
- Automatic syncing
- Accessible from any device with an internet connection
- Provides a backup of your photos
Cons:
- Requires an internet connection
- Limited free storage space (additional storage requires a subscription)
- Privacy concerns for some users
4.3. Using Wi-Fi Transfer Apps
Several Wi-Fi transfer apps allow you to wirelessly transfer photos from your Android phone to your computer.
- Install a Wi-Fi Transfer App: Download and install a Wi-Fi transfer app like AirDroid or SHAREit on your Android phone.
- Connect to the Same Wi-Fi Network: Make sure your phone and computer are connected to the same Wi-Fi network.
- Follow App Instructions: Follow the app’s instructions to connect to your computer and transfer photos.
Pros:
- Wireless transfer
- Convenient for large transfers
- No cables required
Cons:
- Requires a Wi-Fi network
- Transfer speeds may vary
5. What to Do Before Transferring Photos?
Before transferring your photos, consider the following steps to ensure a smooth and efficient process.
- Clean Up Your Gallery: Delete unwanted or duplicate photos to reduce transfer time and storage space.
- Check Storage Space: Ensure your computer has enough storage space to accommodate all the photos you plan to transfer.
- Organize Photos: Create folders on your computer to organize your photos by date, event, or subject.
- Charge Your Phone: Make sure your phone is adequately charged to prevent interruptions during the transfer process.
6. How to Organize Photos on Your Computer After Transfer?
After transferring your photos to your computer, organizing them is essential for easy access and management.
- Create a Photo Library: Designate a specific folder on your computer as your photo library.
- Organize by Date: Create subfolders within your photo library organized by year, month, or date.
- Use Descriptive Names: Rename your photos with descriptive names that include the date, event, or subject.
- Add Metadata: Add metadata such as keywords, captions, and locations to your photos for easy searching and filtering.
- Use Photo Management Software: Consider using photo management software like Adobe Lightroom or Capture One to organize and edit your photos.
7. What Are Common Issues and Troubleshooting Tips?
While transferring photos, you may encounter some common issues. Here are some troubleshooting tips to help you resolve them.
- Phone Not Recognized:
- Ensure your phone is unlocked and set to “File Transfer” or “MTP” mode.
- Try a different USB cable or USB port.
- Update your computer’s USB drivers.
- Slow Transfer Speeds:
- Use a USB 3.0 port for faster transfer speeds.
- Close unnecessary apps on your phone and computer.
- Transfer photos in smaller batches.
- Missing Photos:
- Check the correct folder on your phone.
- Make sure all photos have been selected for transfer.
- Try using a different transfer method.
- Cloud Syncing Issues:
- Ensure your phone and computer are connected to the internet.
- Check your cloud storage account for syncing errors.
- Restart the cloud storage app on your phone and computer.
8. Why Is Regular Photo Backup Important?
Regular photo backup is crucial for preserving your memories and protecting them from data loss.
- Data Loss Prevention: Backups protect your photos from accidental deletion, device damage, or theft.
- Peace of Mind: Knowing your photos are safely backed up provides peace of mind.
- Easy Recovery: Backups allow you to quickly recover your photos if something goes wrong.
- Multiple Backup Locations: Consider using multiple backup locations, such as a local hard drive and a cloud storage service, for added protection.
9. How Do Professional Photographers Transfer Photos?
Professional photographers often have specific requirements for transferring and managing their photos.
- Using Card Readers: Professional photographers often use card readers to transfer photos directly from their camera’s memory card to their computer.
- Tethered Shooting: Tethered shooting involves connecting the camera directly to the computer during a shoot, allowing photos to be transferred and viewed in real-time.
- Professional Software: Professional photographers use software like Adobe Lightroom and Capture One to manage, edit, and transfer their photos.
- Backup Strategies: Professionals often use robust backup strategies, including multiple hard drives, NAS (Network Attached Storage) devices, and cloud storage services.
10. What Are the Benefits of Using dfphoto.net for Photography Needs?
dfphoto.net offers a wealth of resources for photographers of all levels, from beginners to professionals.
- Extensive Tutorials: Access detailed tutorials on various photography techniques, equipment, and software.
- Inspirational Galleries: Browse stunning photo galleries to spark your creativity and discover new perspectives.
- Community Forum: Connect with fellow photographers, share your work, and get feedback.
- Equipment Reviews: Read in-depth reviews and comparisons of cameras, lenses, and accessories.
- Latest Trends: Stay up-to-date with the latest trends and innovations in the world of photography.
At dfphoto.net, we’re dedicated to helping you enhance your skills, explore new possibilities, and connect with a vibrant community of photography enthusiasts.
Ready to take your photography to the next level? Visit dfphoto.net today to explore our extensive collection of tutorials, inspirational galleries, and community forums. Don’t miss out on the latest equipment reviews and trends in the world of photography. Connect with us at 1600 St Michael’s Dr, Santa Fe, NM 87505, United States, or call +1 (505) 471-6001 for more information.
FAQ: Transferring Cell Phone Photos to Computer
1. Why is it important to transfer photos from my cell phone to my computer?
Transferring photos frees up space on your phone, provides a backup of your memories, and allows for easier editing and organization on a larger screen.
2. What’s the easiest way to transfer photos from my Android phone to my computer?
Using a USB cable is often the simplest method. Connect your phone, unlock it, select “File Transfer,” and then copy the photos from the DCIM folder to your computer.
3. How do I transfer photos from my iPhone to my computer without a cable?
You can use iCloud Photos to automatically sync your photos to your computer or use AirDrop to wirelessly transfer photos to a Mac.
4. What is the DCIM folder on my phone?
DCIM stands for Digital Camera Images. It’s the standard folder on your phone where your camera photos and videos are stored.
5. How can I transfer photos from my phone to my computer wirelessly?
You can use cloud storage services like Google Photos, Microsoft OneDrive, or Dropbox, or Wi-Fi transfer apps like AirDroid or SHAREit.
6. What should I do before transferring photos from my phone to my computer?
Clean up your gallery by deleting unwanted photos, check your computer’s storage space, and organize your photos into folders.
7. How do I organize my photos on my computer after transferring them?
Create a photo library, organize photos by date or event, rename photos with descriptive names, and add metadata for easy searching.
8. What if my computer doesn’t recognize my phone when I connect it via USB?
Ensure your phone is unlocked and set to “File Transfer” mode, try a different USB cable or port, and update your computer’s USB drivers.
9. Why is regular photo backup important?
Regular photo backup protects your memories from data loss due to accidental deletion, device damage, or theft.
10. What are some common issues when transferring photos and how can I fix them?
Common issues include slow transfer speeds, missing photos, and cloud syncing problems. Try using a USB 3.0 port, transferring photos in smaller batches, checking the correct folder, and ensuring a stable internet connection.