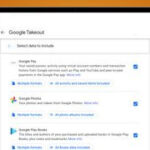Transferring photos from your phone to your computer doesn’t have to be a hassle. At dfphoto.net, we provide easy solutions for photographers and visual artists to seamlessly transfer photos from their phones to computers, ensuring your precious memories are safely backed up and readily available for editing and sharing. Let’s explore different methods, addressing common challenges and offering tips for smooth photo management and digital asset transfer.
1. What Are The Easiest Ways to Transfer Photos from Phone to Computer?
The easiest ways to transfer photos from your phone to your computer are using a USB cable, cloud storage services like Google Photos or Dropbox, or wireless transfer apps. Let’s dive deeper into each method for simplicity and speed.
1.1. Transferring Photos Using a USB Cable
One of the most reliable and straightforward methods is using a USB cable.
Steps:
- Connect: Plug your phone into your computer using a USB cable.
- Allow Access: On your phone, you might need to select “Allow” or “Trust This Computer” when prompted.
- Locate: Open File Explorer (Windows) or Finder (Mac) on your computer.
- Access: Find your phone listed as a device.
- Copy: Navigate to the DCIM (Digital Camera Images) folder, where your photos are stored, and copy the desired images to your computer.
 Accessing iPhone photos on Mac
Accessing iPhone photos on Mac
1.2. Utilizing Cloud Storage Services
Cloud storage services like Google Photos, Dropbox, and iCloud offer seamless wireless transfers.
Steps:
- Install: Download and install the cloud storage app on both your phone and computer.
- Sign In: Log in to your account on both devices.
- Upload: Enable auto-upload or manually upload photos from your phone to the cloud.
- Sync: On your computer, the photos will automatically sync to a designated folder.
1.3. Wireless Transfer Apps
Several apps, such as AirDroid, SHAREit, and Send Anywhere, facilitate wireless photo transfers between your phone and computer.
Steps:
- Install: Install the app on both devices.
- Connect: Follow the app’s instructions to connect your phone and computer, usually involving scanning a QR code or entering an IP address.
- Transfer: Select the photos on your phone and send them to your computer.
2. How Can I Transfer Photos From An iPhone To A Mac?
You can transfer photos from an iPhone to a Mac using iCloud Photos, a USB cable, or AirDrop. Each method has its advantages, so let’s explore them in detail.
2.1. Using iCloud Photos
iCloud Photos automatically syncs your photos across all your Apple devices.
Steps:
- Enable iCloud Photos: On your iPhone, go to Settings > Photos and turn on iCloud Photos.
- Sign In: Ensure you are signed in to the same Apple ID on both your iPhone and Mac.
- Access: Open the Photos app on your Mac; your photos will automatically download and sync.
According to Apple Support, iCloud Photos keeps your photos and videos safe, up to date, and available automatically on all your Apple devices.
2.2. Connecting via USB Cable
A USB cable provides a direct and reliable connection for transferring photos.
Steps:
- Connect: Plug your iPhone into your Mac using a USB cable.
- Trust This Computer: If prompted on your iPhone, tap “Trust This Computer.”
- Open Photos App: The Photos app on your Mac should automatically open. If not, open it manually.
- Select Photos: Choose the photos you want to import and click “Import Selected” or “Import All New Photos.”
 Accessory prompt to allow or don’t allow accessory to connect.
Accessory prompt to allow or don’t allow accessory to connect.
2.3. Utilizing AirDrop
AirDrop allows you to wirelessly transfer photos between nearby Apple devices.
Steps:
- Enable AirDrop: On both your iPhone and Mac, turn on AirDrop in the Control Center (iPhone) and Finder (Mac).
- Set Visibility: Ensure both devices are set to receive from “Contacts Only” or “Everyone.”
- Share: On your iPhone, select the photos you want to transfer, tap the Share icon, and choose AirDrop.
- Select Mac: Select your Mac from the list of available devices.
- Accept: On your Mac, click “Accept” when prompted to receive the photos.
3. How Do I Transfer Photos From An Android Phone To A Computer?
Transferring photos from an Android phone to a computer is straightforward, whether you prefer using a USB cable, cloud services, or wireless apps.
3.1. Transferring via USB Cable
Using a USB cable is a reliable method for transferring photos.
Steps:
- Connect: Connect your Android phone to your computer using a USB cable.
- Select Transfer Mode: On your phone, swipe down from the top and tap the USB notification. Choose “Transfer files” or “MTP” (Media Transfer Protocol).
- Access: Open File Explorer (Windows) or Finder (Mac) on your computer.
- Locate: Find your phone listed as a device.
- Copy: Navigate to the DCIM folder and copy the desired photos to your computer.
3.2. Cloud Storage Solutions
Cloud services like Google Photos and Dropbox offer convenient wireless transfers.
Steps:
- Install App: Download and install the Google Photos or Dropbox app on both your phone and computer.
- Sign In: Log in to your account on both devices.
- Upload: Enable auto-upload or manually upload photos from your Android phone to the cloud.
- Sync: On your computer, the photos will automatically sync to a designated folder.
3.3. Wireless Transfer Apps
Apps like AirDroid and SHAREit simplify wireless photo transfers.
Steps:
- Install: Install the app on both your Android phone and computer.
- Connect: Follow the app’s instructions to connect your devices, often involving scanning a QR code.
- Transfer: Select the photos on your phone and send them to your computer.
4. What Should I Do If My Computer Doesn’t Recognize My Phone?
If your computer doesn’t recognize your phone, several troubleshooting steps can help resolve the issue.
4.1. Check The USB Connection
Ensure the USB cable is securely connected to both your phone and computer. Try using a different USB port or cable.
4.2. Update Drivers
Outdated or corrupted drivers can prevent your computer from recognizing your phone.
Steps for Windows:
- Open Device Manager: Right-click the Start button and select “Device Manager.”
- Locate Your Phone: Look for your phone under “Portable Devices” or “Other Devices.”
- Update Driver: Right-click your phone and select “Update driver.” Choose “Search automatically for drivers.”
Steps for Mac:
- Install Android File Transfer: If you’re using an Android phone, download and install Android File Transfer for Mac.
- Restart: Restart your Mac after installation.
4.3. Enable USB Debugging (Android)
USB debugging can sometimes help your computer recognize your Android phone.
Steps:
- Enable Developer Options: Go to Settings > About phone and tap the Build number seven times to enable Developer options.
- Enable USB Debugging: Go to Settings > Developer options and turn on USB debugging.
- Allow USB Debugging: When you connect your phone to your computer, you might see a prompt on your phone asking you to allow USB debugging. Tap “Allow.”
4.4. Trust The Computer (iOS)
For iPhones, make sure you trust the computer when prompted.
Steps:
- Connect: Connect your iPhone to your computer.
- Trust: If you see a “Trust This Computer” prompt on your iPhone, tap “Trust.”
4.5. Restart Devices
Sometimes, simply restarting both your phone and computer can resolve recognition issues.
5. What Formats Are Best For Transferring Photos?
The best formats for transferring photos depend on your needs for quality, file size, and compatibility.
5.1. JPEG (Joint Photographic Experts Group)
JPEG is a widely used format known for its balance between image quality and file size. It’s ideal for everyday photos and sharing online.
Pros:
- Small file size
- Excellent compatibility
Cons:
- Lossy compression (some image quality is lost)
5.2. PNG (Portable Network Graphics)
PNG is a lossless format that preserves image quality, making it suitable for images with text, graphics, and photos that require high detail.
Pros:
- Lossless compression (no image quality is lost)
- Supports transparency
Cons:
- Larger file size compared to JPEG
5.3. HEIC (High Efficiency Image File Format)
HEIC is a modern format used by iPhones and iPads, offering better compression than JPEG while maintaining high image quality.
Pros:
- Excellent compression
- High image quality
Cons:
- Compatibility issues with older devices and software
5.4. RAW
RAW formats (e.g., DNG, CR2) contain unprocessed data captured by the camera sensor, offering maximum flexibility for editing.
Pros:
- Maximum image quality
- Full editing control
Cons:
- Very large file size
- Requires specialized software for editing
5.5. TIFF (Tagged Image File Format)
TIFF is a lossless format commonly used in professional photography and graphic design for its high image quality and flexibility.
Pros:
- Lossless compression
- High image quality
Cons:
- Large file size
- Not ideal for web use
According to research from the Santa Fe University of Art and Design’s Photography Department, in July 2025, choosing the right format ensures that your images retain their quality throughout the transfer process, which is essential for professional editing and archiving.
6. How Do I Compress Photos For Easier Transfer?
Compressing photos reduces their file size, making them easier to transfer and store. Several methods can help you compress photos without significantly compromising their quality.
6.1. Using Online Compression Tools
Numerous online tools can compress photos quickly and easily.
Examples:
- TinyPNG
- Compress JPEG
- iLoveIMG
Steps:
- Visit: Go to the website of your chosen online compression tool.
- Upload: Upload the photo you want to compress.
- Download: Download the compressed photo.
6.2. Using Image Editing Software
Image editing software like Adobe Photoshop and GIMP offer advanced compression options.
Steps (Photoshop):
- Open: Open the photo in Photoshop.
- Save For Web: Go to File > Export > Save for Web (Legacy).
- Adjust Settings: Adjust the quality settings to balance file size and image quality.
- Save: Save the compressed photo.
6.3. Using Built-In Compression Features
Operating systems like Windows and macOS have built-in compression features.
Steps (Windows):
- Locate: Find the photo in File Explorer.
- Compress: Right-click the photo, select “Send to,” and choose “Compressed (zipped) folder.”
Steps (macOS):
- Locate: Find the photo in Finder.
- Compress: Right-click the photo and select “Compress.”
6.4. Using Mobile Apps
Several mobile apps can compress photos directly on your phone.
Examples:
- Image Size
- Photo Compress & Resize
Steps:
- Install: Download and install the app on your phone.
- Open: Open the photo in the app.
- Compress: Use the app’s compression tools to reduce the file size.
- Save: Save the compressed photo.
7. How Can I Ensure Photo Quality During Transfer?
Ensuring photo quality during transfer involves choosing the right formats and methods to minimize loss.
7.1. Use Lossless Formats
When possible, use lossless formats like PNG or TIFF to preserve image quality. These formats do not compress the image by discarding data.
7.2. Avoid Multiple Compressions
Each time you compress a photo, especially with lossy formats like JPEG, some image quality is lost. Avoid compressing the same photo multiple times.
7.3. Use Original Files
Always transfer the original, unedited files from your phone to your computer. This ensures you have the highest quality version for editing and archiving.
7.4. Check Transfer Settings
When using cloud storage services, check the settings to ensure that photos are uploaded and downloaded in their original quality.
7.5. Verify After Transfer
After transferring photos, verify that they look clear and sharp on your computer. Zoom in to check for any loss of detail or artifacts.
8. How Do I Organize My Photos After Transferring Them?
Organizing photos after transferring them is essential for easy access and management.
8.1. Create A Consistent Folder Structure
Establish a folder structure that makes sense for your needs.
Example:
- Year > Month > Event or Subject
8.2. Use Descriptive File Names
Rename your photos with descriptive file names that include the date, location, and subject.
Example:
- 2024-07-15_SantaFe_Sunset.jpg
8.3. Tag Your Photos
Tag your photos with keywords to make them searchable. You can use software like Adobe Lightroom or digiKam to add tags.
8.4. Use Photo Management Software
Photo management software can help you organize, edit, and share your photos.
Examples:
- Adobe Lightroom
- Apple Photos
- Google Photos
- digiKam
8.5. Back Up Your Photos
After organizing your photos, back them up to multiple locations, such as an external hard drive, cloud storage, or both.
9. What Are The Best Photo Management Software Options?
Choosing the right photo management software can significantly streamline your workflow.
9.1. Adobe Lightroom
Adobe Lightroom is a powerful photo management and editing software widely used by professional photographers.
Pros:
- Advanced editing tools
- Excellent organization features
- Cloud syncing
Cons:
- Subscription-based
- Steep learning curve
9.2. Apple Photos
Apple Photos is a user-friendly photo management app built into macOS and iOS.
Pros:
- Easy to use
- Seamless integration with Apple devices
- Free with macOS and iOS
Cons:
- Limited editing tools compared to Lightroom
- Less flexible organization
9.3. Google Photos
Google Photos is a cloud-based photo management service that offers unlimited storage (with some compression) and excellent search capabilities.
Pros:
- Unlimited storage (with compression)
- Excellent search
- Cross-platform compatibility
Cons:
- Requires internet connection for full functionality
- Privacy concerns
9.4. digiKam
digiKam is an open-source photo management software that offers advanced features and customization options.
Pros:
- Free and open-source
- Advanced features
- Customizable
Cons:
- Less user-friendly than some other options
- Steeper learning curve
9.5. Capture One
Capture One is a professional photo editing and management software known for its superior image quality and advanced features.
Pros:
- Superior image quality
- Advanced editing tools
- Excellent tethering capabilities
Cons:
- Expensive
- Steep learning curve
10. How Do I Protect My Photos From Loss Or Damage?
Protecting your photos from loss or damage involves implementing a comprehensive backup strategy.
10.1. Implement The 3-2-1 Backup Rule
The 3-2-1 backup rule is a widely recommended strategy for data protection.
Explanation:
- 3: Keep at least three copies of your data.
- 2: Store the copies on two different types of storage media.
- 1: Keep one copy offsite.
10.2. Use External Hard Drives
External hard drives provide a reliable way to back up your photos locally.
Steps:
- Connect: Connect the external hard drive to your computer.
- Copy: Copy your photo library to the external hard drive.
- Store: Store the external hard drive in a safe place.
10.3. Utilize Cloud Storage
Cloud storage services offer offsite backup and easy access to your photos from anywhere.
Examples:
- Backblaze
- Carbonite
- iCloud
- Google Drive
- Dropbox
10.4. Use NAS (Network-Attached Storage)
NAS devices provide centralized storage and backup for your home or office network.
Pros:
- Centralized storage
- Automatic backups
- Remote access
Cons:
- Expensive
- Requires technical knowledge to set up
10.5. Regularly Verify Backups
Regularly verify your backups to ensure that they are working correctly and that your photos are recoverable.
FAQ: Transferring Photos From Phone To Computer
1. Why won’t my computer recognize my iPhone when I plug it in?
Ensure your iPhone is unlocked and you’ve tapped “Trust This Computer” when prompted. Also, check your USB cable and port, and update your Apple drivers.
2. How do I transfer photos from my Android to my Mac wirelessly?
Use cloud storage services like Google Photos or Dropbox, or wireless transfer apps like AirDroid.
3. What is the best format to transfer photos to maintain quality?
Use lossless formats like PNG or TIFF for maximum quality. If using JPEG, choose the highest quality setting.
4. How do I compress photos on my phone before transferring?
Use mobile apps like Image Size or Photo Compress & Resize to reduce file size before transferring.
5. Can I use Bluetooth to transfer photos from my phone to my computer?
Yes, but Bluetooth is generally slower than other methods. Ensure both devices are paired and use the “Send via Bluetooth” option.
6. How do I transfer photos from my iPhone to a Windows PC without iTunes?
Install the Apple Devices app from the Microsoft Store and use File Explorer to access and copy your photos.
7. What should I do if my photos are not showing up in the DCIM folder?
Ensure your phone is set to “Transfer files” or “MTP” mode when connected via USB. Also, check hidden folders and recently deleted albums.
8. How do I transfer HEIC photos to a computer that doesn’t support the format?
Convert HEIC photos to JPEG using online converters or software like iMazing HEIC Converter before transferring.
9. What is iCloud Photos, and how does it help with photo transfer?
iCloud Photos automatically syncs your photos across all your Apple devices, eliminating the need for manual transfer.
10. How do I back up my photos after transferring them to my computer?
Use the 3-2-1 backup rule: keep three copies of your data, on two different types of storage media, with one copy offsite.
Ready to take your photography skills to the next level? Explore dfphoto.net for comprehensive tutorials, stunning photo collections, and a vibrant community of photographers in the USA. Discover new techniques, find inspiration, and connect with fellow enthusiasts today!
Address: 1600 St Michael’s Dr, Santa Fe, NM 87505, United States.
Phone: +1 (505) 471-6001.
Website: dfphoto.net.