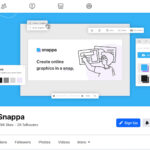Have you ever wished to capture a group photo or a solo portrait with your iPhone but found yourself missing from the frame? Or perhaps you wanted to minimize camera shake for the sharpest possible image? The self-timer feature on your iPhone camera is the perfect solution. It allows you to set a countdown, giving you time to join your friends, pose perfectly, or stabilize your phone for a crisp shot. This built-in tool is incredibly user-friendly and unlocks a new level of photographic flexibility right in your pocket. Let’s dive into how to easily time a photo on your iPhone and make the most of this handy feature.
Step-by-Step Guide to Setting the Timer on Your iPhone Camera
The iPhone camera app makes setting a self-timer incredibly straightforward. Follow these simple steps to perfectly time your photos:
1. Launch the Camera App:
Start by opening the native Camera application on your iPhone. It’s the quickest way to access all of your iPhone’s photography features, including the self-timer.
2. Position Your iPhone:
Carefully place your iPhone where you intend to take the photo. Whether you’re using a tripod, leaning it against an object, or simply holding it steady, ensure it’s in the desired position and framing for your shot.
3. Reveal the Hidden Menu:
Look for a small arrow pointing downwards at the top center of your screen. Tap this arrow to unveil a hidden menu bar at the bottom of your camera screen, giving you access to additional settings.
 Access the hidden menu by tapping the down arrow at the top of the iPhone camera interface
Access the hidden menu by tapping the down arrow at the top of the iPhone camera interface
4. Locate the Timer Icon:
Within the newly appeared slider menu at the bottom, swipe left until you see a clock icon. This is the timer control. Tap on the clock icon to access the timer settings.
 Access the hidden menu by tapping the down arrow at the top of the iPhone camera interface
Access the hidden menu by tapping the down arrow at the top of the iPhone camera interface
5. Choose Your Countdown Duration:
After tapping the clock icon, you’ll be presented with two timer options: 3 seconds or 10 seconds. Select the duration that best suits your needs. A 3-second timer is great for minimizing camera shake, while the 10-second timer offers more time to get into position for group photos or more complex setups.
 Access the hidden menu by tapping the down arrow at the top of the iPhone camera interface
Access the hidden menu by tapping the down arrow at the top of the iPhone camera interface
6. Initiate the Self-Timer:
Once you’ve selected your timer duration, press the shutter button (the round button at the bottom center). The timer will immediately begin counting down. If you need to cancel the timer for any reason before it reaches zero, just tap the stop button that appears on the screen.
 Access the hidden menu by tapping the down arrow at the top of the iPhone camera interface
Access the hidden menu by tapping the down arrow at the top of the iPhone camera interface
7. Access Your Timed Photos in the Photos App:
After the timer counts down, your iPhone camera will automatically capture a burst of 10 photos. To review these images, open the Photos app.
8. Select and Refine Your Burst Photos:
Navigate to the photo you just took with the self-timer. Tap on the photo, and then tap Select at the bottom of the screen. This will display all 10 burst photos captured.
 Access the hidden menu by tapping the down arrow at the top of the iPhone camera interface
Access the hidden menu by tapping the down arrow at the top of the iPhone camera interface
9. Choose Your Favorite Shots:
Scroll through the burst images and select the ones you want to keep by tapping on them. Selected photos will be marked with a checkmark. If you are happy with all the images, you can skip this step.
10. Finalize Your Selection:
Tap Done in the upper right corner of the screen. A pop-up will ask if you want to “Keep Only Favorites” (the photos you selected) or “Keep Everything.” Choose the option that suits you best.
 Access the hidden menu by tapping the down arrow at the top of the iPhone camera interface
Access the hidden menu by tapping the down arrow at the top of the iPhone camera interface
Mastering iPhone Photography with the Self-Timer
Using the self-timer on your iPhone is a simple yet powerful way to enhance your photography. It not only allows you to be part of group photos but also provides stability for sharper images in various shooting situations. Experiment with both 3-second and 10-second timers to discover what works best for different scenarios. With a little practice, you’ll be timing your photos like a pro, capturing perfect moments every time.