Do you recall the last image you received via text? It could be anything from a heartwarming picture of family to a funny meme. Photos in text messages capture attention and convey messages far beyond words.
At dfphoto.net, we understand the power of visual communication. While our expertise lies in high-quality photography and image editing, we also recognize the importance of everyday image sharing. Businesses and individuals alike are leveraging the immediacy of text messaging with photos to connect and communicate effectively.
Imagine a real estate agent sending a quick snapshot of a newly listed property to a client, or a bakery texting a mouth-watering picture of today’s special pastry. In countless scenarios, a picture truly is worth a thousand words, adding impact and engagement to your messages.
But how exactly do you send a photo via text message? Whether you’re using a smartphone for personal communication or a platform like SimpleTexting for business outreach (as referenced in the original article), understanding the process is key.
This guide will walk you through various methods of texting photos, ensuring you can effectively utilize visual communication in your personal and professional life. We’ll cover everything from basic smartphone techniques to leveraging different messaging services, focusing on clarity, ease of use, and best practices.
Understanding MMS for Picture Texting
Text messages aren’t just about words. There are primarily two types: SMS and MMS. SMS, or Short Message Service, is designed mainly for text-only communication, ideal for quick updates or notifications.
MMS, or Multimedia Messaging Service, is the technology that unlocks richer communication by allowing the transmission of multimedia content like photos and videos. MMS enables you to send images that appear directly within the text message body, creating a more engaging experience for the recipient.
When you send a photo in an MMS message, it’s seamlessly integrated into the conversation. In cases where a recipient’s mobile plan might not fully support photo reception, a “fallback” mechanism ensures they still receive a link to view the image. This fallback link acts as an alternative, similar to how images are shared via SMS links.
 A promotional text message example showcasing an image of free guacamole with a burrito offer.
A promotional text message example showcasing an image of free guacamole with a burrito offer.
Step-by-Step Guide: How to Send a Photo via MMS
Sending a photo using MMS is straightforward. Here’s a simple six-step process, particularly useful if you are using a platform like SimpleTexting for business communications:
- Initiate a New Campaign: Begin by creating a new campaign in your messaging platform. In SimpleTexting, this is done from the “Campaigns” tab on the left-hand side.
- Select MMS Campaign Type: Choose “MMS” as the campaign type. This ensures you’re set up to send multimedia messages.
- Access Attachment Option: Within the message body, locate and click the paperclip icon. This universally recognized icon signifies attachments.
- Upload or Link Your Image: You’ll be presented with options to upload an image from your device or paste a URL if your image is hosted online.
- Include the Selected Image: Once your image is uploaded and selected, click the “include” or similar confirmation button (often blue and located in the bottom right corner).
- Send Your Message: Proceed with sending your campaign as you normally would. This involves selecting recipients and scheduling if needed.
For a more visual walkthrough, many platforms offer video tutorials demonstrating these steps.
Important Tip: Be aware that MMS messages typically use more credits than SMS. For example, SimpleTexting indicates that an MMS campaign might cost three credits compared to one for SMS. Always check the pricing structure of your messaging service to understand the costs involved.
Sending Photos as Links via SMS
Even if you prefer or need to use SMS, you can still share photos. The method involves sending a link to the image instead of embedding the image directly in the text. While the photo won’t appear inline, recipients can click the link to view it online.
Here’s a six-step guide to attaching an image as a link in an SMS message:
- Start a New Campaign: Open a new message campaign within your chosen platform.
- Confirm SMS Campaign Type: Ensure “SMS” is selected as your campaign type. This is crucial for sending links instead of MMS.
- Find the Image Icon: Look for an image icon within the message composition area. This icon may differ slightly depending on the platform, but it generally represents image insertion.
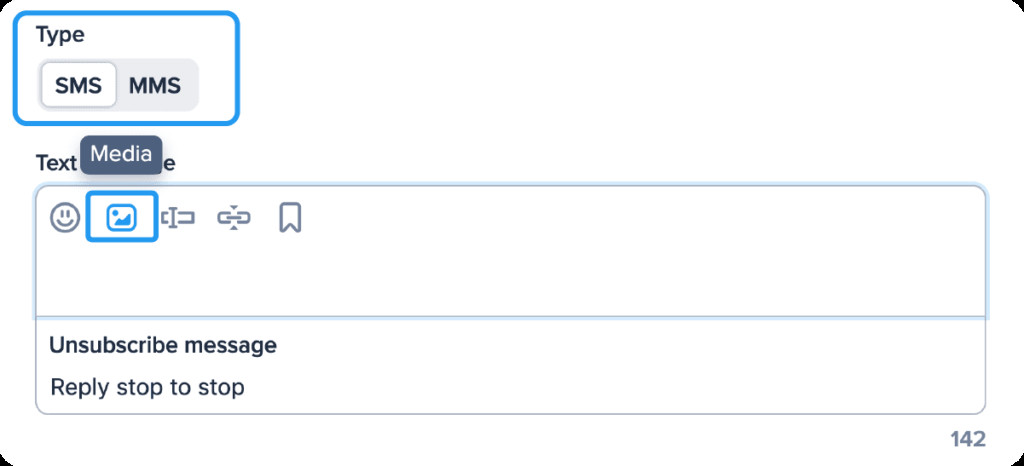 Locating the image icon to attach a photo link in an SMS message.
Locating the image icon to attach a photo link in an SMS message.
- Upload or Paste Image URL: Similar to MMS, you can upload an image file (JPG, PNG, or GIF up to 10MB is often compatible) or paste a URL where the image is hosted online.
- Insert the Link: Click the “insert” button to generate the image link within your SMS message.
- Send Your SMS Campaign: Send your campaign as usual.
Helpful Tip: Don’t be concerned if the generated link appears lengthy. Messaging platforms often automatically shorten URLs for SMS messages to improve readability and message length efficiency. Check the message preview to see the shortened URL your recipients will receive.
Texting Photos Directly from Your Phone
For quick, personal conversations, using your smartphone is the most convenient way to text photos. Both iPhones and Android devices make this process incredibly user-friendly.
How to Text Photos on an iPhone
Apple’s Messages app makes sending photos a breeze:
- Open the Messages App: Launch the Messages application on your iPhone.
- Capture or Select Photo/Video:
- For a new photo or video, tap the camera icon. Take your picture or record your video, and it will automatically attach to your message.
- To attach an existing photo or video, tap the Photos icon (the flower icon) and select your desired media from your photo library.
- Send Your Message: Tap the send button (usually an upward arrow), and your message with the attached photo will be sent.
How to Text Photos on an Android Phone
Android smartphones offer a similarly intuitive process:
- Open the Messages App: Open the messaging app on your Android device (e.g., Google Messages, Samsung Messages).
- Start or Open a Conversation: Begin a new message or open an existing conversation.
- Access Attachment Icon: Look for an image-and-camera icon, typically located to the left of the message input box. Tap this icon.
- Choose or Capture Image:
- Use the camera option within the pop-up to take a new photo.
- Select “Gallery” to choose an existing image from your phone’s gallery, then tap “Add”. The image will appear in your message.
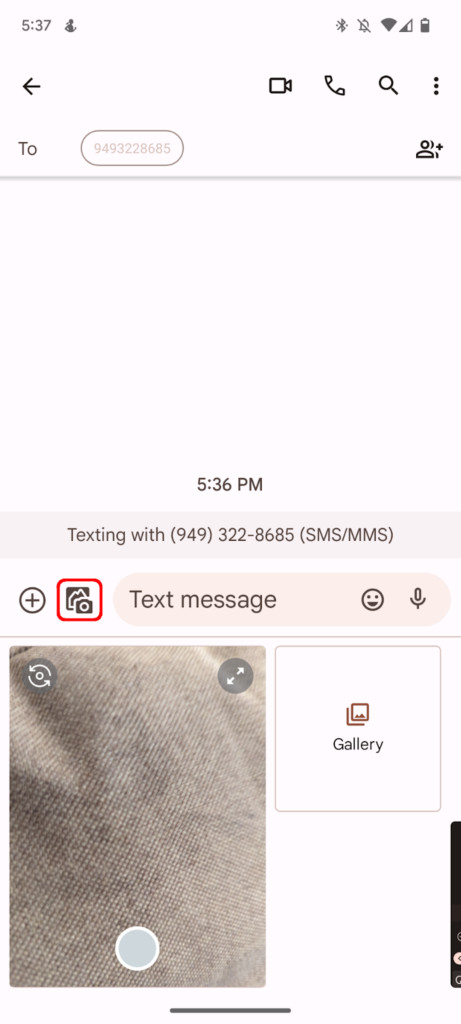 Screenshot depicting how to select an image within an Android messaging conversation.
Screenshot depicting how to select an image within an Android messaging conversation.
- Send Your Message: Tap the send button (often an orange arrow or similar icon in the bottom right of the message box) to send your photo text.
Using the SimpleTexting Mobile App for Photo Texts
For businesses using platforms like SimpleTexting, their mobile apps extend functionality to your smartphone, allowing you to manage SMS communications, including sending photos, on the go.
Sending an image with a Campaign via the SimpleTexting App:
- Open and Log in to the App: Launch the SimpleTexting app on your iOS or Android device and log in to your account.
- Navigate to Campaigns: From the app’s menu (usually on the left side), select “Campaigns”.
- Choose MMS Message Type: Select “MMS” as the message type for your campaign.
- Compose Message and Access Image Icon: Write your message and then tap the image icon within the message box.
- Select Image Source: In the pop-up window, choose from:
- “Photo Library” to use a previously uploaded image within SimpleTexting.
- “Take Photo or Video” to capture a new image directly.
- “Choose Files” to select an image from your device’s files.
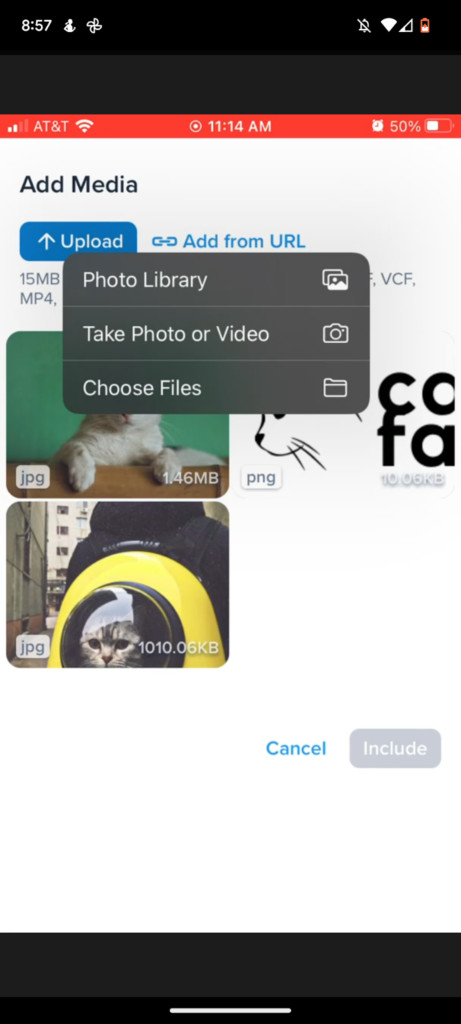 Screenshot illustrating how to attach a photo to a campaign message within the SimpleTexting mobile application.
Screenshot illustrating how to attach a photo to a campaign message within the SimpleTexting mobile application.
- Include Selected Image: After choosing your image, tap the “Include” button (bottom right).
- Send Your Campaign: Your message with the attached image is ready to be sent as part of your campaign.
Sending an Image from the Inbox via the SimpleTexting App:
- Go to Inbox: After logging in, select “Inbox” from the app menu. Open a new or existing conversation.
- Locate Media Icon: Tap the image/media icon, typically found below the message input box.
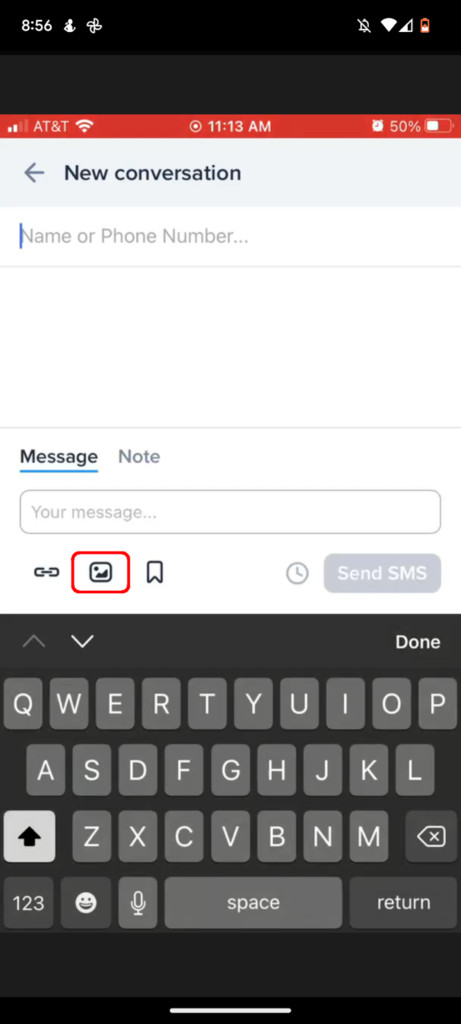 Screenshot highlighting the media attachment icon within the SimpleTexting mobile inbox interface.
Screenshot highlighting the media attachment icon within the SimpleTexting mobile inbox interface.
- Choose Your Photo: Select your photo source and image, following the same steps as outlined for Campaigns.
- Include Image: Tap the “Include” button.
- Compose and Send: Write any accompanying text and tap “Send MMS” to send your message with the photo directly from your inbox.
Best Practices for Texting Photos Effectively
Now that you know the ‘how’, let’s explore the ‘best practices’ to ensure your photo texts are impactful and professional:
- Optimize Image Size: For optimal mobile viewing, aim for a 9:16 portrait aspect ratio. Numerous free online image resizing tools, such as Adobe Express, can help you achieve this.
- Image Resolution Matters: Ensure your images have sufficient resolution. A recommendation is at least 640 pixels wide and a maximum of 1200 pixels tall for portrait orientation. This ensures clarity without excessive file size.
- Respect Copyright: Always be mindful of image copyright. Only send photos you have created yourself or have explicit permission to use. Look for Creative Commons licenses on platforms like Google Images or utilize royalty-free image websites such as Pexels and Unsplash.
- Protect Sensitive Information: When texting photos for business, avoid including any sensitive personal data within the images. Never share credit card details, social security numbers, or medical records via text message images.
Leveraging Images in Your Communication Strategy
Incorporating images into your text messages is a powerful way to enhance communication. If you haven’t yet used photos in your messaging, consider these compelling benefits:
Images can:
- Boost Memorability: Visuals are processed faster and remembered longer than text alone. Images make your message stick.
- Enhance Clarity: Complex ideas or detailed information can be simplified and clarified through images. Show, don’t just tell.
- Evoke Emotions: Images are powerful tools for triggering emotions, creating a stronger connection with your audience.
- Increase Shareability: Visually appealing content is more likely to be shared, extending your reach.
- Inject Personality and Fun: Images can lighten the tone of communication and add an element of fun and personality to your messages.
Start incorporating photos into your text messages today and unlock a more engaging and effective way to communicate!
