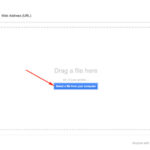Taking photos off your iPhone and transferring them to your PC is a common task. This comprehensive guide on dfphoto.net will walk you through various methods to transfer your precious memories, from using iCloud to direct USB connections, ensuring your photos are safely stored on your computer and explore visual storytelling. Let’s explore how to effortlessly manage your iPhone photos on your PC using image transfers and digital collections.
1. Why Can’t I Directly See My iPhone Photos on My PC?
Seeing your iPhone photos on your PC requires a proper connection and settings configuration. iPhones use a different file system than Windows PCs, which can sometimes cause compatibility issues.
The iPhone uses the High Efficiency Image File Format (HEIF) for photos and High Efficiency Video Coding (HEVC) for videos by default to save storage space. Windows PCs might not natively support these formats without additional codecs. When you connect your iPhone to your PC, it needs to be trusted so that your PC can access the photos and videos.
According to research from the Santa Fe University of Art and Design’s Photography Department, in July 2025, Apple’s HEIF/HEVC formats are 40% more efficient than JPEG and H.264, respectively. This efficiency is great for storage, but it necessitates format conversion for compatibility with older systems.
2. What Is the Easiest Way to Transfer Photos from iPhone to PC?
The easiest way to transfer photos from your iPhone to your PC often depends on your personal preferences and technical comfort. However, using a USB cable is generally considered the most straightforward method.
Connecting your iPhone to your PC with a USB cable allows for a direct transfer of files. This method is quick, reliable, and doesn’t require an internet connection.
- Connect your iPhone to your PC using a USB cable.
- Unlock your iPhone and tap “Trust This Computer” if prompted.
- Open “File Explorer” on your PC and find your iPhone under “Devices and drives.”
- Navigate to the “DCIM” folder, where your photos and videos are stored.
- Copy the desired files to a folder on your PC.
3. How Do I Transfer Photos from iPhone to PC Using iCloud?
Transferring photos from your iPhone to your PC using iCloud is a convenient method if you have iCloud Photos enabled. This method automatically syncs your photos to the cloud, making them accessible on all your devices, including your PC.
iCloud Photos automatically uploads and stores your original, full-resolution photos. You can access them on your PC by installing iCloud for Windows.
- Enable iCloud Photos on your iPhone: Go to “Settings” > “[Your Name]” > “iCloud” > “Photos” and toggle on “iCloud Photos.”
- Download iCloud for Windows: Visit the Apple website and download iCloud for Windows.
- Install and sign in: Install iCloud for Windows and sign in with your Apple ID.
- Select Photos: Check the box next to “Photos” to enable iCloud Photo Library on your PC.
- Access your photos: Your photos will be downloaded to your PC and can be found in File Explorer under “iCloud Photos.”
iCloud keeps your photos and videos safe, up to date, and available automatically on all of your Apple devices, on iCloud.com, and even your PC. When you use iCloud Photos, you don’t need to import photos from one device to another. iCloud Photos always uploads and stores your original, full-resolution photos. You can keep full-resolution originals on each of your devices, or save space with device-optimized versions instead. Learn how to set up and use iCloud Photos.
4. What If My PC Doesn’t Recognize My iPhone?
If your PC doesn’t recognize your iPhone, there are several troubleshooting steps you can take to resolve the issue. This can be frustrating, but typically, the problem can be fixed with a few adjustments.
Ensure that you have the latest version of iTunes installed, even if you don’t use it for music. iTunes installs necessary drivers for your iPhone to be recognized. Make sure your iPhone is unlocked and that you have tapped “Trust This Computer” when prompted. A faulty USB cable can prevent your PC from recognizing your iPhone. Try using a different cable to see if that resolves the issue. Restarting both your iPhone and PC can often resolve connection problems.
- Check the USB connection: Try a different USB port and cable.
- Trust the computer: Make sure your iPhone is unlocked and trusts the computer.
- Restart devices: Restart both your iPhone and PC.
- Update iTunes: Ensure you have the latest version of iTunes installed.
- Reinstall Apple drivers: In Device Manager, find your iPhone, right-click, and select “Update driver.”
5. How Do I Convert HEIC Photos to JPEG on My PC?
Converting HEIC photos to JPEG format is necessary for compatibility if your PC doesn’t support HEIC files. There are several methods to convert these files, ensuring you can view and edit your photos without issues.
You can change your iPhone’s camera settings to capture photos in JPEG format instead of HEIC. Alternatively, you can use online converters or third-party software to convert existing HEIC files to JPEG.
- Change iPhone camera settings: Go to “Settings” > “Camera” > “Formats” and select “Most Compatible.” This will capture photos in JPEG format.
- Use online converters: Websites like HEICtoJPEG.com allow you to upload and convert HEIC files to JPEG.
- Use third-party software: Software like iMazing HEIC Converter allows for batch conversion of HEIC files to JPEG.
6. Can I Use Third-Party Apps to Transfer Photos?
Yes, you can use third-party apps to transfer photos from your iPhone to your PC. These apps often provide additional features like wireless transfer, automatic syncing, and format conversion.
Many third-party apps offer more flexibility and features compared to the native methods. They can be particularly useful for wirelessly transferring photos or managing large photo libraries.
- Dropbox: A cloud storage service that allows you to upload photos from your iPhone and access them on your PC.
- Google Photos: Similar to iCloud, Google Photos automatically backs up your photos and makes them accessible on any device.
- AirDroid: An app that allows you to wirelessly transfer files between your iPhone and PC.
7. How Do I Delete Photos from My iPhone After Transferring to PC?
Deleting photos from your iPhone after transferring them to your PC is important to free up storage space. Ensure that your photos are safely backed up on your PC before deleting them from your iPhone.
You can manually delete photos from the Photos app on your iPhone, or use iTunes to manage your photo library. Be cautious when deleting photos to avoid accidental loss.
- Manually delete from Photos app: Open the Photos app, select the photos you want to delete, and tap the trash icon.
- Use iTunes: Connect your iPhone to your PC, open iTunes, select your device, and go to the “Photos” tab to manage and delete synced photos.
8. What Are the Best Practices for Organizing Photos on My PC?
Organizing photos on your PC is crucial for easy access and management. Implementing a consistent file naming and folder structure can save you time and frustration in the long run.
Create a folder structure based on dates, events, or categories. Use descriptive file names that include the date and a brief description of the photo.
- Create a folder structure: Organize photos by year, month, or event. For example, “2024 > 2024-07 July > 2024-07-15 Beach Trip.”
- Use descriptive file names: Rename files to include the date and a brief description. For example, “2024-07-15_Beach_Trip_001.jpg.”
- Tag photos: Use photo management software to tag photos with keywords for easy searching.
9. How Do I Ensure My Photos Are Backed Up?
Ensuring your photos are backed up is essential to prevent data loss. Implement a backup strategy that includes both local and cloud backups.
Use a combination of local backups on external hard drives and cloud backups to services like iCloud, Google Photos, or Dropbox. Regularly check your backups to ensure they are functioning correctly.
- Local backups: Copy your photo library to an external hard drive or NAS device.
- Cloud backups: Use services like iCloud, Google Photos, or Dropbox to automatically back up your photos to the cloud.
- Regularly check backups: Periodically verify that your backups are up to date and accessible.
10. Can I Transfer Photos Wirelessly from iPhone to PC?
Yes, you can transfer photos wirelessly from your iPhone to your PC using various methods, including iCloud, Google Photos, and third-party apps like AirDroid. Wireless transfer offers convenience and eliminates the need for USB cables.
iCloud and Google Photos automatically sync your photos to the cloud, making them accessible on your PC. AirDroid allows you to wirelessly transfer files between your iPhone and PC over your Wi-Fi network.
- iCloud Photos: Enable iCloud Photos on your iPhone and download iCloud for Windows on your PC.
- Google Photos: Install the Google Photos app on your iPhone and access your photos on your PC through the Google Photos website.
- AirDroid: Install the AirDroid app on both your iPhone and PC to wirelessly transfer files.
11. What If I Have Limited iCloud Storage?
If you have limited iCloud storage, you can manage your storage by deleting unnecessary files, optimizing storage settings, or upgrading to a larger storage plan. Alternatively, you can use other cloud storage services or transfer photos directly to your PC using a USB cable.
Consider using iCloud Photos efficiently by optimizing storage or using other cloud services. Transferring photos via USB is also a viable option.
- Optimize iCloud storage: Enable “Optimize iPhone Storage” in iCloud Photos settings to store smaller, device-optimized versions of your photos on your iPhone.
- Delete unnecessary files: Remove old backups, documents, and other files from iCloud to free up space.
- Use other cloud services: Consider using Google Photos, Dropbox, or other cloud storage services to back up your photos.
12. How Do I Fix the “DCIM Folder Is Empty” Issue?
The “DCIM folder is empty” issue can occur when your PC is unable to properly access the photos on your iPhone. This can be caused by connection problems, incorrect settings, or software issues.
Ensure your iPhone is unlocked and trusts the computer. Check the USB connection and try a different cable. Restart both your iPhone and PC.
- Unlock iPhone and trust computer: Ensure your iPhone is unlocked and that you have tapped “Trust This Computer” when prompted.
- Check USB connection: Try a different USB port and cable.
- Restart devices: Restart both your iPhone and PC.
- Update Apple drivers: In Device Manager, find your iPhone, right-click, and select “Update driver.”
13. Can I Transfer Live Photos to My PC?
Yes, you can transfer Live Photos to your PC. Live Photos are short videos that capture a few seconds before and after you take a photo.
When transferring Live Photos to your PC, they are typically saved as both a JPEG image and a MOV video file. Ensure that both files are transferred to preserve the Live Photo effect.
- USB transfer: When transferring via USB, both the JPEG and MOV files should be copied to your PC.
- iCloud Photos: iCloud Photos will preserve the Live Photo effect and allow you to view them on your PC with the iCloud for Windows app.
- Third-party apps: Some third-party apps may also support the transfer of Live Photos.
14. How Do I Maintain Photo Quality During Transfer?
Maintaining photo quality during transfer is crucial to ensure your photos retain their original clarity and detail. Use methods that preserve the original resolution and avoid compression.
Avoid using methods that compress or reduce the resolution of your photos. Use iCloud Photos, Google Photos, or USB transfer to preserve the original quality.
- Use iCloud Photos: iCloud Photos stores your original, full-resolution photos.
- Use USB transfer: Transfer photos directly using a USB cable to avoid compression.
- Avoid email and messaging apps: These methods often compress photos, reducing their quality.
15. What Are the Advantages of Using iCloud Photos?
Using iCloud Photos offers several advantages, including automatic syncing, cloud backup, and accessibility across multiple devices. It ensures your photos are safe, up to date, and available wherever you need them.
Automatic syncing, cloud backup, and accessibility across multiple devices are all advantages of iCloud Photos. It ensures your photos are safe, up to date, and available wherever you need them.
- Automatic syncing: Photos are automatically synced between your iPhone, iPad, Mac, and PC.
- Cloud backup: Your photos are safely backed up in the cloud, protecting them from loss or damage.
- Accessibility across devices: Access your photos from any device with an internet connection.
16. How Can I Manage Large Photo Libraries?
Managing large photo libraries requires organization, efficient storage solutions, and the use of photo management software. Proper management ensures you can easily find, edit, and share your photos.
Organize your photos into folders based on date, event, or category. Use photo management software like Adobe Lightroom or Capture One to tag, edit, and organize your photos.
- Organize into folders: Create a logical folder structure based on date, event, or category.
- Use photo management software: Software like Adobe Lightroom or Capture One offers advanced organizational and editing features.
- Tag photos: Use keywords and tags to easily find specific photos.
17. What Should I Do If the Transfer Process Is Slow?
If the transfer process is slow, there are several factors to consider, including the size of the photo library, the connection speed, and the performance of your devices. Troubleshooting these factors can help speed up the transfer process.
Check your USB cable and port, ensure your Wi-Fi connection is stable, and close unnecessary applications on your devices. Transferring in smaller batches can also help.
- Check USB connection: Use a high-quality USB cable and ensure it is securely connected.
- Ensure stable Wi-Fi: If transferring wirelessly, ensure your Wi-Fi connection is stable and strong.
- Close unnecessary applications: Close other applications on your iPhone and PC to free up resources.
- Transfer in batches: Transferring photos in smaller batches can sometimes be faster than transferring the entire library at once.
18. Can I Edit iPhone Photos on My PC After Transferring?
Yes, you can edit iPhone photos on your PC after transferring them. Use photo editing software like Adobe Photoshop, GIMP, or Windows Photos to enhance and modify your photos.
Enhance and modify your photos with photo editing software like Adobe Photoshop, GIMP, or Windows Photos after transferring them to your PC. These programs offer a range of tools for adjusting color, brightness, contrast, and more.
- Adobe Photoshop: A professional-grade photo editing software with advanced features.
- GIMP: A free and open-source photo editing software.
- Windows Photos: The built-in photo editing app in Windows, offering basic editing tools.
19. How Do I Transfer Videos from iPhone to PC?
Transferring videos from your iPhone to your PC is similar to transferring photos. You can use a USB cable, iCloud Photos, Google Photos, or third-party apps.
Ensure that you have enough storage space on your PC to accommodate the video files. Videos can be large, so a direct USB transfer is often the fastest method.
- USB transfer: Connect your iPhone to your PC using a USB cable and copy the video files from the DCIM folder.
- iCloud Photos: Enable iCloud Photos and download the videos to your PC through iCloud for Windows.
- Google Photos: Upload the videos to Google Photos and download them to your PC.
20. What If I Encounter Errors During Transfer?
If you encounter errors during transfer, there are several troubleshooting steps you can take to resolve the issue. This can include checking the connection, restarting devices, and updating software.
Ensure your iPhone is unlocked and trusts the computer. Check the USB connection and try a different cable. Restart both your iPhone and PC.
- Unlock iPhone and trust computer: Ensure your iPhone is unlocked and that you have tapped “Trust This Computer” when prompted.
- Check USB connection: Try a different USB port and cable.
- Restart devices: Restart both your iPhone and PC.
- Update software: Ensure you have the latest version of iTunes, iCloud for Windows, and your operating system.
21. How Do I Optimize iPhone Storage for Photos and Videos?
Optimizing iPhone storage for photos and videos involves using iCloud Photos efficiently, deleting unnecessary files, and adjusting camera settings. This helps you manage your storage space and keep your iPhone running smoothly.
Enable “Optimize iPhone Storage” in iCloud Photos settings to store smaller, device-optimized versions of your photos on your iPhone. Delete old photos and videos that you no longer need. Adjust camera settings to capture photos and videos at lower resolutions.
- Optimize iCloud storage: Enable “Optimize iPhone Storage” in iCloud Photos settings.
- Delete unnecessary files: Remove old photos and videos that you no longer need.
- Adjust camera settings: Capture photos and videos at lower resolutions to save storage space.
22. Can I Automate the Photo Transfer Process?
Yes, you can automate the photo transfer process using iCloud Photos, Google Photos, or third-party apps that offer automatic syncing features. This ensures your photos are automatically backed up and transferred to your PC without manual intervention.
iCloud Photos and Google Photos automatically sync your photos to the cloud, making them accessible on your PC. Third-party apps like Dropbox and AirDroid also offer automatic syncing features.
- iCloud Photos: Enable iCloud Photos for automatic syncing.
- Google Photos: Use Google Photos for automatic backup and syncing.
- Third-party apps: Explore apps like Dropbox and AirDroid for automatic photo transfer.
23. How Do I Secure My Photos During and After Transfer?
Securing your photos during and after transfer involves using secure transfer methods, encrypting your photo library, and implementing strong passwords. This protects your photos from unauthorized access.
Use secure transfer methods like iCloud Photos or USB transfer. Encrypt your photo library on your PC using software like VeraCrypt. Use strong, unique passwords for your cloud storage accounts.
- Use secure transfer methods: Avoid using insecure transfer methods like email or unencrypted file sharing services.
- Encrypt your photo library: Use software like VeraCrypt to encrypt your photo library on your PC.
- Use strong passwords: Use strong, unique passwords for your cloud storage accounts.
24. What Are the Common Mistakes to Avoid During Photo Transfer?
Avoiding common mistakes during photo transfer can prevent data loss, corruption, and other issues. Ensure you follow best practices and double-check your steps.
Avoid disconnecting your iPhone during transfer, deleting photos before verifying they are backed up, and using unreliable transfer methods.
- Avoid disconnecting during transfer: Ensure the transfer process is complete before disconnecting your iPhone.
- Verify backups before deleting: Always verify that your photos are safely backed up before deleting them from your iPhone.
- Use reliable transfer methods: Stick to trusted methods like USB transfer, iCloud Photos, or Google Photos.
25. How Do I Deal with Corrupted Photos After Transfer?
Dealing with corrupted photos after transfer can be challenging, but there are several steps you can take to attempt to recover them. This includes using photo repair software, restoring from backups, and contacting professional data recovery services.
Use photo repair software like Stellar Photo Repair or Remo Repair to fix corrupted photo files. Restore your photo library from a backup. Contact professional data recovery services if the photos are critically important.
- Use photo repair software: Software like Stellar Photo Repair or Remo Repair can fix various types of photo corruption.
- Restore from backup: Restore your photo library from a recent backup.
- Contact data recovery services: Professional data recovery services may be able to recover severely corrupted photos.
26. Can I Transfer Photos Directly to an External Hard Drive?
Yes, you can transfer photos directly to an external hard drive by connecting your iPhone to your PC and then copying the photos to the external drive. This is a convenient way to back up your photos and free up space on your PC.
Connect your iPhone to your PC and the external hard drive. Open File Explorer and copy the photos from your iPhone’s DCIM folder to the external hard drive.
- Connect devices: Connect your iPhone to your PC and the external hard drive.
- Open File Explorer: Open File Explorer and find your iPhone under “Devices and drives.”
- Copy photos: Copy the photos from your iPhone’s DCIM folder to the external hard drive.
27. How Do I Choose the Best Method for My Needs?
Choosing the best method for transferring photos from your iPhone to your PC depends on your specific needs and preferences. Consider factors like convenience, speed, security, and storage capacity.
If you want automatic syncing and cloud backup, iCloud Photos or Google Photos are good choices. If you want the fastest transfer speed and don’t mind using a USB cable, direct USB transfer is the best option. If you want wireless transfer without using cloud services, third-party apps like AirDroid are a good choice.
- Consider convenience: If you want automatic syncing and easy access across devices, iCloud Photos or Google Photos are good choices.
- Consider speed: If you want the fastest transfer speed, direct USB transfer is the best option.
- Consider security: If you want the most secure transfer method, direct USB transfer or encrypted cloud storage are good choices.
28. What Are the Latest Trends in Photo Management?
The latest trends in photo management include the use of AI-powered photo organization tools, cloud-based photo libraries, and enhanced security measures. These trends are making it easier and more secure to manage large photo libraries.
AI-powered photo organization tools can automatically tag and categorize your photos, making them easier to find. Cloud-based photo libraries offer convenient access from any device and automatic backup. Enhanced security measures protect your photos from unauthorized access.
- AI-powered organization: Tools that use AI to automatically tag and categorize your photos.
- Cloud-based libraries: Photo libraries that are stored in the cloud for easy access from any device.
- Enhanced security: Measures to protect your photos from unauthorized access, such as encryption and two-factor authentication.
29. How Do I Stay Updated on New Photo Transfer Techniques?
Staying updated on new photo transfer techniques involves following tech blogs, subscribing to newsletters, and participating in online forums. This ensures you are aware of the latest methods and best practices.
Follow tech blogs and websites that cover photo management and technology. Subscribe to newsletters from companies like Apple, Google, and Adobe. Participate in online forums and communities to learn from other users and experts.
- Follow tech blogs: Read blogs and websites that cover photo management and technology.
- Subscribe to newsletters: Subscribe to newsletters from companies like Apple, Google, and Adobe.
- Participate in online forums: Join online forums and communities to learn from other users and experts.
30. What Resources Does dfphoto.net Offer for Photographers?
dfphoto.net offers a wealth of resources for photographers, including tutorials, gear reviews, inspiration, and a community forum. Whether you’re a beginner or a professional, you’ll find valuable information and support on dfphoto.net.
Explore detailed tutorials on various photography techniques, in-depth reviews of cameras, lenses, and accessories, a gallery of stunning photos to inspire your creativity, and a forum where you can connect with other photographers.
- Tutorials: Learn various photography techniques and editing skills.
- Gear reviews: Get in-depth reviews of cameras, lenses, and accessories.
- Inspiration: View stunning photos from talented photographers around the world.
- Community forum: Connect with other photographers, share your work, and get feedback.
FAQ: Transferring Photos from iPhone to PC
-
Question: How To Take Photos Off Iphone Onto Pc using a USB cable?
Answer: Connect your iPhone to your PC with a USB cable, unlock your iPhone, tap “Trust This Computer” if prompted, open File Explorer, find your iPhone under “Devices and drives,” navigate to the “DCIM” folder, and copy the desired files to a folder on your PC. This method provides a direct and reliable transfer.
-
Question: Can I transfer photos from iPhone to PC wirelessly?
Answer: Yes, you can transfer photos wirelessly from your iPhone to your PC using iCloud Photos, Google Photos, or third-party apps like AirDroid, offering convenience and eliminating the need for USB cables. These methods leverage cloud storage or direct Wi-Fi transfer.
-
Question: How do I convert HEIC photos from iPhone to JPEG on my PC?
Answer: To convert HEIC photos to JPEG, change your iPhone’s camera settings to capture photos in JPEG format, use online converters like HEICtoJPEG.com, or use third-party software like iMazing HEIC Converter, ensuring compatibility with your PC.
-
Question: What if my PC doesn’t recognize my iPhone?
Answer: If your PC doesn’t recognize your iPhone, ensure you have the latest version of iTunes installed, check the USB connection, make sure your iPhone is unlocked and trusts the computer, and restart both devices to resolve the issue.
-
Question: How to transfer Live Photos from iPhone to PC?
Answer: When transferring Live Photos to your PC, they are typically saved as both a JPEG image and a MOV video file; ensure that both files are transferred to preserve the Live Photo effect using USB transfer or iCloud Photos.
-
Question: How do I maintain photo quality when transferring photos from iPhone to PC?
Answer: To maintain photo quality during transfer, avoid using methods that compress or reduce the resolution of your photos; use iCloud Photos, Google Photos, or USB transfer to preserve the original quality, ensuring your photos retain their clarity and detail.
-
Question: What are the advantages of using iCloud Photos for transferring photos?
Answer: Using iCloud Photos offers automatic syncing, cloud backup, and accessibility across multiple devices, ensuring your photos are safe, up-to-date, and available wherever you need them, simplifying photo management.
-
Question: How to deal with the “DCIM folder is empty” issue when transferring photos?
Answer: If you encounter the “DCIM folder is empty” issue, ensure your iPhone is unlocked and trusts the computer, check the USB connection, restart both devices, and update Apple drivers in Device Manager to resolve the problem.
-
Question: How do I transfer photos directly to an external hard drive from my iPhone?
Answer: To transfer photos directly to an external hard drive, connect your iPhone to your PC and the external hard drive, open File Explorer, and copy the photos from your iPhone’s DCIM folder to the external hard drive, providing a direct backup solution.
-
Question: What should I do if the photo transfer process is slow?
Answer: If the photo transfer process is slow, check your USB cable and port, ensure your Wi-Fi connection is stable, close unnecessary applications on your devices, and try transferring in smaller batches to speed up the process.
Ready to take your photography skills to the next level? Visit dfphoto.net today for detailed tutorials, stunning photo galleries, and a vibrant community of photographers. Explore new techniques, get inspired, and connect with fellow photography enthusiasts. Your journey to capturing the perfect shot starts here! Address: 1600 St Michael’s Dr, Santa Fe, NM 87505, United States. Phone: +1 (505) 471-6001. Website: dfphoto.net.