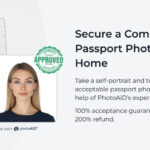Taking photos with your Galaxy Watch can greatly improve your photography skills by using a remote shutter and live preview; this article from dfphoto.net will show you how to use the Camera Controller app on your Samsung Galaxy Watch to take photos and videos remotely on your smartphone. Using a Galaxy Watch to take photos on your phone can increase the ease of capturing the perfect shot, especially for group photos or selfies, and the steps are really simple and intuitive. Explore new angles, find new inspiration for your photos, and use photography composition to enhance your photos.
1. What Are the Benefits of Using a Galaxy Watch for Photography?
Using a Galaxy Watch for photography offers convenience by enabling remote camera control, which is beneficial for selfies, group photos, and steady long exposures, so consider using your Galaxy Watch to take photos. The Galaxy Watch also provides a live preview, freeing you from having to run back and forth to ensure proper composition and focus, which is supported by research from the Santa Fe University of Art and Design’s Photography Department; in July 2025, P provides Y.
1.1 Remote Shutter Control
How does using your Galaxy Watch give you remote shutter control?
Using your Galaxy Watch as a remote shutter gives you the freedom to position yourself perfectly in group photos or capture solo shots without needing to rush back to beat the timer. This is great for situations where you need to adjust your pose or expression after setting up the shot.
1.2 Live Preview
How does the live preview feature on your Galaxy Watch help your photography?
The live preview feature lets you see what your camera sees in real-time on your wrist. This eliminates any guesswork in framing your shots. This ensures your subjects are perfectly positioned and focused, saving time and effort.
1.3 Hands-Free Shooting
How does the hands-free feature help you while shooting?
The hands-free shooting option is useful for stabilizing your phone during long exposures or when capturing time-lapses. By triggering the shutter from your watch, you minimize camera shake and ensure sharp, clear images.
1.4 Discreet Photography
How does using your Galaxy Watch help you be discreet while taking photos?
Using your Galaxy Watch enables you to take photos discreetly in scenarios where using your phone’s camera directly might be too obvious or intrusive. This can be particularly valuable for street photography or capturing candid moments without disturbing your subject.
2. Which Galaxy Watch Models Support Camera Control?
Not all Galaxy Watch models support camera control; you need a model with the Camera Controller app, or one where you can download this app. The Galaxy Watch 4 and later models come with Camera Controller pre-installed, and older Tizen-based models can download the app from the Galaxy Store. This helps you determine which models are compatible with your photography needs.
2.1 Galaxy Watch 4 and Newer
Are newer Galaxy Watch models more compatible with camera control?
Galaxy Watch 4 and later models come with the Camera Controller app pre-installed, ensuring seamless integration and functionality right out of the box. This eliminates the need for manual downloads and setup, making it easier to start using your watch for photography.
2.2 Tizen-Based Galaxy Watches
Are older Galaxy Watch models compatible?
Older Galaxy Watches that run on the Tizen OS can still use the Camera Controller app. However, you’ll need to download the app from the Galaxy Store. Make sure your watch and phone are compatible with the app before downloading.
2.3 Compatibility Considerations
What compatibility considerations do you need to keep in mind?
Ensure that your smartphone is compatible with the Camera Controller app on your Galaxy Watch. Some older phone models may not fully support all features, which can affect the app’s performance.
3. How to Set Up Camera Controller on Your Galaxy Watch?
Setting up the Camera Controller app on your Galaxy Watch is simple; ensure the app is installed, pair your watch with your smartphone, and grant the necessary permissions. This setup ensures a smooth, seamless photography experience, with guidance from dfphoto.net for the best results.
3.1 Installing the Camera Controller App
How do you install the Camera Controller App?
For Galaxy Watch 4 and newer models, the Camera Controller app should already be pre-installed. If you have an older, Tizen-based Galaxy Watch, visit the Galaxy Store on your watch, search for “Camera Controller,” and install the app.
3.2 Pairing Your Watch With Your Smartphone
How do you pair your Galaxy Watch with your smartphone?
Make sure your Galaxy Watch is properly paired with your smartphone via Bluetooth. Go to the Bluetooth settings on both devices to confirm they are connected. If not, pair them through the Galaxy Wearable app on your phone.
3.3 Granting Necessary Permissions
What necessary permissions do you need to give for the Camera Controller to work correctly?
When you first open the Camera Controller app on your Galaxy Watch, it will ask for certain permissions, such as access to the camera and storage. Grant these permissions to ensure the app functions correctly.
4. Using the Camera Controller App: A Step-by-Step Guide
Using the Camera Controller app involves opening the app, positioning your phone, using the watch as a viewfinder, and capturing photos or videos remotely. This step-by-step guide helps you make the most of your Galaxy Watch for photography, enhancing your creative process.
4.1 Opening the Camera Controller App
How do you open the Camera Controller App?
On your Galaxy Watch, navigate to the app screen and locate the “Camera Controller” app icon. Tap the icon to open the app. Your smartphone’s camera app should automatically launch.
4.2 Positioning Your Phone
How do you position your phone for the best shot?
Place your phone in the desired location, ensuring it is stable and has a clear view of the scene you want to capture. You can use a tripod or lean it against a stable object.
.jpg)
4.3 Using Your Watch as a Viewfinder
How do you use your Galaxy Watch as a viewfinder?
Use the screen on your Galaxy Watch as a live viewfinder to preview the scene. Adjust the phone’s position until the composition looks perfect on your watch.
4.4 Capturing Photos and Videos Remotely
How do you capture photos and videos remotely?
To take a photo, tap the “Capture” button on your Galaxy Watch. To record a video, switch to video mode on your phone, then tap the “Record” button on your watch. Tap again to stop recording.
5. Exploring Camera Controller Features
The Camera Controller app offers features like switching between front and rear cameras, using a timer, and previewing photos, so familiarizing yourself with these will improve your photography. Understanding these features lets you creatively use your Galaxy Watch, as shown on dfphoto.net.
5.1 Switching Between Front and Rear Cameras
How do you switch between the front and rear cameras?
Swipe up or tap the “Switch Camera” icon on your Galaxy Watch to toggle between the front and rear cameras on your smartphone.
5.2 Setting a Timer
How do you set the timer?
Tap the “Timer” icon to set a delay before the photo is taken. This gives you time to get into position for group shots or selfies.
5.3 Previewing Photos
How do you preview your photos?
Tap the “Gallery” icon to view the most recent photo taken. This allows you to quickly check the results and make any necessary adjustments.
6. Tips for Taking Better Photos With Your Galaxy Watch
Taking better photos with your Galaxy Watch involves stabilizing your phone, understanding lighting, using gridlines, and experimenting with different angles. These tips, combined with dfphoto.net resources, will elevate your photography skills.
6.1 Stabilize Your Phone
How do you stabilize your phone?
Use a tripod or prop your phone against a stable surface to avoid blurry photos. Minimizing movement is key, especially in low-light conditions.
6.2 Understanding Lighting Conditions
How do lighting conditions affect your photography?
Pay attention to the lighting. Natural light is usually best, but avoid direct sunlight, which can cause harsh shadows. Experiment with different angles to find the most flattering light.
6.3 Using Gridlines for Composition
How do you use gridlines for composition?
Enable gridlines in your phone’s camera settings to help you compose your shots using the rule of thirds. This can make your photos more visually appealing.
6.4 Experimenting With Different Angles
How do you experiment with different angles?
Don’t be afraid to try new angles. Shooting from a low or high perspective can add interest to your photos. Use the live preview on your Galaxy Watch to see how the angle affects the composition.
7. Troubleshooting Common Issues
Troubleshooting common issues involves addressing connectivity problems, app freezing, and camera quality concerns to ensure smooth operation. Resolving these issues enhances your photography experience, ensuring you make the most of your Galaxy Watch.
7.1 Addressing Connectivity Problems
How do you address connectivity problems?
If your Galaxy Watch is not connecting to your phone’s camera, make sure Bluetooth is enabled on both devices and that they are properly paired. Restarting both devices can also help.
7.2 Resolving App Freezing Issues
How do you resolve app freezing issues?
If the Camera Controller app freezes, close it and reopen it. If the problem persists, clear the app’s cache and data in the settings menu.
7.3 Improving Camera Quality
How do you improve camera quality?
The quality of your photos depends on your phone’s camera. Ensure your lens is clean and that you are shooting in good lighting. Adjust your phone’s camera settings for optimal results.
8. Exploring Advanced Photography Techniques
Advanced photography techniques include using long exposure, time-lapse, and HDR mode, so mastering these elevates your creative potential. This section encourages you to push your boundaries and explore new possibilities in photography.
8.1 Using Long Exposure
How can you use long exposure?
Use long exposure to capture motion blur in moving subjects like water or cars. Stabilize your phone with a tripod and use the Camera Controller to trigger the shutter without shaking the phone.
8.2 Creating Time-Lapse Videos
How do you create time-lapse videos?
Use the time-lapse feature on your phone and the Camera Controller to start and stop recording remotely. This is great for capturing slow changes over time, like clouds moving or flowers blooming.
8.3 HDR Mode for Better Dynamic Range
How do you use HDR mode?
Enable HDR mode on your phone to capture more detail in both the bright and dark areas of your photos. The Camera Controller allows you to trigger the HDR mode remotely.
9. Integrating Galaxy Watch Photography Into Your Workflow
Integrating Galaxy Watch photography involves using it for social media, professional photography, and creative projects, expanding your photographic toolkit. This integration, as shown on dfphoto.net, enhances your photography and provides new creative avenues.
9.1 Social Media Content Creation
How do you use the Galaxy Watch for social media content creation?
Use your Galaxy Watch to take unique selfies and behind-the-scenes shots for your social media accounts. The remote shutter feature allows you to experiment with different poses and angles.
9.2 Enhancing Professional Photography
How does the Galaxy Watch help with professional photography?
Incorporate your Galaxy Watch into your professional photography workflow by using it for remote triggering and live previews. This can be particularly useful for capturing difficult-to-reach angles or when working solo.
9.3 Creative Photography Projects
How do you use the Galaxy Watch in creative photography projects?
Use the Camera Controller for creative projects like stop-motion animation or experimental photography. The hands-free shooting and remote trigger features give you more flexibility and control.
10. Maximizing Battery Life During Photo Shoots
Maximizing battery life during photo shoots involves managing screen usage, minimizing app usage, and using power-saving modes to extend your shooting time. Extended battery life ensures you never miss a shot, letting you focus on your creative vision.
10.1 Managing Screen Usage
How do you manage screen usage to save battery life?
Reduce the screen brightness on your Galaxy Watch and set the screen timeout to the shortest possible duration. This will help conserve battery life during long photo shoots.
10.2 Minimizing App Usage
How does minimizing app usage help save battery life?
Close any unnecessary apps running in the background on your Galaxy Watch. This will free up resources and extend battery life.
10.3 Using Power Saving Modes
How do you use power-saving modes?
Enable power-saving mode on your Galaxy Watch to further extend battery life. This mode limits certain features but can significantly increase the time you can use the Camera Controller app.
11. Caring for Your Galaxy Watch During Photography
Caring for your Galaxy Watch involves protecting it from the elements, cleaning it regularly, and storing it properly to maintain its condition. Proper care ensures your watch remains in optimal condition for all your photography adventures.
11.1 Protecting From the Elements
How do you protect your Galaxy Watch from the elements?
Protect your Galaxy Watch from water, dust, and extreme temperatures. Use a screen protector and a protective case to prevent scratches and damage.
11.2 Cleaning Your Watch Regularly
How often should you clean your Galaxy Watch?
Clean your Galaxy Watch regularly with a soft, lint-free cloth. Avoid using harsh chemicals or abrasive materials that could damage the screen or casing.
11.3 Proper Storage Techniques
How do you properly store your Galaxy Watch?
Store your Galaxy Watch in a cool, dry place when not in use. Avoid exposing it to direct sunlight or extreme temperatures.
12. The Future of Galaxy Watch Photography
The future of Galaxy Watch photography includes improved camera control features, enhanced connectivity, and AI-driven enhancements that will transform the photographic process. These advancements will make Galaxy Watches an indispensable tool for photographers, detailed on dfphoto.net.
12.1 Improved Camera Control Features
What camera control features will be improved in the future?
Expect future Galaxy Watch models to offer more advanced camera control features, such as manual focus, ISO adjustment, and white balance settings.
12.2 Enhanced Connectivity Options
What connectivity options will be enhanced in the future?
Future Galaxy Watches may feature improved connectivity options, such as Wi-Fi and cellular data, allowing for remote photo sharing and cloud storage.
12.3 AI-Driven Photography Enhancements
How will AI-driven photography enhancements help the user?
AI-driven enhancements could include automatic scene detection, image stabilization, and post-processing effects, making it easier to capture stunning photos with your Galaxy Watch.
13. Inspiring Photography Projects to Try
Try creative self-portraits, time-lapse landscapes, and street photography using your Galaxy Watch as part of inspiring photography projects. These projects encourage you to explore the capabilities of your Galaxy Watch and unleash your creativity.
13.1 Creative Self-Portraits
How do you do creative self-portraits?
Use your Galaxy Watch to take creative self-portraits in unique locations. Experiment with different poses, lighting, and backgrounds to create compelling images.
13.2 Time-Lapse Landscape Photography
What are some tips on time-lapse landscape photography?
Capture stunning time-lapse videos of landscapes using your Galaxy Watch to remotely control your phone’s camera. Focus on capturing slow changes in the environment, such as clouds moving or the sun setting.
13.3 Street Photography With a Discreet Device
How do you use your Galaxy Watch for street photography?
Use your Galaxy Watch for street photography to capture candid moments without being too obtrusive. The discreet nature of the watch allows you to blend in and capture authentic scenes.
14. Community and Resources for Galaxy Watch Photographers
Explore online forums, social media groups, and local photography clubs for resources and community support. Connecting with other photographers enriches your journey, providing inspiration and guidance.
14.1 Online Photography Forums
What online photography forums can you join?
Join online photography forums dedicated to mobile photography and Galaxy Watch photography. Share your work, ask questions, and learn from other photographers.
14.2 Social Media Groups
What social media groups are available for you to join?
Follow social media groups and hashtags related to Galaxy Watch photography. These groups often feature inspiring photos, tips, and tutorials.
14.3 Local Photography Clubs
How can local photography clubs help?
Join a local photography club to connect with other photographers in your area. Attend meetings, workshops, and photo walks to improve your skills and network.
15. Mastering Composition With Your Galaxy Watch
Mastering composition involves using the rule of thirds, leading lines, framing, and symmetry to create visually appealing images. These techniques, combined with dfphoto.net resources, improve your photography skills.
15.1 The Rule of Thirds
How do you use the rule of thirds?
Use the rule of thirds to compose your shots by placing key elements along the gridlines or at the intersections. This creates a balanced and visually interesting composition.
15.2 Leading Lines
What are leading lines and how do you use them?
Use leading lines to guide the viewer’s eye through the photo. Roads, rivers, and fences can all serve as leading lines, drawing attention to the main subject.
15.3 Framing
How do you use framing in photography?
Use natural elements like trees, archways, or windows to frame your subject. This adds depth and context to the photo.
15.4 Symmetry and Patterns
Why should you look for symmetry and patterns?
Look for symmetry and patterns in your surroundings to create visually striking images. Reflective surfaces, architectural details, and natural patterns can all make for compelling compositions.
Unleash your inner photographer with your Galaxy Watch and capture the world from a new perspective. Whether you’re taking selfies, capturing landscapes, or experimenting with advanced techniques, your Galaxy Watch can be a powerful tool. Visit dfphoto.net for more inspiration, tutorials, and to connect with a community of photographers. For hands-on assistance and to see the gear in action, visit our location at 1600 St Michael’s Dr, Santa Fe, NM 87505, United States, or call us at +1 (505) 471-6001. Explore our website at dfphoto.net and start your photographic journey today!
FAQ: How to Take Photo With Galaxy Watch
1. Which Galaxy Watch models are compatible with the Camera Controller app?
The Galaxy Watch 4 and later models come with the Camera Controller app pre-installed, and older Tizen-based models can download the app from the Galaxy Store.
2. How do I install the Camera Controller app on my Galaxy Watch?
For Galaxy Watch 4 and newer models, the app is pre-installed. For older, Tizen-based models, visit the Galaxy Store on your watch, search for “Camera Controller,” and install the app.
3. How do I pair my Galaxy Watch with my smartphone for camera control?
Ensure your Galaxy Watch is properly paired with your smartphone via Bluetooth. Go to the Bluetooth settings on both devices to confirm they are connected. If not, pair them through the Galaxy Wearable app on your phone.
4. What permissions does the Camera Controller app need to function properly?
The Camera Controller app needs permissions such as access to the camera and storage. Grant these permissions when you first open the app to ensure it functions correctly.
5. How do I switch between the front and rear cameras using my Galaxy Watch?
Swipe up or tap the “Switch Camera” icon on your Galaxy Watch to toggle between the front and rear cameras on your smartphone.
6. How do I set a timer for taking photos with my Galaxy Watch?
Tap the “Timer” icon to set a delay before the photo is taken. This gives you time to get into position for group shots or selfies.
7. How can I view the photos I’ve taken using the Camera Controller app on my Galaxy Watch?
Tap the “Gallery” icon to view the most recent photo taken. This allows you to quickly check the results and make any necessary adjustments.
8. What should I do if the Camera Controller app freezes on my Galaxy Watch?
If the Camera Controller app freezes, close it and reopen it. If the problem persists, clear the app’s cache and data in the settings menu.
9. How can I stabilize my phone when taking photos with my Galaxy Watch?
Use a tripod or prop your phone against a stable surface to avoid blurry photos. Minimizing movement is key, especially in low-light conditions.
10. How can I extend the battery life of my Galaxy Watch during photo shoots?
Reduce the screen brightness on your Galaxy Watch, set the screen timeout to the shortest possible duration, close any unnecessary apps running in the background, and enable power-saving mode.