Are you looking to grab that perfect still moment from a video you shot on your iPhone? It’s easier than you think! This guide, brought to you by dfphoto.net, will show you exactly how to extract high-quality photos from your videos, giving you the best of both worlds: motion and still life. With the right techniques, you can turn your videos into a treasure trove of stunning images.
1. What Are The Benefits Of Taking Photos From Videos On Your iPhone?
Taking photos from videos on your iPhone offers numerous benefits, especially when you might have missed the precise moment with the camera. Extracting stills gives you flexibility and options you didn’t have before. Let’s explore these advantages in more detail.
- Capturing Fleeting Moments: Videos capture every frame, ensuring you don’t miss split-second actions that are hard to photograph directly.
- Improving Image Quality: Advanced iPhones produce high-resolution videos, allowing you to extract photos with excellent clarity.
- Saving Storage Space: Rather than continuously shooting photos, recording video and extracting stills can be more efficient.
- Preserving Memories: Extracting photos from old videos lets you revisit memories in a new and tangible way.
- Creative Flexibility: You can experiment with different frames and angles, selecting the most visually appealing stills.
- Ease of Sharing: Extracted photos are easier and quicker to share on social media compared to videos.
- Editing Options: You can enhance extracted photos further using various editing apps on your iPhone.
2. What Is The Easiest Way To Extract A Photo From A Video On My iPhone?
The easiest way to extract a photo from a video on your iPhone is by using the built-in Photos app. It provides a simple and direct method for grabbing still images from your video recordings. Here’s a step-by-step guide:
- Open the Photos App: Launch the Photos app on your iPhone.
- Select the Video: Find the video you want to extract a photo from and tap on it to open it.
- Pause the Video: Play the video and pause it at the exact moment you want to capture as a photo.
- Take a Screenshot:
- For iPhones with Face ID (no home button): Press the side button (power button) and the volume up button simultaneously.
- For iPhones with a Home Button: Press the home button and the power button (side or top button) simultaneously.
- Edit the Screenshot (Optional): Go to your Photos app, find the screenshot you just took, and tap “Edit”. You can crop the screenshot to remove any unnecessary parts of the screen, such as the status bar or navigation controls. Adjust brightness, contrast, and other settings to enhance the image if desired.
- Save the Edited Screenshot: Tap “Done” to save the edited screenshot.
 Screenshot showing how to take a photo from a video on an iPhone.
Screenshot showing how to take a photo from a video on an iPhone.
This method is quick and straightforward, perfect for grabbing a quick snapshot. The iPhone’s Photos app makes it incredibly convenient to capture memories from videos in an instant.
3. How Can I Extract High-Quality Photos From iPhone Videos Without Losing Detail?
To extract high-quality photos from iPhone videos without losing detail, use advanced techniques like frame extraction apps and adjusting video settings. This will ensure you capture the clearest and most detailed images from your videos. Here are the methods:
3.1. Using Third-Party Apps for Frame Extraction
Using third-party apps can provide better quality than screenshots. Apps like “Video to Photo” or “Frame Grabber” allow you to select specific frames and save them as high-resolution images.
Steps:
- Download and Install an App: Search for “Video to Photo” or “Frame Grabber” on the App Store and install the app of your choice.
- Import Your Video: Open the app and import the video from which you want to extract a photo.
- Select the Frame: Use the app’s playback controls to find the exact frame you want to capture. These apps often allow you to advance frame by frame for precision.
- Extract and Save: Tap the “Extract” or “Save” button to save the frame as a high-resolution photo to your iPhone’s photo library.
- Edit (Optional): Enhance the extracted photo with built-in editing tools or your favorite photo editing app.
3.2. Adjusting Video Recording Settings
To ensure your videos have the best possible quality from the start, adjust your iPhone’s video recording settings:
- Open Settings: Go to the Settings app on your iPhone.
- Navigate to Camera Settings: Scroll down and tap on “Camera.”
- Adjust Video Recording Settings:
- Record Video: Tap “Record Video” and select the highest resolution and frame rate available (e.g., 4K at 60 fps). Higher resolutions and frame rates capture more detail, which is beneficial for extracting high-quality photos.
- Enable HDR Video (if available): Turn on HDR (High Dynamic Range) video to capture a wider range of colors and details.
3.3. Using the Photos App with Edits
Even when using the built-in Photos app for screenshots, you can enhance the quality by using its editing features:
- Take a Screenshot: Use the screenshot method described earlier to capture the desired frame.
- Edit the Screenshot: Open the screenshot in the Photos app and tap “Edit.”
- Adjust Settings:
- Exposure: Fine-tune the brightness and darkness.
- Contrast: Adjust the difference between the lightest and darkest parts.
- Highlights & Shadows: Bring out details in overly bright or dark areas.
- Sharpness: Increase the clarity of the image (be careful not to over-sharpen).
- Save the Edited Photo: Tap “Done” to save your adjustments.
3.4. Shooting in Good Lighting Conditions
Good lighting is essential for high-quality videos and, consequently, high-quality extracted photos.
- Natural Light: Whenever possible, shoot videos in natural light. Avoid direct sunlight, which can cause harsh shadows and overexposure.
- Avoid Low Light: Low light conditions introduce noise and reduce detail. If you must shoot in low light, consider using a video light or adjusting your iPhone’s exposure settings.
3.5. Stabilizing Your Video
A stable video ensures that each frame is clear and sharp.
- Use a Tripod or Stabilizer: For stationary shots, use a tripod to keep your iPhone steady.
- Enable Stabilization: Most iPhones have built-in video stabilization. Make sure this feature is enabled in the Camera settings.
By following these methods, you can extract high-quality photos from your iPhone videos, preserving every detail and ensuring your stills look as stunning as your videos.
4. Which Are The Best Apps For Extracting Photos From Videos On iPhone?
Several apps excel at extracting high-quality photos from videos on the iPhone. These apps offer advanced features like frame-by-frame selection, high-resolution output, and editing tools to enhance the extracted images. Here are some of the best:
| App Name | Key Features | Price |
|---|---|---|
| Video to Photo | Frame-by-frame navigation, high-resolution extraction, batch processing, and simple editing tools. | Free with in-app purchases |
| Frame Grabber | Precise frame selection, high-resolution output, user-friendly interface, and supports various video formats. | Free with in-app purchases |
| Video 2 Photo | Easy frame selection, supports 4K video, simple interface, and direct sharing to social media. | Free with in-app purchases |
| Extract Photos | Extracts multiple photos, easy frame selection, supports high-resolution videos, and offers a simple and clean interface. | Free with in-app purchases |
| SnipBack | Rewind and capture missed moments, high-resolution capture, and social sharing. | Free |
| VEE for Video Edit | Frame extraction, video editing tools, filters, and effects. | Free with in-app purchases |
| ImgExtract | Allows you to extract all frames, supports HD videos and GIFs, and provides batch saving options. | $2.99 |
| Video2Photos | Ability to choose different video sizes, fast extraction, and allows you to make collages with your extractions. | $0.99 |
| GrabFrame | Offers both manual and auto selection modes, batch extraction, customizable output size, and integration with iCloud. | Free with in-app purchases |
| Slow Motion Video | Allows you to slow down video and capture key scenes, great for action shots. | Free (but limited without subscription) |
5. How To Use Shortcuts To Extract Photos From Videos?
Using Shortcuts on your iPhone to extract photos from videos automates the process, making it quicker and more efficient. Here’s how to set up and use a Shortcut to extract photos from videos:
5.1. Creating a Shortcut to Extract Photos
- Open the Shortcuts App: Launch the Shortcuts app on your iPhone.
- Create a New Shortcut: Tap the “+” icon in the top right corner to create a new shortcut.
- Name Your Shortcut: Give your shortcut a descriptive name, such as “Extract Photo from Video.”
- Add Actions:
- Select Photo or Video: Tap “Add Action” and search for “Select Photos.” Add this action to your shortcut. This action allows you to choose the video from which you want to extract the photo.
- Get Current Date: Add “Get Current Date” action.
- Format Date: Add “Format Date” action to customize file names.
- Get Details of Image: Add “Get Details of Image” action and set it to “duration”.
- Calculate: Add “Calculate” action. Divide the “duration” by the “number of photos you want to extract.”
- Repeat: Add “Repeat” action and choose “number of photos you want to extract.”
- Get Time at Index: Add “Get Time at Index” action and set it to “Repeat Index * Calculation.”
- Take Photo: Add “Take Photo” action and set the “Time” from the previous step.
- Save Photo to Album: Add “Save Photo to Album” action. Specify the album where you want to save the extracted photos. You can create a new album specifically for these extracted photos.
- Customize the Shortcut (Optional):
- Show in Share Sheet: To make the shortcut accessible from the Photos app, tap the settings icon in the top right corner. Enable “Show in Share Sheet” and select “Media” as the accepted input type.
- Test Your Shortcut: Tap the “Play” button to test the shortcut. Select a video and ensure the photo is extracted and saved to the specified album.
5.2. Using the Shortcut to Extract Photos
- Open the Photos App: Go to the Photos app on your iPhone and select the video from which you want to extract a photo.
- Run the Shortcut:
- Tap the “Share” button (the square with an arrow pointing up).
- Scroll down and find your shortcut named “Extract Photo from Video” (or whatever name you gave it) and tap it.
- Wait for the Extraction: The shortcut will run automatically, extract the photo, and save it to the specified album.
- Access the Extracted Photo: Go to the album you specified in the shortcut to find the extracted photo.
5.3. Benefits of Using Shortcuts
- Automation: Streamlines the extraction process, saving time and effort.
- Customization: Tailor the shortcut to your specific needs, such as specifying the save location or adding additional actions.
- Efficiency: Quickly extract photos from videos without opening multiple apps or manually selecting options.
5.4. Example Shortcut for Quick Photo Extraction
Here’s a simplified version of a shortcut for quick photo extraction:
- Action 1: Select Photos
- Action 2: Get Details of Image: Duration
- Action 3: Take Photo: Set Time “Video Duration / 2”
- Action 4: Save Photo to Album: Extracted Photos
This shortcut selects a video, extracts a photo from the middle of the video, and saves it to an album named “Extracted Photos.”
Using Shortcuts to extract photos from videos is a powerful way to automate and customize your photo extraction process on your iPhone. Whether you need to extract multiple photos or quickly grab a single frame, Shortcuts can make the task much easier and more efficient.
6. How To Share Photos From Videos Directly To Social Media?
Sharing photos extracted from videos directly to social media is quick and easy, thanks to the integration between the Photos app and various social platforms. Here’s how to do it:
6.1. Extracting the Photo
First, extract the photo from the video using one of the methods described earlier:
- Using the Photos App (Screenshot Method):
- Pause the video at the desired frame.
- Take a screenshot.
- Edit the screenshot to crop and enhance the image.
- Using a Third-Party App:
- Open the video in an app like “Video to Photo” or “Frame Grabber.”
- Select the frame.
- Extract and save the photo to your iPhone’s photo library.
6.2. Sharing to Social Media
Once you have the extracted photo, you can share it directly to your favorite social media platforms:
- Open the Photos App: Go to the Photos app on your iPhone.
- Select the Extracted Photo: Find the photo you just extracted and tap on it to open it.
- Tap the Share Button: Tap the “Share” button (the square with an arrow pointing up) in the bottom left corner.
- Choose Your Social Media Platform:
- A menu will appear with various sharing options. Scroll through the app icons until you find the social media platform you want to use (e.g., Instagram, Facebook, Twitter, etc.).
- Tap the icon of the social media platform.
- Compose Your Post:
- The social media app will open with the photo already attached.
- Add a caption, hashtags, and any other relevant information to your post.
- Post Your Photo: Tap the “Share,” “Post,” or “Tweet” button (depending on the platform) to publish your photo.
6.3. Direct Sharing from Third-Party Apps
Some third-party apps offer direct sharing options, making the process even more streamlined:
- Extract the Photo: Use the app to select and extract the photo from the video.
- Look for Sharing Options: After extracting the photo, many apps provide a direct share button or menu.
- Select Social Media: Tap the share button and choose your desired social media platform.
- Compose and Post: The app will direct you to the social media platform where you can compose and post your photo.
6.4. Tips for Sharing
- Use High-Resolution Photos: Ensure the extracted photo is of high resolution to maintain quality when shared on social media.
- Edit Before Sharing: Use editing tools within the Photos app or third-party apps to enhance the photo before sharing. Adjust brightness, contrast, and sharpness to make the image more appealing.
- Add Captions and Hashtags: Engaging captions and relevant hashtags can increase the visibility and engagement of your post.
- Check Social Media Guidelines: Be aware of the image size and format guidelines for each social media platform to ensure your photo displays correctly.
6.5. Example Sharing on Instagram
- Extract the Photo: Extract a high-quality photo from your video using the Photos app or a third-party app.
- Open the Photos App: Go to the Photos app and select the extracted photo.
- Share to Instagram: Tap the “Share” button and choose “Instagram.”
- Choose Post Type: Select whether you want to share the photo as a “Post,” “Story,” or send it in a “Direct Message.”
- Edit and Add Filters: Use Instagram’s built-in editing tools to adjust the photo and add filters if desired.
- Add Caption and Hashtags: Write a compelling caption and add relevant hashtags to increase visibility.
- Share: Tap “Share” to post your photo on Instagram.
Sharing photos extracted from videos directly to social media is a seamless process, allowing you to quickly share memorable moments with your friends and followers. Whether you’re using the built-in Photos app or a third-party tool, the steps are straightforward, ensuring your social media content is always fresh and engaging.
 Close-up shot of a person using the built-in camera app.
Close-up shot of a person using the built-in camera app.
7. How To Print Photos Extracted From iPhone Videos?
Printing photos extracted from iPhone videos allows you to transform digital moments into tangible keepsakes. While the quality might not always match photos taken directly, careful preparation and printing techniques can yield impressive results. Here’s how to print photos extracted from iPhone videos effectively:
7.1. Extracting High-Resolution Photos
The first step is to extract the highest resolution photo possible from your video:
- Use Third-Party Apps: Apps like “Video to Photo” or “Frame Grabber” generally offer better quality extraction than taking screenshots. These apps allow you to save frames in high resolution.
- Adjust Video Settings: Ensure your original video was recorded in the highest possible resolution (4K at 60fps) to provide more detail for extraction.
7.2. Enhancing the Photo Before Printing
Before sending your extracted photo to print, enhance it using editing tools:
- Edit in Photos App:
- Open the Photo: Go to the Photos app and select the extracted photo.
- Tap “Edit”: Adjust settings like exposure, contrast, highlights, shadows, and sharpness.
- Use Filters: Experiment with filters to enhance the photo’s aesthetic appeal, but use them sparingly to avoid over-processing.
- Use Third-Party Editing Apps:
- Snapseed: Offers advanced editing tools like selective adjustments, healing, and detail enhancement.
- Adobe Lightroom Mobile: Provides professional-grade editing capabilities, including color correction, noise reduction, and sharpening.
- Focus on Key Adjustments:
- Sharpening: Increase sharpness to bring out details, but avoid over-sharpening, which can create artifacts.
- Noise Reduction: Reduce noise, especially if the video was shot in low light.
- Contrast and Exposure: Adjust these to ensure the photo has a balanced look.
7.3. Choosing the Right Printing Method
Selecting the right printing method is crucial for achieving the best results:
- Home Printing:
- Use a High-Quality Printer: An inkjet printer with photo printing capabilities is recommended.
- Use Photo Paper: Choose glossy or matte photo paper for better color reproduction and durability.
- Adjust Printer Settings: Set the printer to the highest quality photo printing mode and select the appropriate paper type.
- Professional Printing Services:
- Local Photo Labs: Offer high-quality prints with a variety of paper options and sizes.
- Online Printing Services: Websites like Shutterfly, Snapfish, or Amazon Prints provide convenient options for uploading and ordering prints.
7.4. Printing Tips for Best Results
- Check the Photo Size: Ensure the photo is large enough for the desired print size. A low-resolution photo printed at a large size will look pixelated. Aim for at least 300 DPI (dots per inch) for sharp prints.
- Calibrate Your Monitor: Ensure your monitor is properly calibrated to accurately display colors.
- Do a Test Print: Before printing multiple copies, do a test print to check the color accuracy and overall quality.
- Consider Print Size: Smaller prints (4×6 or 5×7) tend to look better with extracted photos, as they minimize any potential loss of detail.
7.5. Example: Printing with a Professional Service (Shutterfly)
- Upload Your Photo: Go to Shutterfly’s website or app and upload the extracted photo.
- Select Print Size: Choose the desired print size. For extracted photos, smaller sizes like 4×6 or 5×7 are often best.
- Review and Edit: Use Shutterfly’s editing tools to make any final adjustments to the photo.
- Choose Paper Type: Select a high-quality paper type, such as glossy or matte photo paper.
- Place Your Order: Review your order and place it. Shutterfly will print and ship the photo to you.
7.6. Preserving Your Prints
- Use Archival Materials: When framing or storing your prints, use acid-free and lignin-free materials to prevent yellowing and degradation.
- Avoid Direct Sunlight: Display your prints in areas away from direct sunlight to prevent fading.
By following these steps, you can effectively print photos extracted from iPhone videos, turning your favorite digital moments into cherished physical memories. While the quality may vary, careful preparation and the right techniques can yield impressive and lasting results.
8. How Can I Improve The Quality Of Extracted Photos?
Improving the quality of extracted photos from iPhone videos involves several techniques, from optimizing video settings to using advanced editing tools. These steps will help you achieve clearer, sharper, and more visually appealing images from your video captures.
8.1. Optimize Video Recording Settings
Start by ensuring your video recordings are of the highest possible quality:
- Resolution and Frame Rate: Set your iPhone to record video in the highest resolution (e.g., 4K) and frame rate (e.g., 60fps). Higher settings capture more detail.
- Go to Settings > Camera > Record Video and choose the highest available options.
- HDR Video: Enable HDR (High Dynamic Range) video to capture a wider range of colors and details.
- Good Lighting: Shoot videos in well-lit environments. Natural light is best, but avoid direct sunlight.
- Stabilization: Use a tripod or enable your iPhone’s built-in video stabilization to minimize blur.
8.2. Use High-Quality Frame Extraction Apps
Third-party apps often provide better extraction quality compared to taking screenshots:
- Video to Photo: This app allows you to select specific frames and save them in high resolution.
- Frame Grabber: Known for its precise frame selection and high-resolution output.
- Comparison:
- Screenshots: Quick but may result in lower quality and require cropping.
- Frame Extraction Apps: Offer better quality, precise selection, and direct saving of the frame.
8.3. Edit Extracted Photos
Editing is crucial to enhancing the quality of extracted photos:
- Basic Adjustments in Photos App:
- Exposure: Adjust brightness and darkness.
- Contrast: Enhance the difference between light and dark areas.
- Highlights and Shadows: Recover details in overexposed or underexposed areas.
- Sharpness: Increase clarity, but avoid over-sharpening.
- Advanced Editing with Third-Party Apps:
- Snapseed: Offers tools like selective adjustments, detail enhancement, and noise reduction.
- Use the “Details” tool to increase structure and sharpening.
- Apply noise reduction to minimize graininess.
- Adobe Lightroom Mobile: Provides professional-grade editing features.
- Use the “Clarity” slider to add definition.
- Adjust color temperature and tint for better color balance.
- Snapseed: Offers tools like selective adjustments, detail enhancement, and noise reduction.
8.4. Specific Editing Techniques
- Sharpening:
- Increase the sharpness to bring out details, but be cautious not to over-sharpen, which can create artifacts.
- Use the “Unsharp Mask” tool in advanced editing apps for more controlled sharpening.
- Noise Reduction:
- Apply noise reduction to minimize graininess, especially in low-light shots.
- Balance noise reduction with sharpness to avoid making the image look too soft.
- Color Correction:
- Adjust the color balance to make the colors look more natural.
- Use the “Curves” tool in advanced apps to fine-tune tonal ranges.
8.5. Upscaling the Image (If Necessary)
If you need to increase the size of the extracted photo for printing or other purposes, use an upscaling tool:
- AI-Based Upscaling:
- Waifu2x: An online tool that uses AI to upscale images with minimal loss of quality.
- Gigapixel AI: A standalone software that uses AI to upscale images by up to 600%.
- Traditional Upscaling:
- Photoshop: Use Photoshop’s “Image Size” command with the “Preserve Details 2.0” resampling method.
8.6. Managing Expectations
While these techniques can significantly improve the quality of extracted photos, it’s important to have realistic expectations:
- Limitations: Extracted photos will likely not match the quality of photos taken directly with the iPhone’s camera.
- Prioritize Video Quality: The better the original video quality, the better the potential quality of the extracted photos.
8.7. Example: Enhancing a Photo with Snapseed
- Open the Photo: Open the extracted photo in Snapseed.
- Tune Image: Use the “Tune Image” tool to adjust brightness, contrast, and saturation.
- Details: Use the “Details” tool to increase structure and sharpening.
- Noise Reduction: If needed, use the “Tune Image” tool to reduce noise.
- Save: Save the edited photo to your iPhone’s photo library.
By implementing these strategies, you can significantly enhance the quality of photos extracted from your iPhone videos. Optimizing video settings, using high-quality extraction apps, and applying careful editing techniques will help you capture stunning still images from your video recordings.
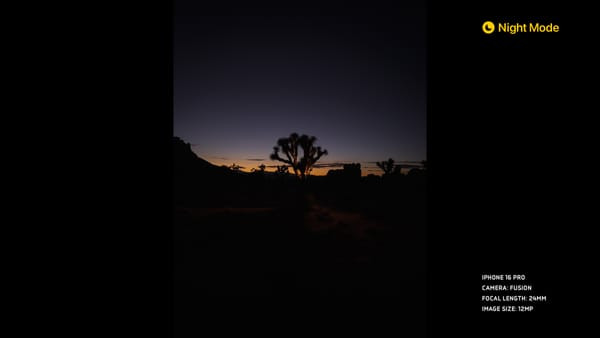 Photo of night mode shot on iPhone.
Photo of night mode shot on iPhone.
9. How To Create A Stop Motion Video From Photos Taken From A Video?
Creating a stop motion video from photos extracted from a regular video combines the art of filmmaking with the convenience of your iPhone. This technique allows you to transform a regular video into a unique, animated sequence. Here’s how to create a stop motion video using photos extracted from a video:
9.1. Extracting Individual Frames
The first step is to extract individual frames from your video. You can use the Photos app or a third-party app for this purpose:
- Using the Photos App (Screenshot Method):
- Play the video and pause it at the starting point.
- Take a screenshot.
- Advance the video slightly (frame by frame if possible) and take another screenshot.
- Repeat this process until you have all the frames you need.
- Using a Third-Party App:
- Download and install a frame extraction app like “Video to Photo” or “Frame Grabber.”
- Import your video into the app.
- Use the app to extract frames at regular intervals (e.g., every 0.1 seconds).
- Save the extracted frames to your iPhone’s photo library.
9.2. Organizing Your Photos
Once you’ve extracted the photos, organize them in the order you want them to appear in your stop motion video:
- Create a New Album: In the Photos app, create a new album specifically for your stop motion project.
- Add Photos to the Album: Add the extracted photos to the album in the correct sequence.
9.3. Using Stop Motion Apps
Several apps are designed specifically for creating stop motion videos. These apps allow you to import your photos and create a seamless animation:
- Stop Motion Studio: A popular app with features like onion skinning, frame-by-frame editing, and audio support.
- Import Photos: Open Stop Motion Studio and import the photos from your album.
- Adjust Frame Rate: Set the frame rate to control the speed of your animation.
- Edit Frames: Use the app’s editing tools to make any necessary adjustments to individual frames.
- Add Audio: Add music, sound effects, or voiceovers to enhance your video.
- Export Your Video: Export the finished video to your iPhone’s photo library or share it directly to social media.
- iMovie: While not specifically designed for stop motion, iMovie can be used to create simple stop motion videos.
- Create a New Project: Open iMovie and create a new movie project.
- Import Photos: Import the photos from your album into the project.
- Adjust Duration: Set the duration of each photo to a short interval (e.g., 0.1 seconds).
- Add Music and Effects: Add music, transitions, and other effects to enhance your video.
- Export Your Video: Export the finished video to your iPhone’s photo library or share it directly to social media.
9.4. Tips for Creating Effective Stop Motion Videos
- Consistency: Maintain consistent lighting, framing, and focus throughout the process.
- Minimal Movement: Make small, incremental movements between each frame.
- Onion Skinning: Use onion skinning (a feature in many stop motion apps) to see a faint overlay of the previous and next frames, helping you make smoother transitions.
- Plan Ahead: Storyboard your video to plan out the sequence of events and ensure a cohesive narrative.
- Experiment: Don’t be afraid to try different frame rates, editing techniques, and audio elements to create a unique and engaging stop motion video.
9.5. Example: Creating a Stop Motion Video with Stop Motion Studio
- Open Stop Motion Studio: Launch the Stop Motion Studio app on your iPhone.
- Create a New Project: Tap “New Movie” to start a new project.
- Import Photos: Tap the “+” button to import photos from your album.
- Set Frame Rate: Adjust the frame rate in the settings menu. A frame rate of 12 fps is a good starting point.
- Edit Frames: Use the editing tools to adjust individual frames as needed.
- Add Audio: Tap the audio button to add music or sound effects.
- Export Your Video: Tap the export button to save the finished video to your iPhone’s photo library.
By following these steps, you can create a stop motion video from photos extracted from a regular video using your iPhone. Whether you’re using dedicated stop motion apps or video editing software, the process is straightforward, allowing you to create captivating animated sequences from your video footage.
10. What Are The Limitations Of Extracting Photos From Videos On An iPhone?
While extracting photos from videos on an iPhone is convenient, it’s essential to be aware of the limitations to manage expectations and find suitable workarounds. Here are the primary limitations:
10.1. Quality Reduction
- Lower Resolution: Extracted photos are often lower in resolution compared to native photos taken directly with the iPhone’s camera. The quality is limited by the video’s resolution.
- Compression Artifacts: Videos are typically compressed, which can introduce artifacts and reduce overall image quality. These artifacts become more visible when extracting frames.
10.2. Lighting and Exposure Issues
- Fixed Settings: Video settings like exposure and white balance are fixed during recording. If the lighting changes, extracted photos might not be optimally exposed.
- Dynamic Range: Videos may have a narrower dynamic range compared to photos, resulting in less detail in shadows and highlights.
10.3. Motion Blur
- Blurry Frames: If the video was recorded with significant movement, individual frames may exhibit motion blur, making the extracted photos less sharp.
- Stabilization Issues: Although iPhones have built-in stabilization, extreme movements can still result in blurry frames.
10.4. Time and Effort
- Manual Extraction: Extracting individual frames manually (e.g., using the screenshot method) can be time-consuming, especially for long videos or when you need many frames.
- Editing Requirements: Extracted photos often require editing to enhance their quality, which adds extra time and effort.
10.5. Device Limitations
- Storage Space: Extracting many frames can consume a significant amount of storage space on your iPhone.
- Processing Power: Editing and processing extracted photos can strain your iPhone’s processing power, especially for older models.
10.6. Specific Use Cases
- Printing: Extracted photos may not be suitable for large prints due to their lower resolution.
- Professional Use: For professional photography, extracted photos may not meet the required quality standards.
10.7. Workarounds and Mitigation
Despite these limitations, several strategies can help mitigate the issues:
- Record in High Resolution: Always record videos in the highest possible resolution (e.g., 4K at 60fps) to maximize the quality of extracted photos.
- Use Frame Extraction Apps: Third-party apps often provide better extraction quality compared to screenshots.
- Edit Photos: Use editing tools to enhance sharpness, reduce noise, and adjust exposure.
- Stabilize Video: Use a tripod or enable your iPhone’s built-in video stabilization to minimize motion blur.
- Choose Appropriate Print Sizes: If printing, opt for smaller print sizes to minimize any potential loss of detail.
10.8. Example Scenario
- Issue: Extracting a photo from a low-light video results in a grainy and blurry image.
- Workaround:
- Use a frame extraction app to save the frame in the highest possible resolution.
- Edit the photo in Snapseed or Adobe Lightroom Mobile to reduce noise and increase sharpness.
- Print the photo in a small size (e.g., 4×6) to minimize the visibility of any remaining imperfections.
While extracting photos from videos on an iPhone has its limitations, understanding these issues allows you to take proactive steps to improve the quality of your extracted photos. By optimizing video settings, using appropriate tools, and applying careful editing techniques, you can achieve satisfactory results for a variety of purposes.
FAQ: Frequently Asked Questions
-
How to take a photo from a video in iPhone?
You can take a photo from a video in iPhone by pausing the video at the desired frame and taking a screenshot. Alternatively, you can use third-party apps like Video to Photo or Frame Grabber for higher quality extraction. -
Can I extract photos from 4K videos on my iPhone?
Yes, you can extract photos from 4K videos on your iPhone. The higher resolution of 4K videos allows for better quality extracted photos compared to lower resolution videos. -
Is there a built-in feature on iPhone to extract photos from videos?
Yes, the built-in Photos app allows you to take screenshots of video frames. However, for higher quality extraction, third-