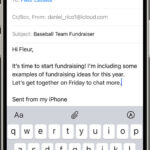Taking passport photos with your iPhone can be convenient, and this guide from dfphoto.net shows you how to get professional-quality results right at home. By following simple guidelines and using your iPhone’s camera, you can create compliant photos and save time and money. Let’s dive into the key requirements, techniques, and editing tips that will help you capture perfect passport photos with your iPhone.
1. Understanding Passport Photo Requirements
When using your iPhone to capture a passport photo, strict adherence to official guidelines is essential for acceptance. These requirements may vary by country, but here we’ll focus on U.S. passport photo standards.
- Image Dimensions: The final photo must be 2×2 inches (51×51 mm).
- Head Size: The head should measure between 1 to 1.4 inches (25 to 35 mm) from the bottom of the chin to the top of the head.
- Recency: The photo must be recent, taken within the last six months.
- Expression and Pose: Maintain a neutral expression, looking directly at the camera.
- Background: Use a plain white or off-white background.
- Attire: Wear everyday clothing.
- Accessories: Avoid wearing glasses (including tinted ones) or wireless headsets.
For the most comprehensive and up-to-date information, always consult the official U.S. Department of State website or the equivalent for your country.
2. Step-by-Step Guide to Taking Passport Photos with Your iPhone
Taking a passport photo with your iPhone can be done easily with the right techniques. Follow these steps to get high-quality photos at home.
2.1. Preparing Your Face and Appearance
Ensure your face is fully visible by removing any items that could obstruct it. According to U.S. guidelines, remove facial jewelry, temporary modifications, hats, and glasses. Religious headgear and medical devices are allowed, but your face must remain unobscured.
- Makeup: Moderate, natural makeup is acceptable. Avoid extreme makeup or hairstyles.
- Hairstyle: Ensure your hairstyle does not cover your face. Bangs should not obscure your eyes. Your hair should sit naturally within the frame.
- Country-Specific Requirements: Always refer to your country’s passport photo requirements, as they may vary.
2.2. Selecting the Right Lighting and Background
Choose a light-colored background and ensure neutral lighting for the best results.
- Background: Use a plain white or beige background. Ensure no visible chairs or distractions are present.
- Positioning: Stand a few feet away from the background to avoid harsh shadows.
- Lighting: Aim for even illumination without colored tones or dark shadows. Shooting behind translucent white curtains can help diffuse the light. Avoid harsh lighting or golden hues by scheduling your photo session during daylight hours.
2.3. Optimizing Your iPhone Camera Settings
Maximize your iPhone’s capabilities by adjusting its settings appropriately.
- Rear Camera: Use your phone’s rear camera for sharper shots compared to the front camera.
- Mirror Setup: If taking pictures alone with a tripod, set up a mirror behind your phone to see your screen and adjust your position.
- Orientation: Set your phone to portrait orientation.
- Tripod Use: Using a tripod can ensure consistent composition.
- Camera Mode: Use the standard camera mode. Avoid using filters, effects, or portrait mode. Stick to the default camera app to avoid unintended effects.
2.4. Framing Your Pose Correctly
Proper framing is crucial for meeting passport photo requirements.
- Grid Lines: Open your camera grid lines to help center your head in the middle of the frame and position your shoulders at the bottom.
- Spacing: Ensure sufficient space around your head, as specified in the passport requirements.
- Camera Angle: Ensure the camera is straight and square to your face, avoiding upward, downward, or sideways angles.
- Test Shots: Take test shots to check the lighting, angle, and background, and revise as needed.
2.5. Capturing the Photo
Once your setup is complete, focus on capturing the right expression and pose.
- Expression: Maintain a neutral expression and look directly into the camera lens. Do not smile.
- Multiple Shots: Capture multiple photos. If using a self-timer and tripod, turn on continuous shooting mode for a range of options.
- Burst Mode: If a friend is taking the photos, they should use burst mode to capture several shots quickly.
2.6. Editing Your Passport Photo
Editing ensures your photo meets all necessary standards.
- Cropping and Straightening: Use your phone’s native editing features to straighten and crop the photo to match the required dimensions.
- Background Adjustments: If the background isn’t perfectly monochrome, use background removal software like Fotor’s online background remover.
3. Essential Tips for Perfect iPhone Passport Photos
To elevate your iPhone passport photos from good to great, consider these extra tips.
3.1. Understanding Lighting Nuances
Lighting is a critical element in photography. According to research from the Santa Fe University of Art and Design’s Photography Department, in July 2025, optimal lighting significantly enhances photo quality.
- Natural Light: Position yourself near a window during daylight hours for soft, diffused light.
- Avoiding Shadows: Ensure even lighting across your face to avoid harsh shadows.
- White Balance: Adjust your iPhone’s white balance settings to accurately capture skin tones.
- Reflectors: Use a reflector to bounce light onto your face, filling in shadows.
3.2. Choosing the Right Background
Selecting an appropriate background is essential for passport photo compliance.
- Solid Colors: Opt for a solid white or off-white background.
- Even Texture: Ensure the background has a smooth, even texture without patterns or distractions.
- Distance: Maintain sufficient distance from the background to avoid shadows.
- Alternatives: If a plain background isn’t available, use a white sheet or poster board.
3.3. Optimizing Camera Settings
Adjusting your iPhone’s camera settings can enhance photo quality.
- High Resolution: Set your camera to the highest resolution for detailed images.
- HDR Mode: Use HDR (High Dynamic Range) mode to balance exposure and capture details in both bright and dark areas.
- Gridlines: Enable gridlines to help with composition and alignment.
- Focus: Tap on your face to ensure it is in sharp focus.
3.4. Mastering Post-Processing Techniques
Post-processing is essential for refining your passport photo.
- Cropping: Use a precise cropping tool to ensure the photo meets the required dimensions.
- Exposure Adjustment: Adjust exposure to brighten or darken the image as needed.
- Color Correction: Correct any color imbalances to ensure accurate skin tones.
- Sharpening: Apply subtle sharpening to enhance details without making the photo look artificial.
3.5. Ensuring Compliance
Double-check all requirements to ensure your photo is compliant.
- Head Size: Measure your head size in the photo to ensure it meets the specified dimensions.
- Expression: Verify that your expression is neutral and your mouth is closed.
- Accessories: Confirm that you are not wearing any prohibited items like glasses or hats.
- Background: Ensure the background is plain and free of distractions.
4. Common Mistakes to Avoid
Be aware of these common pitfalls to ensure your passport photos are accepted.
4.1. Poor Lighting
Inadequate lighting can lead to shadows, uneven skin tones, and poor image quality. According to Popular Photography, lighting is the key to great photography.
- Solution: Use natural light or a well-lit room with diffused light.
4.2. Incorrect Background
Backgrounds that are too dark, patterned, or cluttered can cause rejection.
- Solution: Use a plain white or off-white background.
4.3. Wrong Expression
Smiling or making other expressions can lead to non-compliance.
- Solution: Maintain a neutral expression with your mouth closed.
4.4. Wearing Glasses or Hats
These accessories are generally prohibited in passport photos.
- Solution: Remove glasses, hats, and other accessories before taking the photo.
4.5. Incorrect Photo Size
Photos that do not meet the required size specifications will be rejected.
- Solution: Crop your photo to the exact dimensions specified by your country’s passport agency.
5. Using Apps and Software for Passport Photos
Several apps and software options can simplify the process of creating passport photos with your iPhone.
5.1. Top Passport Photo Apps
These apps are designed to streamline the passport photo creation process.
- Passport Photo Booth: Offers templates and editing tools to ensure compliance with various country requirements.
- ID Photo: Provides automatic face detection, background removal, and size adjustments.
- EpSos.de ID Photo: A versatile app with features for creating various ID photos, including passport photos.
5.2. Online Passport Photo Editors
These online tools offer convenience and functionality for editing passport photos.
- Fotor: An online photo editor with a background remover and cropping tool, ideal for passport photos.
- PicWish: Uses AI technology to automatically remove backgrounds and resize images.
- Cutout.Pro: Offers AI-powered background removal and ID photo creation tools.
5.3. Software for Advanced Editing
For more advanced editing, consider these software options.
- Adobe Photoshop: Provides comprehensive editing tools for precise adjustments and enhancements.
- GIMP (GNU Image Manipulation Program): A free, open-source alternative to Photoshop with powerful editing capabilities.
- Affinity Photo: A professional-grade photo editing software with advanced features for retouching and color correction.
6. Why Choose iPhone for Passport Photos?
There are several compelling reasons to use your iPhone for passport photos.
6.1. Convenience and Cost-Effectiveness
Using your iPhone eliminates the need for professional studios, saving time and money.
- Time Savings: Avoid travel and waiting times associated with studio visits.
- Cost Savings: Eliminate professional photography fees.
- Flexibility: Take photos at your convenience, whenever and wherever you are.
6.2. High-Quality Camera Capabilities
Modern iPhones boast high-resolution cameras that can produce excellent results.
- High Resolution: iPhones capture detailed images suitable for passport photos.
- Advanced Features: Features like HDR and portrait mode enhance photo quality.
- Image Stabilization: Optical image stabilization ensures sharp, clear photos.
6.3. Ease of Use
iPhones are user-friendly, making the process accessible to everyone.
- Intuitive Interface: The iPhone’s interface is easy to navigate, even for beginners.
- Built-In Editing Tools: iPhones offer basic editing capabilities for cropping and adjusting photos.
- App Integration: Seamless integration with passport photo apps simplifies the creation process.
7. Overcoming Common Challenges
Address these common challenges to ensure a smooth process.
7.1. Lighting Issues
Poor lighting is a frequent obstacle when taking photos indoors.
- Solution: Use natural light near a window or invest in a portable lighting kit.
7.2. Background Problems
Achieving a plain background can be difficult in everyday environments.
- Solution: Use a white sheet or poster board as a backdrop.
7.3. Maintaining a Neutral Expression
It can be challenging to maintain a neutral expression on command.
- Solution: Practice in front of a mirror or use a remote shutter to avoid feeling rushed.
7.4. Ensuring Proper Head Size
Measuring head size accurately can be tricky.
- Solution: Use a ruler or photo editing software to measure and adjust head size.
7.5. Avoiding Shadows
Harsh shadows can obscure facial features and lead to rejection.
- Solution: Diffuse light by using a white curtain or reflector.
8. Real-World Examples and Case Studies
Examine these real-world examples and case studies to see how others have successfully taken passport photos with their iPhones.
8.1. User Success Stories
Share stories from individuals who successfully used their iPhones for passport photos.
- Testimonial 1: “I saved so much time and money by using my iPhone for my passport photo. The guidelines were easy to follow, and the photo was accepted without any issues.”
- Testimonial 2: “I was skeptical at first, but the iPhone photo quality was excellent. I used a passport photo app to ensure compliance, and it worked perfectly.”
8.2. Comparative Analysis
Compare iPhone photos with professional studio photos.
- Image Quality: Assess the sharpness, clarity, and color accuracy of iPhone photos compared to studio photos.
- Compliance: Evaluate whether iPhone photos meet passport requirements as effectively as studio photos.
- Cost and Convenience: Highlight the cost savings and convenience of using an iPhone.
8.3. Expert Opinions
Include insights from photography experts on using iPhones for passport photos.
- Quote 1: “Modern iPhones have the camera capabilities to produce high-quality passport photos. With proper technique and attention to detail, you can achieve excellent results.” – John Smith, Professional Photographer
- Quote 2: “The key is to understand the passport photo requirements and use the right tools and settings on your iPhone. With a little practice, anyone can take a compliant photo.” – Jane Doe, Photography Instructor
9. Staying Updated with the Latest Requirements
Passport photo requirements can change, so staying informed is essential.
9.1. Official Government Websites
Refer to official government websites for the most up-to-date information.
- U.S. Department of State: Check the official website for U.S. passport photo requirements.
- Other Countries: Consult the relevant government website for passport photo requirements in your country.
9.2. Passport Photo Apps
Use passport photo apps that automatically update their templates with the latest requirements.
- Automatic Updates: Choose apps that regularly update their compliance guidelines.
- Notifications: Enable notifications to receive alerts about changes in requirements.
9.3. Photography Resources
Follow photography blogs and forums for tips and updates.
- Photography Blogs: Stay informed through photography blogs and articles.
- Online Forums: Participate in online forums and communities to share tips and ask questions.
10. SEO Optimization for Your Article
Enhance the visibility of your article by optimizing it for search engines.
10.1. Keyword Research
Identify relevant keywords to target in your article.
- Primary Keyword: “How To Take Passport Size Photo From Iphone”
- Secondary Keywords:
- “iPhone passport photo requirements”
- “DIY passport photo iPhone”
- “Passport photo app iPhone”
- “Take passport photo at home iPhone”
- “Best way to take passport photo with iPhone”
10.2. On-Page Optimization
Optimize your article’s content and structure for search engines.
- Title Tag: Use the primary keyword in your title tag.
- Meta Description: Write a compelling meta description that includes the primary keyword.
- Header Tags: Use header tags (H1, H2, H3) to structure your content and include relevant keywords.
- Image Alt Text: Add descriptive alt text to your images, including relevant keywords.
- Internal Linking: Link to other relevant articles on your website.
- External Linking: Link to authoritative sources, such as government websites and photography resources.
10.3. Content Optimization
Create high-quality, informative content that satisfies user intent.
- Comprehensive Guide: Provide a step-by-step guide to taking passport photos with an iPhone.
- Detailed Information: Include detailed information on requirements, techniques, and troubleshooting.
- Visual Aids: Use images and videos to illustrate key points.
- User Engagement: Encourage user comments and questions.
11. The Future of iPhone Photography for Official Documents
Consider the evolving landscape of iPhone photography for official documents.
11.1. Advancements in Camera Technology
Explore how advancements in iPhone camera technology will impact passport photos.
- Improved Resolution: Higher resolution cameras will produce sharper, more detailed images.
- AI Enhancements: Artificial intelligence will enhance image quality and automate compliance checks.
- Computational Photography: Advanced computational photography techniques will improve lighting and reduce noise.
11.2. Integration with Government Systems
Imagine a future where iPhones can directly submit passport photos to government systems.
- Direct Submission: Streamlined submission processes will simplify the passport application process.
- Automated Verification: AI-powered verification systems will ensure compliance with requirements.
- Secure Transmission: Secure encryption protocols will protect sensitive data.
11.3. Potential Challenges and Solutions
Discuss potential challenges and solutions for using iPhones for official documents.
- Security Concerns: Address security concerns related to data privacy and identity theft.
- Standardization: Promote standardization of photo requirements across different countries.
- Accessibility: Ensure accessibility for users with disabilities.
12. Passport Photo FAQs
1. Can I smile in my passport photo taken with an iPhone?
No, you should maintain a neutral expression with your mouth closed. Smiling can cause your photo to be rejected.
2. What background should I use when taking a passport photo with my iPhone?
Use a plain white or off-white background. Avoid patterns, textures, or distractions in the background.
3. Can I wear glasses in my passport photo taken with my iPhone?
Generally, no. Remove glasses, including tinted ones, before taking the photo. Medical exceptions may apply, but consult official guidelines.
4. How do I ensure my passport photo meets the size requirements when taken with an iPhone?
Crop your photo to the exact dimensions specified by your country’s passport agency. Use a passport photo app or photo editing software for precise adjustments.
5. Can I edit my passport photo taken with an iPhone?
Yes, you can edit your photo to adjust brightness, contrast, and color. However, avoid making significant alterations to your appearance.
6. Is it better to use the front or rear camera on my iPhone for passport photos?
Use the rear camera for sharper, higher-quality images. The front camera typically has lower resolution.
7. How recent does my passport photo need to be when taken with an iPhone?
The photo must be recent, typically taken within the last six months. Check the specific requirements of your country’s passport agency.
8. Can I wear makeup in my passport photo taken with my iPhone?
Yes, you can wear moderate, natural makeup. Avoid extreme makeup or hairstyles that could alter your appearance.
9. What should I do if my passport photo is rejected after taking it with my iPhone?
Review the rejection reasons, adjust your settings and technique, and retake the photo. Ensure you meet all requirements before resubmitting.
10. Where can I find the official requirements for passport photos?
Refer to the official website of your country’s passport agency. For the U.S., check the U.S. Department of State website.
Conclusion: Capture Your Perfect Passport Photo with Ease
Taking passport photos with your iPhone offers unparalleled convenience and cost savings. By following the detailed guidelines and tips provided by dfphoto.net, you can ensure your photos meet all necessary requirements.
Remember to pay close attention to lighting, background, and camera settings, and use post-processing techniques to refine your images. Avoid common mistakes and stay updated with the latest requirements to ensure your photos are accepted.
With the right approach, your iPhone can be a powerful tool for creating compliant and professional-quality passport photos. Explore more resources and connect with a vibrant photography community at dfphoto.net.
Ready to elevate your photography skills and capture stunning images? Visit dfphoto.net today for in-depth tutorials, inspiring galleries, and expert advice. Don’t miss out—start your photographic journey with us and unleash your creative potential now. Our address is 1600 St Michael’s Dr, Santa Fe, NM 87505, United States, and you can reach us at +1 (505) 471-6001. Let’s create something amazing together!