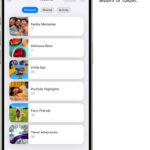Taking box photos involves creating composite images by combining multiple individual photos into a cohesive whole, a technique widely used in both amateur and professional photography. At dfphoto.net, we aim to guide you through every step, from conceptualization to the final product, ensuring you create stunning box photos that capture attention and tell compelling stories. Box photos offer a creative way to showcase various aspects of a single subject or to piece together a larger narrative, enhancing your visual storytelling capabilities. Delving into advanced photo editing techniques, understanding resolution, and mastering image alignment can significantly enhance your photographic endeavors.
1. What Are Box Photos And Why Should You Take Them?
Box photos, also known as photo composites or grid photos, are images created by combining multiple individual photographs into a single, unified composition, often arranged in a grid or box-like structure. There are numerous reasons to take box photos.
- Visual Storytelling: Box photos enable you to tell a story more comprehensively than a single image could. By combining different perspectives, details, and moments, you can create a richer, more engaging narrative.
- Creative Expression: This technique opens up a world of creative possibilities. You can experiment with different layouts, themes, and styles to produce unique and visually striking images that reflect your artistic vision.
- Highlighting Details: Box photos are perfect for showcasing various aspects of a single subject. Whether it’s a product, a landscape, or a portrait, you can highlight specific details that might be missed in a single shot.
- Adding Depth and Dimension: By arranging photos in a creative manner, you can add depth and dimension to your images. This is particularly useful in fields like product photography, where showcasing different angles and features is crucial.
- Versatility: Box photos can be used in a variety of contexts, from social media content to marketing materials. Their versatility makes them a valuable tool for photographers, designers, and content creators alike.
Example:
Imagine you’re photographing a vintage car. Instead of just one photo, you could create a box photo featuring:
- A close-up of the emblem
- The car’s sleek profile
- An interior shot showing the dashboard
- A detail of the wheels
This approach provides a much more detailed and engaging view of the car than a single image could ever offer.
2. What Equipment Do You Need To Take Box Photos?
Creating captivating box photos doesn’t require an extensive array of equipment. With the right tools and a bit of creativity, you can produce stunning composite images. Here’s a breakdown of the essential equipment:
- Camera: A digital camera, whether it’s a DSLR, mirrorless camera, or even a smartphone camera, is the primary tool for capturing the individual photos that will make up your box photo. Ensure your camera can take high-resolution images for the best results.
- Tripod: A tripod is crucial for maintaining consistency across your images. It ensures that your camera remains stable, preventing unwanted movement and ensuring that all shots are taken from the same angle. This is particularly important for creating seamless composites.
- Lighting Equipment (Optional): Depending on your subject and shooting environment, you may need additional lighting equipment. This could include studio lights, reflectors, or diffusers. Consistent lighting is key to creating a cohesive final image.
- Computer: A computer is necessary for editing and combining your photos. Ensure it has enough processing power and memory to handle photo editing software efficiently.
- Photo Editing Software: Photo editing software is essential for creating box photos. Adobe Photoshop is the industry standard, but there are other options like GIMP and Affinity Photo. These tools allow you to combine images, adjust colors, and create seamless transitions.
Software Comparison:
| Feature | Adobe Photoshop | GIMP | Affinity Photo |
|---|---|---|---|
| Cost | Subscription-based | Free and open-source | One-time purchase |
| User Interface | Professional, feature-rich, can be overwhelming for beginners | Customizable, but can be less intuitive than Photoshop | Modern, clean, and user-friendly |
| Features | Extensive, industry-standard tools and features | Comprehensive, with many of the same features as Photoshop | Robust, with a focus on speed and precision |
| Learning Curve | Steep | Moderate | Moderate |
| File Compatibility | Supports a wide range of file formats | Supports many file formats, but compatibility can sometimes be an issue | Supports a wide range of file formats |
| Ideal For | Professional photographers and designers who need the most advanced features | Users on a budget and those who prefer open-source software; hobbyists and beginners | Professionals and enthusiasts looking for a powerful alternative to Photoshop at a lower cost |
| Pros | Industry standard, extensive features, excellent support and resources | Free, open-source, highly customizable | One-time purchase, fast performance, user-friendly interface |
| Cons | Subscription cost, steep learning curve | Less intuitive than some other options, can have compatibility issues | Fewer advanced features compared to Photoshop, smaller user base |
3. How To Plan Your Box Photo Shoot?
Planning is paramount when it comes to creating a successful box photo. A well-thought-out plan ensures consistency, saves time, and helps you achieve the desired final result. Here’s a step-by-step guide to planning your box photo shoot:
3.1. Define Your Concept
Start by clearly defining the concept or story you want to convey with your box photo. What message do you want to send? What emotions do you want to evoke? Having a clear concept will guide your choices throughout the planning and execution process.
3.2. Choose Your Subject
Select the subject you want to feature in your box photo. This could be anything from a person or object to a landscape or abstract concept. Ensure that your subject aligns with the concept you’ve defined.
3.3. Determine the Number of Photos
Decide how many individual photos you will need to tell your story effectively. Consider the complexity of your subject and the amount of detail you want to capture. A simple grid might only require four photos, while a more complex composition could require nine or more.
3.4. Sketch Your Layout
Create a rough sketch of your desired layout. This will help you visualize how the individual photos will fit together and ensure that your composition is balanced and visually appealing. Consider the arrangement of your photos and how they will interact with each other.
3.5. Plan Your Shots
Plan each individual shot you will need to create your box photo. Consider the angle, composition, lighting, and subject matter for each photo. Write down a detailed shot list to ensure that you capture all the necessary elements.
3.6. Consider Lighting and Composition
Lighting and composition are critical elements of any photograph. Ensure that your lighting is consistent across all of your shots, and pay attention to the composition of each individual photo. Use leading lines, the rule of thirds, and other compositional techniques to create visually appealing images.
3.7. Select Your Background
Choose a background that complements your subject and enhances the overall aesthetic of your box photo. The background should not distract from the main subject but should instead provide context and support.
3.8. Schedule Your Shoot
Schedule your photo shoot at a time when you will have ample time and optimal lighting conditions. Avoid shooting during times of day when the light is too harsh or when you are likely to be interrupted.
4. How To Set Up Your Camera For Box Photos?
Proper camera settings are essential for capturing high-quality images that will seamlessly blend together in your box photo. Here’s how to set up your camera for optimal results:
4.1. Use a Tripod
As mentioned earlier, a tripod is crucial for maintaining consistency across your shots. Set up your tripod on a stable surface and ensure that your camera is securely mounted.
4.2. Set Your Camera to Manual Mode
Shooting in manual mode gives you complete control over your camera settings, ensuring consistency across all of your shots. Set your aperture, shutter speed, and ISO manually, and avoid using automatic modes that may change settings between shots.
4.3. Choose Your Aperture
Select an aperture that provides the desired depth of field for your subject. A wider aperture (e.g., f/2.8 or f/4) will create a shallow depth of field, blurring the background and drawing attention to the subject. A narrower aperture (e.g., f/8 or f/11) will create a greater depth of field, keeping both the subject and background in focus.
4.4. Set Your Shutter Speed
Choose a shutter speed that is appropriate for the amount of light available and the stability of your camera. If you are shooting handheld, use a faster shutter speed to avoid camera shake. If you are using a tripod, you can use a slower shutter speed to capture more light.
4.5. Adjust Your ISO
Set your ISO to the lowest possible setting to minimize noise in your images. In bright lighting conditions, you can use a low ISO like 100 or 200. In darker conditions, you may need to increase your ISO, but be mindful of the potential for increased noise.
4.6. Use a Remote Shutter Release
A remote shutter release allows you to trigger your camera without physically pressing the shutter button. This eliminates the risk of camera shake and ensures that your images are sharp and clear.
4.7. Shoot in RAW Format
Shooting in RAW format preserves all of the data captured by your camera, giving you more flexibility when editing your photos. RAW files are uncompressed and contain more information than JPEG files, allowing you to make more significant adjustments without sacrificing image quality.
4.8. White Balance
Set your white balance to match the lighting conditions in your shooting environment. You can use a preset like “Daylight,” “Cloudy,” or “Tungsten,” or you can manually adjust the white balance using a gray card.
5. How To Take The Individual Photos?
With your camera set up and your plan in place, it’s time to start taking the individual photos that will make up your box photo. Here’s how to ensure that each shot contributes to a cohesive and compelling final image:
5.1. Follow Your Shot List
Refer to your shot list and take each photo according to your plan. Pay attention to the angle, composition, lighting, and subject matter for each shot.
5.2. Maintain Consistency
Strive for consistency across all of your shots. Keep your camera settings the same, and ensure that your lighting and composition are uniform. This will make it easier to blend your photos together seamlessly in post-processing.
5.3. Use Overlapping Elements
When possible, include overlapping elements in your shots to create a sense of continuity. This could be a common object, a shared background, or a consistent color scheme.
5.4. Focus Carefully
Ensure that your subject is in sharp focus in each photo. Use your camera’s autofocus system or manual focus to achieve optimal sharpness. Pay attention to the depth of field and ensure that the most important elements of your shot are in focus.
5.5. Take Multiple Shots
Take multiple shots of each scene to ensure that you have a variety of options to choose from. Experiment with different angles, compositions, and expressions to capture the best possible image.
5.6. Check Your Results
After taking each shot, review the image on your camera’s LCD screen to ensure that it meets your expectations. Check for sharpness, exposure, and composition, and make any necessary adjustments before moving on to the next shot.
5.7. Stay Organized
Keep your photos organized by labeling them clearly and storing them in separate folders. This will make it easier to find the images you need when you begin the editing process.
6. How To Edit Your Box Photos?
Editing is where your individual photos come together to form a cohesive and visually stunning box photo. Here’s a step-by-step guide to editing your images using photo editing software like Adobe Photoshop:
6.1. Import Your Photos
Import your photos into your chosen photo editing software. Organize them into separate folders to keep track of your progress.
6.2. Make Basic Adjustments
Begin by making basic adjustments to each photo, such as exposure, contrast, white balance, and color correction. Ensure that all of your images have a consistent look and feel.
6.3. Open Photoshop and Create a New Canvas
Launch Adobe Photoshop and create a new document. Set the dimensions of the canvas to match the desired size of your box photo. A typical Facebook cover photo is 820 pixels wide by 312 pixels high. Set the resolution to at least 300 pixels per inch for high-quality results.
6.4. Add a Background Layer
Add a new layer to your canvas and fill it with a color that contrasts with white. This will help you see the edges of your template and ensure that your photos are properly aligned.
6.5. Create Your Template
Decide on the number of photos you want to include in your box photo and create a template to guide your layout. For example, if you want to create a Facebook cover photo with three images, you can create three equally sized squares or rectangles on your canvas.
6.6. Use the Rectangle Tool to Create Squares
Select the Rectangle Tool from the toolbar and create a square or rectangle on your canvas. Adjust the size of the shape to fit your desired layout. For a Facebook cover photo with three images, a square that is 0.88 x 0.88 inches wide is a good starting point.
6.7. Duplicate and Align Your Squares
Duplicate your square or rectangle by pressing Ctrl+C (or Cmd+C on a Mac) to copy and Ctrl+V (or Cmd+V on a Mac) to paste. Repeat this process until you have the desired number of shapes. Use the alignment tools at the top of the screen to space your shapes evenly across the canvas.
6.8. Cut Out the Shapes from the Background Layer
Select the Magic Wand Tool from the toolbar. Click inside one of the squares or rectangles to select it. Then, select the background layer and press the Delete key to remove the shape from the background. Repeat this process for each shape in your template.
6.9. Hide the Shape Layers
Once you have cut out all of the shapes from the background layer, you can hide the shape layers by clicking the eyeball icon next to each layer in the Layers panel. This will leave you with a template that shows where each photo will go in your box photo.
6.10. Add Your Photos
Drag and drop your individual photos onto your canvas. Resize and position them to fit within the shapes in your template. Use the Transform Tool (Ctrl+T or Cmd+T) to adjust the size, rotation, and perspective of your photos as needed.
6.11. Create Clipping Masks
To ensure that your photos fit perfectly within the shapes in your template, create clipping masks. Right-click on the photo layer in the Layers panel and select “Create Clipping Mask.” This will clip the photo to the shape layer below it, ensuring that it only appears within the boundaries of the shape.
6.12. Blend Your Photos
Use blending modes and layer masks to blend your photos together seamlessly. Experiment with different blending modes like “Multiply,” “Overlay,” or “Soft Light” to create interesting effects. Use layer masks to selectively hide or reveal parts of your photos, creating smooth transitions between images.
6.13. Add Finishing Touches
Add any finishing touches to your box photo, such as text, graphics, or special effects. Use adjustment layers to fine-tune the colors, contrast, and brightness of your image.
6.14. Save Your Template
If you plan to use your template again in the future, save it as a Photoshop file (.PSD). This will preserve all of your layers and settings, allowing you to easily create new box photos using the same template.
7. What Are The Best Layout Ideas For Box Photos?
The layout of your box photo can significantly impact its overall appeal and effectiveness. Here are some creative layout ideas to inspire your next project:
7.1. Grid Layout
The grid layout is a classic and versatile option for box photos. It involves arranging your photos in a symmetrical grid pattern, creating a clean and organized look. This layout is ideal for showcasing a variety of subjects in a uniform manner.
7.2. Mosaic Layout
The mosaic layout is a more dynamic and free-form option for box photos. It involves arranging your photos in a seemingly random pattern, creating a visually interesting and engaging composition. This layout is perfect for telling a story or conveying a sense of chaos or excitement.
7.3. Overlapping Layout
The overlapping layout involves arranging your photos so that they overlap each other, creating depth and dimension. This layout is ideal for adding visual interest and creating a sense of movement.
7.4. Thematic Layout
The thematic layout involves arranging your photos around a central theme or concept. This could be a color, a shape, or a narrative. This layout is perfect for conveying a specific message or emotion.
7.5. Storytelling Layout
The storytelling layout involves arranging your photos in a sequence that tells a story. This could be a chronological sequence, a cause-and-effect sequence, or a before-and-after sequence. This layout is perfect for conveying a narrative or documenting a process.
7.6. Alternating Sizes Layout
Using a mix of large and small images can create visual interest. This layout works well when you want to emphasize certain photos while still including others that provide context.
7.7. Diagonal Layout
Arranging photos along a diagonal line can add a sense of movement and energy to your composite.
8. How To Optimize Your Box Photos For Social Media?
Optimizing your box photos for social media is crucial for maximizing their impact and reach. Here are some tips for creating social media-friendly box photos:
8.1. Choose the Right Dimensions
Different social media platforms have different image size requirements. Research the optimal dimensions for each platform and create your box photos accordingly.
Social Media Image Sizes:
| Platform | Image Type | Recommended Size |
|---|---|---|
| Profile Picture | 170 x 170 pixels | |
| Cover Photo | 820 x 312 pixels | |
| Post Image | 1200 x 630 pixels | |
| Profile Picture | 110 x 110 pixels | |
| Post Image | 1080 x 1080 pixels | |
| Story | 1080 x 1920 pixels | |
| Profile Picture | 400 x 400 pixels | |
| Header Image | 1500 x 500 pixels | |
| In-Stream Photo | 1200 x 675 pixels | |
| Profile Picture | 400 x 400 pixels | |
| Background Image | 1584 x 396 pixels | |
| Company Logo | 400 x 400 pixels | |
| Profile Picture | 165 x 165 pixels | |
| Pin Image | 1000 x 1500 pixels | |
| YouTube | Profile Picture | 800 x 800 pixels |
| Channel Cover Photo | 2560 x 1440 pixels | |
| TikTok | Profile Picture | 200 x 200 pixels |
| In-Feed Video | 1080 x 1920 pixels |
8.2. Use High-Quality Images
Use high-quality images with a resolution of at least 300 dpi. Blurry or pixelated images will detract from the overall impact of your box photo.
8.3. Optimize for Mobile Viewing
Many social media users view content on their mobile devices. Ensure that your box photos look good on small screens by using clear and concise visuals and avoiding overly complex layouts.
8.4. Add Text and Graphics
Add text and graphics to your box photos to make them more engaging and informative. Use a clear and readable font and choose colors that complement your images.
8.5. Use Hashtags
Use relevant hashtags to increase the visibility of your box photos on social media. Research popular hashtags in your niche and include them in your captions.
8.6. Write Engaging Captions
Write engaging captions that tell a story or provide context for your box photos. Ask questions, use humor, and encourage your followers to interact with your content.
8.7. Experiment with Different Styles
Experiment with different styles of box photos to see what resonates with your audience. Try different layouts, color schemes, and themes to find what works best for you.
9. How To Find Inspiration For Your Box Photos?
Finding inspiration is a crucial step in the creative process. Here are some sources of inspiration for your box photos:
9.1. Online Photography Communities
Explore online photography communities like Flickr, 500px, and Behance to see what other photographers are creating. Pay attention to the composition, lighting, and subject matter of the images that catch your eye.
9.2. Social Media
Follow photographers and designers on social media platforms like Instagram, Pinterest, and Facebook. Create mood boards with images that inspire you and refer to them when planning your own box photos.
9.3. Photography Magazines
Read photography magazines like “Popular Photography” and “American Photo” to stay up-to-date on the latest trends and techniques. Pay attention to the work of established photographers and learn from their expertise.
9.4. Art Galleries and Museums
Visit art galleries and museums to see a wide range of visual art, including photography, painting, and sculpture. Pay attention to the composition, color, and subject matter of the artwork and consider how you can incorporate these elements into your own box photos.
9.5. Nature
Take a walk in nature and observe the world around you. Pay attention to the colors, textures, and patterns that you see and consider how you can capture these elements in your box photos.
9.6. Everyday Life
Find inspiration in everyday life. Pay attention to the people, places, and objects that surround you and consider how you can capture these elements in your box photos.
10. What Are Some Advanced Techniques For Box Photos?
For those looking to elevate their box photo skills, here are some advanced techniques to explore:
10.1. Perspective Blending
Combining images with different perspectives can create a unique, almost surreal effect. This is often used to show multiple angles of a product or to create impossible landscapes.
10.2. Time-Slice Photography
This involves taking a series of photos over a period of time and combining them into a single image to show the progression of an event.
10.3. Focus Stacking
When photographing subjects with significant depth, focus stacking can be used to ensure that all elements are sharp. This involves taking multiple photos with different focus points and then combining them in post-processing.
10.4. Color Grading
Advanced color grading techniques can be used to create a consistent and visually appealing color palette across all of the images in your box photo.
FAQ: How To Take Box Photos
1. What is a box photo in photography?
A box photo, also known as a photo composite or grid photo, is a single image created by combining multiple individual photographs, often arranged in a grid or box-like structure. It allows for visual storytelling, creative expression, and highlighting specific details of a subject, adding depth and dimension to the overall image.
2. What equipment is needed to create box photos?
To create box photos, you’ll need a digital camera, a tripod for stability, lighting equipment (optional), a computer, and photo editing software like Adobe Photoshop, GIMP, or Affinity Photo. These tools help in capturing consistent shots and seamlessly blending them together.
3. How do I plan a box photo shoot effectively?
Effective planning involves defining your concept, choosing a subject, determining the number of photos, sketching the layout, and planning each shot with attention to lighting and composition. Selecting an appropriate background and scheduling the shoot at an optimal time are also crucial steps.
4. What camera settings are recommended for taking box photos?
For optimal results, set your camera to manual mode, use a tripod for stability, choose an appropriate aperture and shutter speed, adjust the ISO to minimize noise, use a remote shutter release to avoid camera shake, shoot in RAW format for editing flexibility, and set the white balance to match the lighting conditions.
5. How do I ensure consistency when taking individual photos for a box photo?
Maintain consistency by keeping your camera settings uniform across all shots, ensuring that the lighting and composition are similar, and using overlapping elements to create continuity. Focus carefully on your subject and take multiple shots to have a variety of options to choose from.
6. What is the process for editing box photos in photo editing software?
The editing process involves importing your photos into software like Adobe Photoshop, making basic adjustments to exposure and color, creating a new canvas, adding a background layer, and creating a template with shapes. Add your photos, create clipping masks, blend the images, add finishing touches, and save your template for future use.
7. What are some creative layout ideas for box photos?
Creative layout ideas include using a grid layout for a clean look, a mosaic layout for a dynamic feel, an overlapping layout for depth, a thematic layout to convey a specific message, and a storytelling layout to narrate a sequence of events. Experimenting with alternating sizes and diagonal arrangements can also add visual interest.
8. How can I optimize my box photos for social media platforms?
Optimize your box photos by choosing the right dimensions for each platform, using high-quality images, ensuring they look good on mobile devices, adding text and graphics for engagement, using relevant hashtags, writing engaging captions, and experimenting with different styles to see what resonates with your audience.
9. Where can I find inspiration for my box photos?
Inspiration can be found in online photography communities, social media platforms, photography magazines, art galleries, museums, nature, and everyday life. Observing and analyzing the composition, lighting, and subject matter of inspiring images can spark new ideas for your own box photos.
10. What are some advanced techniques for creating box photos?
Advanced techniques include perspective blending to combine different viewpoints, time-slice photography to show progression, focus stacking to ensure sharpness across all elements, and advanced color grading to create a consistent and visually appealing color palette.
Box photos offer a creative and versatile way to showcase your photographic skills. By following these tips and techniques, you can create stunning composite images that capture attention and tell compelling stories.
Ready to take your photography to the next level? Visit dfphoto.net for more in-depth tutorials, stunning photo collections, and a vibrant community of photographers. Explore new techniques, find inspiration, and connect with fellow photography enthusiasts today! Address: 1600 St Michael’s Dr, Santa Fe, NM 87505, United States. Phone: +1 (505) 471-6001. Website: dfphoto.net.
Photoshop canvas setup with dimensions for Facebook cover photo for taking box photos
New colored layer in Photoshop to define boundaries for taking box photos
Creating a square using the rectangle tool in Photoshop for taking box photos
Duplicating and aligning squares in Photoshop for taking box photos
Deleting squares from the mauve layer using the Magic Wand Tool for taking box photos