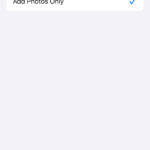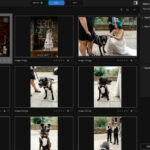Taking a photo with a webcam is easier than you think, and dfphoto.net is here to guide you through the process, offering various methods to suit your needs and preferences. From using built-in apps to exploring feature-rich software, you’ll learn how to capture images with your webcam effortlessly. Get ready to explore the world of digital photography and discover new ways to express your creativity. Let’s dive into webcam photography, webcam selfies, and digital imaging!
1. Using the Camera App to Capture Webcam Photos
Did you know that your Windows 10 or 11 operating system has a built-in Camera app that makes it easy to take photos with your webcam? This method is simple and convenient, perfect for quick snapshots.
Answer: Yes, the Camera app in Windows 10/11 is a streamlined, app-based function that allows you to override most essential functions of your webcam.
Explanation: The Windows Camera app offers a straightforward way to take photos using your webcam. Here’s how:
- Open the Camera App: Type “camera” in the Windows search bar and click on the Camera app.
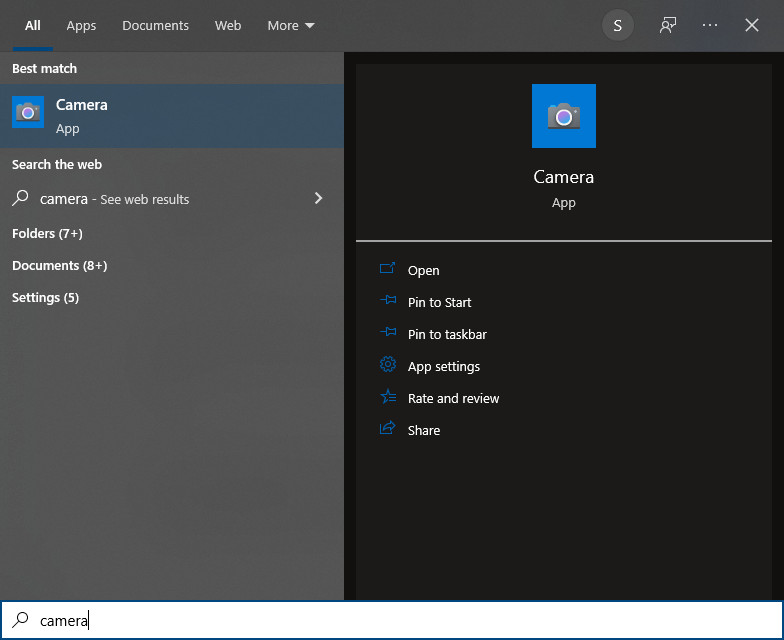 Windows Camera App
Windows Camera App - Select Your Camera: If you have multiple cameras connected to your PC, click the “Change Camera” button in the upper left corner to choose the correct source.
- Take the Photo: Once you see the image from your webcam, click the “Take Photo” button on the middle right side of the screen.
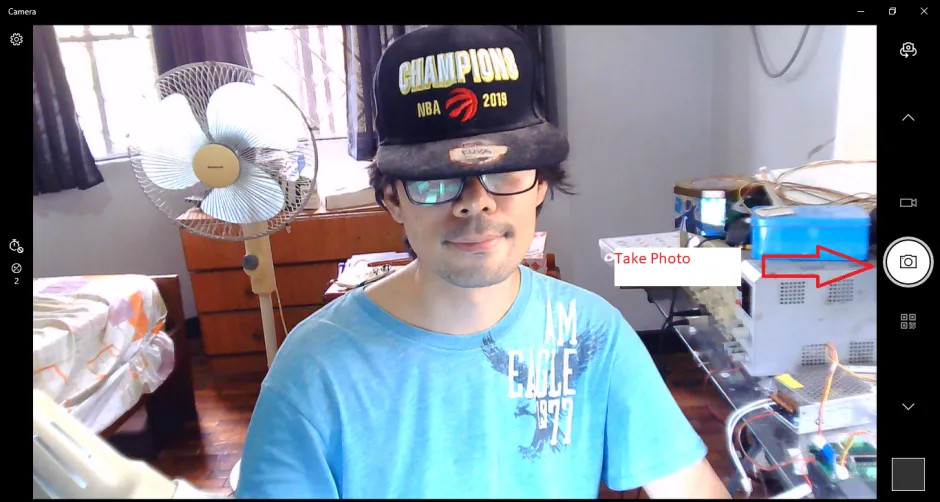 Take Photos using Webcam on Windows
Take Photos using Webcam on Windows - View Your Photos: Click the camera roll icon (with a picture) in the lower left corner to view your captured images. Scroll through them using the arrow keys or your mouse wheel.
This method is incredibly user-friendly and requires no additional software, making it an excellent starting point for capturing photos with your webcam.
2. Enhancing Webcam Photography with FineShare FineCam
Looking for a more advanced solution to elevate your webcam pictures and videos? FineShare FineCam provides a unique experience with a plethora of customization options.
Answer: Yes, FineShare FineCam combines webcam software functionality with extensive customization options, allowing you to enhance your photos and videos.
Explanation: FineShare FineCam goes beyond simple photo capturing, offering features like:
-
Download and Install: Start by downloading and installing FineShare FineCam.
- Free Download for Windows: https://dl.fineshare.com/finecam-setup.exe
- Free Download for macOS: https://dl.fineshare.com/finecam-mac-setup.dmg
-
Select Your Camera: Run FineCam and select the camera you want to use.
 Select Webcam – FineShare FineCam
Select Webcam – FineShare FineCam -
Add Multiple Camera Sources: Use the multi-scenes feature to add various camera sources by clicking the plus sign below.
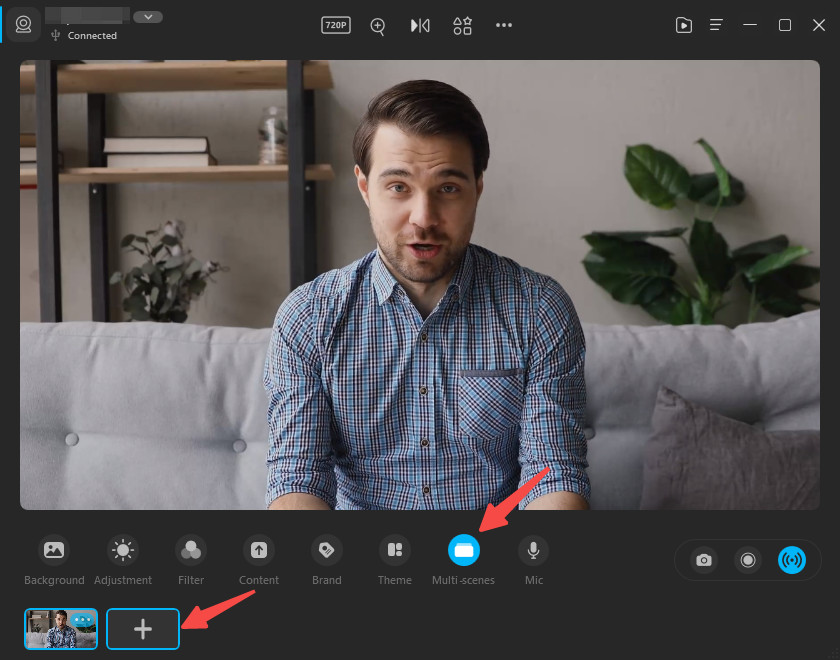 how to add more cameras in FineCam
how to add more cameras in FineCam -
Customize Your Image: Optionally choose different backgrounds, adjust your image, add filters, and share content.
-
Capture Photos and Videos: Click the snapshot camera icon to take a picture or record videos.
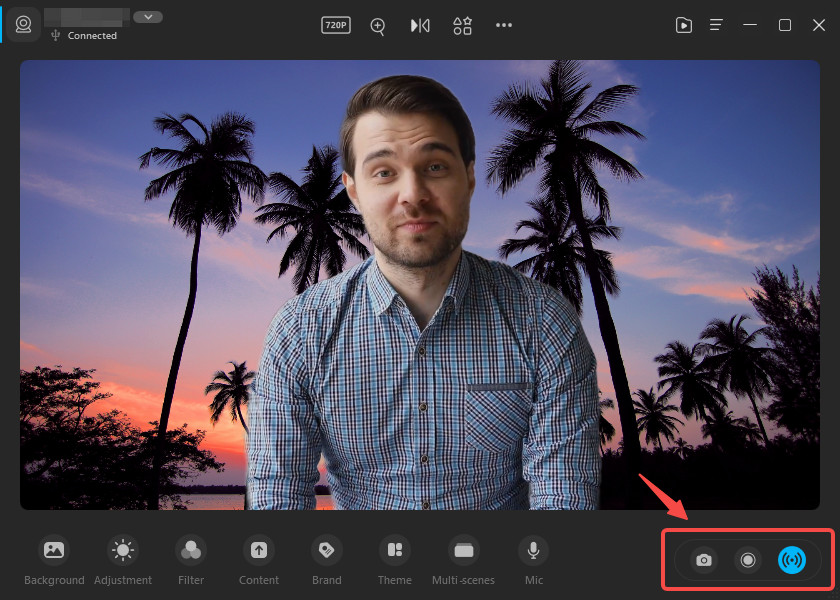 take a photo or video with FineCam
take a photo or video with FineCam
FineShare FineCam allows you to change, remove, or blur the webcam background with or without a green screen, add visual effects, and even use your iPhone/iPad or Android device as a webcam.
3. Using Webcam Toy for Fun and Wacky Photos
Want to add some humor to your webcam photos? Webcam Toy is a fun and easy-to-use online webcam selfie software perfect for capturing random, funny, or wacky photos.
Answer: Yes, Webcam Toy is an online app that offers various camera effects to create humorous photos.
Explanation: Webcam Toy provides a range of effects to make your photos entertaining:
- Visit the Website: Go to the Webcam Toy website at https://webcamtoy.com/
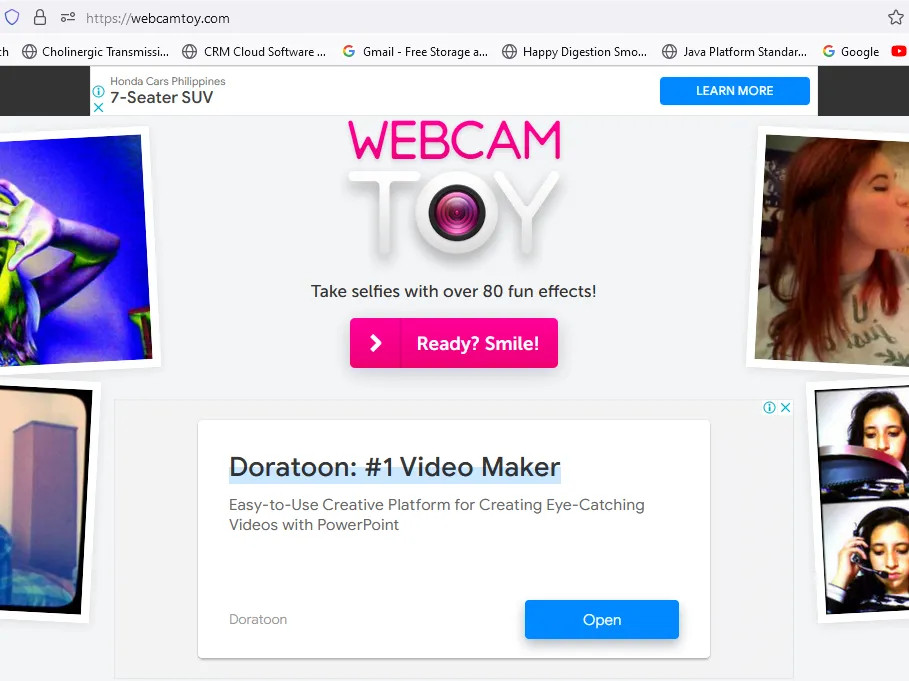 Webcam Toy Image
Webcam Toy Image - Start the App: Click on the “Ready? Smile! Selfie” button to start.
- Allow Camera Access: Make sure to allow Webcam Toy to use your camera.
- Browse Effects: Click the left and right arrow keys to scroll through each effect, such as mirrored, ghost, and filmstrip.
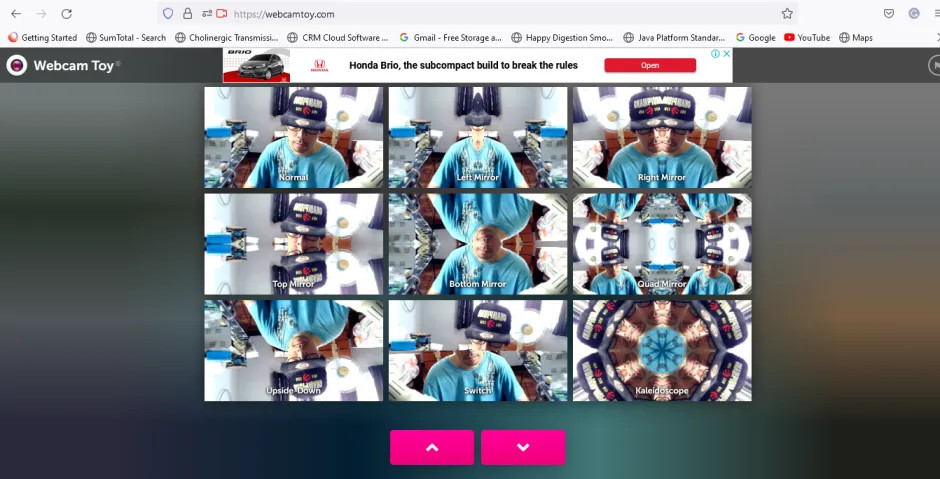 Take Photos using Webcam – Webcam Toy
Take Photos using Webcam – Webcam Toy - Take and Share: Click the “Take a Photo” icon, and the app will provide share icons for Twitter, Google Photos, and Tumblr.
- Save Photos: If you want to save the photos on your desktop, click “Save” in the lower right corner.
- Change Camera Sources: Click the gear icon on the lower left to change camera sources.
Webcam Toy is perfect for those looking to add a bit of fun to their webcam photos.
4. Editing Photos Online with Pixect
Pixect is a versatile online webcam photo editor that combines webcam functionality with photo editing tools. It’s perfect for adding effects and enhancing your photos.
Answer: Yes, Pixect integrates a webcam tool and a photo editor, allowing you to add effects to your videos and edit your photos.
Explanation: Pixect provides various features for enhancing your webcam photos:
-
Visit Pixect: Go to Pixect.com and click “Get Started now”
Alt: Pixect.com homepage with the Get Started button.
-
Allow Camera Access: Make sure to allow your camera to be used for the first time.
-
Choose Camera or Photo: Select whether you want to use a “Camera” or upload a “Photo.”
-
Select Camera Source: If using your webcam, choose the proper camera source by clicking the “Change Camera” icon on the upper right.
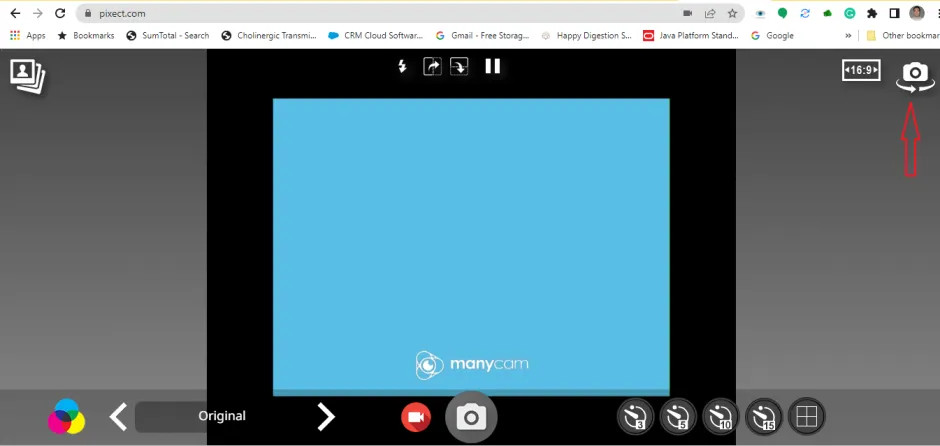 Switch Camera – Piexct
Switch Camera – Piexct -
Apply Effects: Go through the available effects on the lower left. You can also set a timer or create a photo collage on the lower right. Click the camera icon to take a photo or the video icon to record a video.
-
Edit and Save: Choose an editing function on the right to enhance your images, then save or share them on your social network.
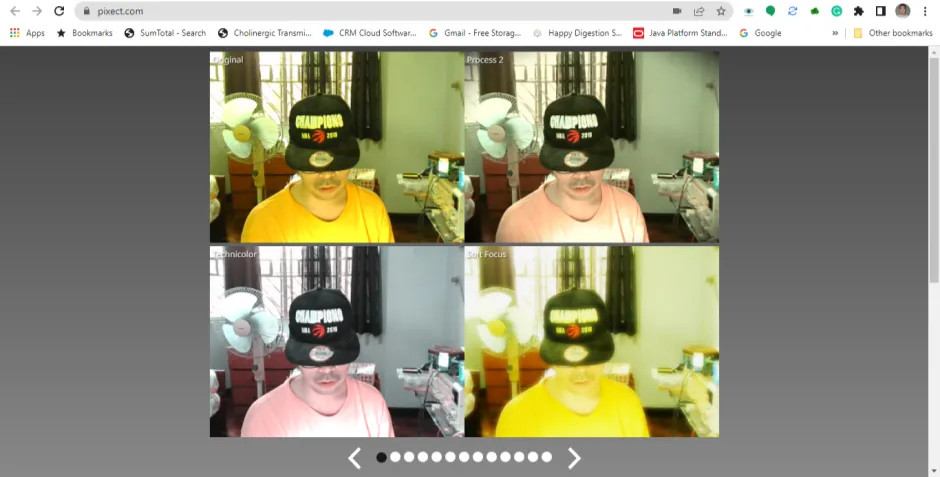 Take Photos with Webcam using Pixect
Take Photos with Webcam using Pixect
Pixect allows you to add effects, blur unwanted images, pixelate areas, and even remove blemishes from your photos.
5. Capturing Simple Webcam Photos with Webcam.io
For those seeking a straightforward webcam photoshoot, Webcam.io provides a simple tool to capture, record, and save photos from your webcam.
Answer: Yes, Webcam.io, from 123Apps, is a simple online tool for capturing photos and videos from your webcam.
Explanation: Webcam.io offers a no-frills approach to webcam photography:
-
Open Webcam.io: Open your browser and go to https://webcamera.io/.
-
Allow Camera Access: Ensure access to your camera; the test capture will start automatically.
-
Capture Photos and Videos: Click the camera icon on the left for photo capture or the record button in the middle for video capture.
Alt: Webcam.io interface, showing the camera icon and record button for capturing photos and videos.
-
Adjust Settings: If you’d like to change camera sources or resolutions, click the gear icon on the lower left.
Webcam.io is perfect for quickly capturing photos without the need for extensive features.
6. Maximizing Webcam Photo Quality
How can you ensure your webcam photos look their best, regardless of the software you use?
Answer: Optimizing lighting, camera settings, and post-processing can significantly improve the quality of your webcam photos.
Explanation: Here are some tips to enhance your webcam photo quality:
- Lighting is Key: Good lighting can drastically improve your photo quality. Use natural light whenever possible, or invest in a simple ring light to evenly illuminate your face.
- Adjust Camera Settings: Most webcam software allows you to adjust settings like brightness, contrast, and saturation. Experiment to find the optimal settings for your environment.
- Clean Your Webcam: A dirty lens can make your photos look blurry. Use a microfiber cloth to gently clean your webcam lens.
- Use a Tripod: If you’re using an external webcam, consider mounting it on a small tripod to keep it stable and prevent blurry images.
- Post-Processing: Use photo editing software like Adobe Photoshop or free alternatives like GIMP to enhance your photos further. Adjust levels, remove blemishes, and apply filters to achieve the desired look.
7. Integrating Webcams with Video Conferencing Tools
Can you seamlessly integrate your webcam with video conferencing tools for professional and personal use?
Answer: Yes, most video conferencing tools like Zoom, Skype, and Microsoft Teams allow you to easily select and use your webcam.
Explanation: Here’s how to ensure your webcam works well with video conferencing tools:
- Check Camera Settings: In your video conferencing software, go to the settings menu and select your webcam as the primary camera source.
- Test Your Camera: Most platforms offer a test feature where you can preview your webcam feed before joining a meeting. This allows you to adjust your lighting and positioning.
- Update Drivers: Ensure your webcam drivers are up to date to avoid compatibility issues. You can usually find the latest drivers on the manufacturer’s website.
- Optimize Bandwidth: Close unnecessary applications that may be consuming bandwidth to ensure a smooth video stream during your conferences.
Integrating your webcam with video conferencing tools is essential for remote work, virtual meetings, and staying connected with friends and family.
8. Exploring Advanced Webcam Features
Are there any advanced webcam features that can enhance your photography and video experience?
Answer: Yes, advanced webcams come with features like autofocus, facial recognition, and background replacement.
Explanation: Here are some advanced features to look for in a webcam:
- Autofocus: Autofocus ensures your image stays sharp and clear, even if you move around.
- Facial Recognition: This feature automatically adjusts the camera settings to optimize the appearance of your face.
- Background Replacement: Some webcams offer the ability to replace your background with a virtual image or blurred effect, enhancing privacy and professionalism.
- High Resolution: Look for webcams with high resolution (1080p or higher) for sharper and more detailed images.
- Wide Dynamic Range (WDR): WDR technology helps balance the lighting in your scene, preventing overexposure and underexposure.
9. Using Webcams for Live Streaming
Can you use a webcam for live streaming on platforms like Twitch and YouTube?
Answer: Yes, webcams are commonly used for live streaming, providing an affordable and accessible way to connect with your audience.
Explanation: Here’s how to set up your webcam for live streaming:
- Choose Streaming Software: Use streaming software like OBS Studio or XSplit to manage your webcam feed, overlays, and audio.
- Configure Camera Settings: In your streaming software, select your webcam as the video source and adjust the settings to optimize the image quality.
- Set Up Audio: Ensure your microphone is properly configured to capture clear audio during your streams.
- Add Overlays and Graphics: Enhance your stream with overlays, graphics, and alerts to engage your audience.
- Test Your Stream: Before going live, test your stream to ensure everything is working correctly.
10. Troubleshooting Common Webcam Issues
What are some common issues you might encounter with your webcam and how can you fix them?
Answer: Common webcam issues include driver problems, compatibility issues, and software conflicts.
Explanation: Here are some troubleshooting tips:
- Update Drivers: Ensure your webcam drivers are up to date. You can find the latest drivers on the manufacturer’s website.
- Check Connections: Make sure your webcam is properly connected to your computer. Try using a different USB port.
- Restart Your Computer: Sometimes, a simple restart can resolve webcam issues.
- Check Privacy Settings: Ensure your webcam is not disabled in your computer’s privacy settings.
- Close Conflicting Applications: Close any applications that may be using your webcam, such as other video conferencing software.
11. Exploring Creative Webcam Projects
What are some creative projects you can undertake using your webcam?
Answer: Webcams can be used for various creative projects, including stop motion animation, time-lapse photography, and creating personalized avatars.
Explanation: Here are a few ideas to spark your creativity:
- Stop Motion Animation: Use your webcam to capture a series of still images and create a stop motion animation video.
- Time-Lapse Photography: Set up your webcam to capture images over a period of time and create a time-lapse video of a sunset, plant growth, or other interesting events.
- Personalized Avatars: Create a personalized avatar using your webcam and facial tracking software.
- Interactive Art Installations: Use your webcam to create interactive art installations that respond to movement and gestures.
- Virtual Photo Booth: Set up a virtual photo booth for parties and events, allowing guests to take fun and silly photos using their webcams.
12. Privacy and Security Best Practices for Webcam Use
How can you protect your privacy and security when using a webcam?
Answer: Protect your privacy by covering your webcam when not in use, managing app permissions, and using strong passwords.
Explanation: Here are some best practices for webcam security:
- Cover Your Webcam: Use a physical cover or sticker to block your webcam lens when not in use.
- Manage App Permissions: Review and manage the permissions of apps that have access to your webcam.
- Use Strong Passwords: Use strong, unique passwords for your online accounts to prevent unauthorized access.
- Keep Software Updated: Keep your operating system, web browser, and antivirus software up to date to protect against malware and security vulnerabilities.
- Be Cautious of Phishing Scams: Be wary of phishing scams that may attempt to trick you into providing your webcam access or personal information.
13. Understanding Webcam Resolution and Image Quality
What is webcam resolution and how does it affect image quality?
Answer: Webcam resolution refers to the number of pixels in the image, with higher resolution resulting in sharper and more detailed images.
Explanation: Here’s a breakdown of webcam resolution:
- Resolution: Measured in pixels (e.g., 640×480, 1280×720, 1920×1080), resolution determines the level of detail in your webcam images.
- 720p (HD): A common resolution for webcams, offering a good balance of image quality and bandwidth usage.
- 1080p (Full HD): Provides sharper and more detailed images compared to 720p, ideal for streaming and video conferencing.
- 4K (Ultra HD): Offers the highest level of detail, suitable for professional-grade video production.
- Image Quality Factors: In addition to resolution, image quality is also affected by factors such as lens quality, sensor size, and lighting conditions.
14. The Evolution of Webcam Technology
How has webcam technology evolved over the years?
Answer: Webcam technology has evolved from basic, low-resolution devices to sophisticated tools with advanced features and high-definition capabilities.
Explanation: Here’s a brief history of webcam technology:
- Early Webcams: The first webcams were developed in the early 1990s and offered low-resolution images and limited functionality.
- USB Webcams: The introduction of USB webcams in the late 1990s made them easier to connect to computers and improved image quality.
- Integrated Webcams: In the early 2000s, webcams became integrated into laptops and other devices, making them more accessible to consumers.
- HD Webcams: The development of HD webcams in the late 2000s brought higher resolution and improved image quality to video conferencing and streaming.
- Advanced Features: Modern webcams offer advanced features such as autofocus, facial recognition, and background replacement.
15. Webcams vs. Traditional Cameras: Key Differences
What are the key differences between webcams and traditional cameras?
Answer: Webcams are designed for real-time video communication and are typically smaller and less expensive than traditional cameras, which offer higher image quality and more advanced features.
Explanation: Here are some key differences:
- Image Quality: Traditional cameras generally offer higher image quality, better low-light performance, and more advanced lens options.
- Portability: Webcams are typically smaller and more portable, making them ideal for use with laptops and mobile devices.
- Features: Traditional cameras offer a wider range of features, such as optical zoom, manual controls, and advanced shooting modes.
- Purpose: Webcams are primarily designed for video conferencing, streaming, and online communication, while traditional cameras are used for capturing high-quality photos and videos.
- Price: Webcams are generally less expensive than traditional cameras, making them a more affordable option for basic video needs.
16. Integrating Webcams with Home Security Systems
Can webcams be integrated with home security systems for added protection?
Answer: Yes, webcams can be integrated with home security systems to provide remote monitoring and surveillance capabilities.
Explanation: Here’s how webcams enhance home security:
- Remote Monitoring: Webcams allow you to remotely monitor your home from your smartphone, tablet, or computer.
- Motion Detection: Many webcams offer motion detection features that trigger alerts when movement is detected in the camera’s field of view.
- Cloud Storage: Some webcams offer cloud storage options for storing recorded footage, allowing you to review past events.
- Integration with Security Systems: Webcams can be integrated with professional home security systems for comprehensive protection.
- Two-Way Audio: Some webcams offer two-way audio capabilities, allowing you to communicate with people in your home remotely.
17. Using Webcams for Virtual Reality (VR) Applications
Can webcams be used in virtual reality (VR) applications?
Answer: Yes, webcams can be used in VR applications to provide real-time video feeds and enhance the immersive experience.
Explanation: Here’s how webcams are used in VR:
- Real-Time Video Feed: Webcams can provide a real-time video feed of the user’s surroundings, allowing them to see and interact with the virtual environment.
- Facial Tracking: Webcams can be used for facial tracking, allowing the VR application to accurately reflect the user’s facial expressions in the virtual world.
- Gesture Recognition: Some webcams offer gesture recognition capabilities, allowing users to interact with the virtual environment using hand gestures.
- Enhanced Immersion: By incorporating webcam feeds and tracking data, VR applications can create a more immersive and realistic experience for the user.
18. Using Webcams for Telemedicine
How are webcams used in telemedicine?
Answer: Webcams play a vital role in telemedicine by enabling remote consultations, examinations, and monitoring of patients.
Explanation: Here’s how webcams enhance telemedicine:
- Remote Consultations: Webcams enable doctors to conduct virtual consultations with patients, providing medical advice and guidance remotely.
- Virtual Examinations: Webcams allow doctors to perform visual examinations of patients, assessing symptoms and monitoring their condition.
- Remote Monitoring: Webcams can be used to remotely monitor patients with chronic conditions, providing real-time data and alerts to healthcare providers.
- Improved Access to Care: Telemedicine with webcams improves access to healthcare for patients in rural areas or those with limited mobility.
- Cost-Effective Healthcare: Telemedicine reduces the cost of healthcare by minimizing the need for in-person visits and hospital stays.
19. How to Choose the Right Webcam for Your Needs
What factors should you consider when choosing a webcam for your specific needs?
Answer: Consider resolution, frame rate, low-light performance, and built-in features like autofocus and microphone quality.
Explanation: Here are the key factors to consider:
- Resolution: Determine the resolution you need based on your intended use. 720p is sufficient for basic video conferencing, while 1080p or higher is better for streaming and professional use.
- Frame Rate: Look for a webcam with a frame rate of 30fps or higher for smooth and fluid video.
- Low-Light Performance: If you often use your webcam in low-light conditions, choose a model with good low-light performance and noise reduction features.
- Autofocus: Autofocus ensures your image stays sharp, even if you move around.
- Microphone Quality: If you need to record audio, choose a webcam with a high-quality built-in microphone or consider using an external microphone.
- Field of View: Consider the field of view (FOV) of the webcam, which determines how much of the scene is captured. A wider FOV is better for group video calls.
- Compatibility: Ensure the webcam is compatible with your operating system and video conferencing software.
20. The Future of Webcam Technology
What does the future hold for webcam technology?
Answer: The future of webcam technology includes higher resolutions, AI-powered features, and seamless integration with augmented reality (AR) applications.
Explanation: Here are some potential future trends:
- Higher Resolutions: Webcams will continue to increase in resolution, offering sharper and more detailed images.
- AI-Powered Features: AI-powered features such as automatic framing, noise reduction, and background replacement will become more common.
- AR Integration: Webcams will be seamlessly integrated with AR applications, allowing users to interact with virtual objects and environments in real-time.
- Improved Low-Light Performance: Webcams will continue to improve in low-light performance, offering clear and detailed images even in dimly lit environments.
- Enhanced Security: Webcams will incorporate advanced security features such as facial recognition and biometric authentication to protect user privacy.
Capturing a photo with your webcam is a simple yet versatile skill that opens up a world of possibilities, from quick snapshots to creative projects. Whether you’re using the built-in Camera app, exploring advanced features with FineShare FineCam, or having fun with Webcam Toy and Pixect, there’s a method that suits your needs. By optimizing your lighting, camera settings, and post-processing techniques, you can ensure your webcam photos look their best. Webcams have become an essential tool for communication, entertainment, and even security, and their future looks bright with advancements in resolution, AI-powered features, and augmented reality integration.
Visit dfphoto.net to explore more photography tips, discover stunning images, and connect with a vibrant community of photography enthusiasts. Let your creativity soar and capture the world through your lens!
Address: 1600 St Michael’s Dr, Santa Fe, NM 87505, United States
Phone: +1 (505) 471-6001
Website: dfphoto.net
FAQs
1. What is the easiest way to take a photo with a webcam?
The easiest way is to use the built-in Camera app in Windows 10/11. Simply open the app and click the take photo button.
2. Can I use my smartphone as a webcam?
Yes, software like FineShare FineCam allows you to use your iPhone/iPad or Android device as a webcam.
3. How can I improve the quality of my webcam photos?
Improve the quality by optimizing lighting, adjusting camera settings, and cleaning your webcam lens.
4. What is a good resolution for a webcam?
1080p (Full HD) is a good resolution for most uses, providing sharper and more detailed images.
5. How do I troubleshoot common webcam issues?
Troubleshoot issues by updating drivers, checking connections, and ensuring your webcam is enabled in privacy settings.
6. Can I use a webcam for live streaming?
Yes, use streaming software like OBS Studio or XSplit to manage your webcam feed for live streaming.
7. How can I protect my privacy when using a webcam?
Protect your privacy by covering your webcam when not in use and managing app permissions.
8. What are some creative projects I can do with a webcam?
Explore creative projects like stop motion animation, time-lapse photography, and creating personalized avatars.
9. Can I use a webcam with my home security system?
Yes, integrate your webcam with a home security system for remote monitoring and surveillance.
10. What is the difference between a webcam and a traditional camera?
Webcams are designed for real-time video communication and are typically smaller and less expensive than traditional cameras, which offer higher image quality and more advanced features.