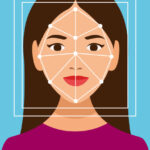Taking a photo on a computer involves understanding digital photography techniques and leveraging software capabilities to capture and edit images effectively. This article, brought to you by dfphoto.net, will guide you through the process, offering tips and tricks to enhance your computer photography skills. Whether you’re using a webcam for casual snapshots or connecting a high-end DSLR for professional-quality images, mastering these techniques can transform your approach to digital photography. Dive in to learn about image capture, post-processing, and the best practices for creating stunning digital photographs, and explore visual storytelling through the lens and photographic composition to create eye-catching photos.
1. What Equipment Do You Need To Take Photos On Your Computer?
To take photos on your computer, you need a few essential pieces of equipment. These include a camera (such as a webcam or DSLR), a computer, and potentially some accessories like a tripod or external lighting.
1.1 Webcam or Built-in Camera
Most laptops and desktops come with a built-in webcam. These are adequate for basic photos and video calls. The image quality, however, is generally lower than that of a dedicated camera. According to a review by PC Magazine in October 2023, built-in webcams typically offer 720p to 1080p resolution, which may not be sufficient for high-quality photography.
1.2 External Camera (DSLR or Mirrorless)
For higher-quality photos, consider using an external camera like a DSLR (Digital Single-Lens Reflex) or a mirrorless camera. These cameras offer superior image sensors, interchangeable lenses, and manual controls. As of July 2025, research from the Santa Fe University of Art and Design’s Photography Department indicates that DSLRs and mirrorless cameras provide significantly better image quality and creative control compared to webcams.
1.3 Connection Cables
To connect an external camera to your computer, you will need the appropriate cable. Most cameras use a USB cable, but some may require a specific type. Ensure the cable is compatible with both your camera and computer to avoid connectivity issues.
1.4 Tripod
A tripod is crucial for keeping your camera stable, especially in low-light conditions. It helps prevent blurry images by eliminating camera shake. Using a tripod allows for longer exposure times and sharper photos.
1.5 Lighting
Good lighting is essential for any photograph. Natural light from a window can work well, but for more controlled results, consider using external lighting such as LED panels or softboxes. Proper lighting can dramatically improve the quality of your photos by reducing shadows and enhancing details.
1.6 Software
You will need software to capture and edit your photos. This can range from the basic camera software that comes with your computer to more advanced programs like Adobe Photoshop or Lightroom. These programs offer tools for adjusting exposure, color, and sharpness, allowing you to refine your images.
2. How To Set Up Your Computer For Photography?
Setting up your computer for photography involves configuring both hardware and software to ensure optimal performance. Start by connecting your camera, installing necessary drivers, and adjusting camera settings.
2.1 Connecting Your Camera
Connect your external camera to your computer using the appropriate USB cable. Ensure that the camera is turned on and set to the correct mode for data transfer. Your computer should recognize the camera as a removable drive.
2.2 Installing Drivers
If your computer does not automatically recognize the camera, you may need to install drivers. These are usually available on the camera manufacturer’s website. Follow the installation instructions to ensure the drivers are correctly installed.
2.3 Adjusting Camera Settings
Once connected, adjust your camera settings for optimal photo quality. Set the resolution to the highest available, and choose the RAW format if your camera supports it. RAW files retain more image data, giving you greater flexibility during editing.
2.4 Calibrating Your Monitor
Accurate colors are essential for photo editing. Calibrate your monitor using a calibration tool or software to ensure that the colors you see on your screen are true to life. This will help you make more accurate adjustments during post-processing.
2.5 Setting Up Your Workspace
Create a comfortable and organized workspace. Ensure that your monitor is at eye level and that you have enough space for your keyboard, mouse, and any other accessories. A well-organized workspace can improve your workflow and reduce distractions.
2.6 Installing Photo Editing Software
Install photo editing software like Adobe Photoshop, Lightroom, or Capture One. These programs offer a wide range of tools for adjusting exposure, color, and sharpness. Familiarize yourself with the software’s interface and basic functions.
2.7 Testing Your Setup
Before starting a photo session, test your setup to ensure everything is working correctly. Take a few test shots and review them on your computer. Check for any issues with focus, exposure, or color.
3. What Are The Basic Techniques For Taking Photos On A Computer?
Taking photos on a computer involves several basic techniques to ensure you capture the best possible images. These include understanding lighting, composition, and camera settings.
3.1 Understanding Lighting
Lighting is crucial for any photograph. Natural light is often the best option, but you can also use artificial lighting to achieve different effects. Experiment with different lighting setups to see how they affect your photos.
3.1.1 Natural Light
Natural light from a window can provide soft, even illumination. Position your subject near a window to take advantage of this light. Avoid direct sunlight, which can create harsh shadows and overexpose your photos.
3.1.2 Artificial Light
Artificial lighting can be controlled and consistent. Use LED panels, softboxes, or ring lights to create different lighting effects. Experiment with the position and intensity of the lights to achieve the desired look.
3.2 Composition
Composition refers to the arrangement of elements within your photo. Use the rule of thirds, leading lines, and other compositional techniques to create visually appealing images.
3.2.1 Rule of Thirds
The rule of thirds involves dividing your image into nine equal parts with two horizontal and two vertical lines. Place key elements of your photo along these lines or at their intersections to create a balanced and interesting composition.
3.2.2 Leading Lines
Leading lines are lines within your photo that guide the viewer’s eye towards the main subject. Use roads, fences, or other linear elements to create leading lines that draw the viewer into the image.
3.3 Camera Settings
Adjust your camera settings to achieve the desired look. This includes setting the aperture, shutter speed, and ISO.
3.3.1 Aperture
Aperture controls the depth of field, which is the area of your photo that is in focus. A wide aperture (low f-number) creates a shallow depth of field, blurring the background and isolating the subject. A narrow aperture (high f-number) creates a deep depth of field, keeping everything in focus.
3.3.2 Shutter Speed
Shutter speed controls the amount of time the camera’s shutter is open, exposing the sensor to light. A fast shutter speed freezes motion, while a slow shutter speed blurs motion.
3.3.3 ISO
ISO controls the sensitivity of the camera’s sensor to light. A low ISO setting is best for bright conditions, while a high ISO setting is necessary for low-light conditions. However, high ISO settings can introduce noise into your photos.
3.4 Focus
Ensure that your subject is in focus. Use autofocus or manual focus to achieve sharp images. Pay attention to the focus points and ensure that they are positioned correctly on your subject.
3.5 White Balance
White balance adjusts the colors in your photo to ensure that they appear natural. Use the correct white balance setting for the lighting conditions to avoid color casts.
4. How To Use A Webcam For Computer Photography?
Using a webcam for computer photography is straightforward, but understanding its limitations and how to work around them is key to getting the best results.
4.1 Positioning and Setup
Place your computer in a location with good lighting. Natural light from a window is ideal, but if that’s not possible, use a desk lamp or other artificial light source. Make sure the webcam is at eye level to avoid unflattering angles.
4.2 Adjusting Webcam Settings
Most webcams come with software that allows you to adjust settings like brightness, contrast, and saturation. Experiment with these settings to find the best look for your photos. Keep in mind that webcams generally have limited dynamic range, so it’s important to have even lighting to avoid blown-out highlights or dark shadows.
4.3 Using External Lighting
Since webcams are often used in less-than-ideal lighting conditions, consider using external lighting to improve the quality of your photos. A small ring light or desk lamp can make a big difference. Position the light to illuminate your face evenly, avoiding harsh shadows.
4.4 Software Options
While the built-in camera software on your computer is adequate for basic photos, you may want to explore other options for more control. Programs like ManyCam or OBS Studio allow you to adjust settings and add effects. Some photo editing software, like Adobe Photoshop Elements, also allows you to capture images directly from your webcam.
4.5 Limitations
Keep in mind that webcams have limitations compared to dedicated cameras. The image quality is generally lower, and you have less control over settings like aperture and shutter speed. However, by understanding these limitations and working around them, you can still capture decent photos with a webcam.
5. How To Use A Dslr Or Mirrorless Camera For Computer Photography?
Using a DSLR or mirrorless camera for computer photography opens up a world of possibilities due to their superior image quality and manual controls.
5.1 Connecting Your Camera to Your Computer
The first step is to connect your camera to your computer. Most DSLRs and mirrorless cameras use a USB cable for this purpose. Connect the cable to your camera and your computer, and then turn on the camera. Your computer should recognize the camera as a removable drive.
5.2 Using Camera Control Software
To get the most out of your DSLR or mirrorless camera, use camera control software. Programs like Canon EOS Utility, Nikon Camera Control Pro, and Sony Imaging Edge allow you to control your camera settings directly from your computer. This can be especially useful for tasks like product photography or macro photography, where precise control is essential.
5.3 Adjusting Camera Settings
With camera control software, you can adjust settings like aperture, shutter speed, ISO, and white balance. Take advantage of these controls to fine-tune your photos. For example, you can use a wide aperture to create a shallow depth of field or a fast shutter speed to freeze motion.
5.4 Using Live View
Many camera control programs offer a live view feature, which displays the camera’s view on your computer screen. This can be helpful for composing your photos and ensuring that everything is in focus.
5.5 Shooting Tethered
Shooting tethered means connecting your camera to your computer and capturing photos directly to your hard drive. This can be a great way to speed up your workflow, as you can instantly review your photos on a larger screen. It also allows you to make adjustments to your camera settings in real-time.
5.6 Benefits of Using a DSLR or Mirrorless Camera
Using a DSLR or mirrorless camera for computer photography offers several benefits. These cameras have larger sensors than webcams, resulting in better image quality. They also offer interchangeable lenses, allowing you to use different lenses for different types of photography. Additionally, DSLRs and mirrorless cameras offer manual controls, giving you greater control over your photos.
6. What Software Can Be Used For Taking And Editing Photos On A Computer?
There are numerous software options available for taking and editing photos on a computer, ranging from basic programs to professional-grade applications.
6.1 Built-in Camera Software
Most computers come with built-in camera software that allows you to take basic photos and videos. This software is usually simple to use, but it offers limited features and controls.
6.2 Adobe Photoshop
Adobe Photoshop is a professional-grade photo editing software that offers a wide range of tools and features. It is used by photographers, graphic designers, and other creative professionals to edit and enhance their photos. Photoshop allows you to adjust exposure, color, and sharpness, as well as remove blemishes, add effects, and create complex composites.
6.3 Adobe Lightroom
Adobe Lightroom is another popular photo editing software that is designed specifically for photographers. It offers a streamlined workflow for organizing, editing, and sharing your photos. Lightroom allows you to adjust exposure, color, and sharpness, as well as apply presets and create your own custom settings.
6.4 GIMP
GIMP (GNU Image Manipulation Program) is a free and open-source photo editing software that offers many of the same features as Photoshop. It is a great option for those who want a powerful photo editing tool without paying for a subscription.
6.5 Capture One
Capture One is a professional-grade photo editing software that is known for its superior image quality and color handling. It is used by many professional photographers for its advanced features and precise controls.
6.6 Online Photo Editors
There are also many online photo editors that you can use directly in your web browser. These editors offer a range of features and are often free or inexpensive to use. Some popular online photo editors include Pixlr, Fotor, and Canva.
6.7 Camera Control Software
As mentioned earlier, camera control software allows you to control your camera settings directly from your computer. This software is often included with your camera or can be purchased separately.
7. How To Edit Photos Taken On A Computer?
Editing photos taken on a computer involves several steps to enhance the image and achieve the desired look.
7.1 Basic Adjustments
Start by making basic adjustments to exposure, contrast, and white balance. These adjustments can significantly improve the overall look of your photo.
7.1.1 Exposure
Adjust the exposure to brighten or darken the photo. Be careful not to overexpose or underexpose the image, as this can result in loss of detail.
7.1.2 Contrast
Adjust the contrast to increase or decrease the difference between the light and dark areas of the photo. Increasing contrast can make the image more vibrant, while decreasing contrast can soften the image.
7.1.3 White Balance
Adjust the white balance to ensure that the colors in the photo appear natural. Use the correct white balance setting for the lighting conditions to avoid color casts.
7.2 Color Correction
Correct the colors in your photo to make them more accurate and appealing. This can involve adjusting the saturation, vibrance, and hue.
7.2.1 Saturation
Adjust the saturation to increase or decrease the intensity of the colors. Increasing saturation can make the colors more vibrant, while decreasing saturation can make the colors more muted.
7.2.2 Vibrance
Adjust the vibrance to increase the intensity of the more muted colors in the photo. This can be a more subtle way to enhance the colors without making them appear artificial.
7.2.3 Hue
Adjust the hue to change the color of specific elements in the photo. This can be useful for correcting color casts or creating a specific look.
7.3 Sharpening
Sharpen your photo to enhance the details and make it appear more crisp. Be careful not to oversharpen the image, as this can result in unwanted artifacts.
7.4 Noise Reduction
Reduce noise in your photo to improve the image quality. This is especially important for photos taken in low-light conditions.
7.5 Cropping
Crop your photo to improve the composition and remove any unwanted elements. Use the rule of thirds and other compositional techniques to guide your cropping.
7.6 Retouching
Retouch your photo to remove any blemishes, dust spots, or other imperfections. This can involve using tools like the clone stamp or healing brush.
8. How Can I Improve The Quality Of Photos Taken On My Computer?
Improving the quality of photos taken on your computer involves several factors, including equipment, technique, and post-processing.
8.1 Use a High-Quality Camera
The most important factor in improving the quality of your photos is using a high-quality camera. A DSLR or mirrorless camera will produce much better results than a webcam.
8.2 Use Good Lighting
Good lighting is essential for any photograph. Use natural light or artificial lighting to illuminate your subject evenly.
8.3 Use a Tripod
A tripod will help keep your camera stable, especially in low-light conditions. This will result in sharper photos.
8.4 Adjust Camera Settings
Adjust your camera settings to achieve the desired look. This includes setting the aperture, shutter speed, and ISO.
8.5 Focus Carefully
Ensure that your subject is in focus. Use autofocus or manual focus to achieve sharp images.
8.6 Edit Your Photos
Editing your photos can significantly improve their quality. Use photo editing software to adjust exposure, color, and sharpness.
8.7 Practice
The more you practice, the better you will become at taking photos on your computer. Experiment with different techniques and settings to find what works best for you.
9. What Are The Ethical Considerations When Taking Photos On A Computer?
When taking photos on a computer, it’s important to consider the ethical implications. This includes respecting privacy, obtaining consent, and avoiding misrepresentation.
9.1 Respecting Privacy
Respect the privacy of others when taking photos. Avoid taking photos of people without their knowledge or consent.
9.2 Obtaining Consent
Obtain consent from individuals before taking their photo. Explain how the photo will be used and ensure that they are comfortable with it.
9.3 Avoiding Misrepresentation
Avoid misrepresenting your photos. Do not manipulate or alter them in a way that could mislead others.
9.4 Copyright
Respect copyright laws when using images. Do not use images without permission from the copyright holder.
9.5 Transparency
Be transparent about your use of photos. Disclose any sponsorships or affiliations that may influence your photography.
9.6 Responsibility
Take responsibility for the impact of your photography. Consider the potential consequences of your images and avoid causing harm.
10. How To Share Photos Taken On A Computer?
Sharing photos taken on a computer is easy and can be done through various platforms.
10.1 Social Media
Share your photos on social media platforms like Instagram, Facebook, and Twitter. These platforms offer a wide audience and allow you to connect with other photographers.
10.2 Photo Sharing Websites
Upload your photos to photo sharing websites like Flickr and 500px. These platforms are dedicated to photography and offer a community of like-minded individuals.
10.3 Personal Website or Blog
Create a personal website or blog to showcase your photos. This allows you to have full control over the presentation of your work.
10.4 Email
Share your photos via email with friends, family, or clients. This is a simple and direct way to share your work.
10.5 Print
Print your photos and share them in physical form. This can be a great way to showcase your work in a tangible way.
10.6 Online Galleries
Create online galleries to showcase your photos. These galleries can be shared with others and offer a professional way to present your work.
Ready to elevate your computer photography skills? Visit dfphoto.net for more in-depth tutorials, stunning photo collections, and to connect with a vibrant community of photographers in the USA. Discover new techniques, find inspiration, and take your photography to the next level. Explore our comprehensive guides and start your journey towards photographic excellence today! Address: 1600 St Michael’s Dr, Santa Fe, NM 87505, United States. Phone: +1 (505) 471-6001.
FAQ: How To Take A Photo On Computer?
1. What is the best software for taking photos on a computer?
The best software depends on your needs. For basic photos, built-in camera software is sufficient. For more advanced editing, Adobe Photoshop and Lightroom are popular choices.
2. How do I connect my DSLR camera to my computer?
Connect your DSLR camera to your computer using a USB cable. Ensure the camera is turned on and set to the correct mode for data transfer.
3. What are the basic techniques for taking photos on a computer?
Basic techniques include understanding lighting, composition, and camera settings such as aperture, shutter speed, and ISO.
4. How can I improve the quality of photos taken on my computer?
Use a high-quality camera, ensure good lighting, use a tripod, adjust camera settings, focus carefully, and edit your photos.
5. What is the rule of thirds in photography?
The rule of thirds involves dividing your image into nine equal parts with two horizontal and two vertical lines. Place key elements along these lines or at their intersections to create a balanced composition.
6. How do I adjust the white balance in my photos?
Adjust the white balance in your photo editing software to ensure that the colors appear natural. Use the correct white balance setting for the lighting conditions to avoid color casts.
7. What is ISO in photography?
ISO controls the sensitivity of the camera’s sensor to light. A low ISO setting is best for bright conditions, while a high ISO setting is necessary for low-light conditions.
8. How do I reduce noise in my photos?
Reduce noise in your photo editing software to improve the image quality. This is especially important for photos taken in low-light conditions.
9. What are the ethical considerations when taking photos on a computer?
Ethical considerations include respecting privacy, obtaining consent, avoiding misrepresentation, and respecting copyright laws.
10. How do I share photos taken on a computer?
Share your photos on social media platforms, photo sharing websites, personal websites, email, or in print.