Taking a photo from a video on your iPhone is a straightforward process that allows you to capture the perfect moment, and dfphoto.net is here to guide you. You can easily grab still images from your videos using the built-in Photos app or third-party apps. With the right tools and techniques, you can extract high-quality photos from your videos, creating stunning visuals for sharing or printing. In this guide, we’ll explore the best methods and tips for capturing photos from videos on your iPhone, ensuring you never miss a memorable moment with iPhone Photography Tips, iPhone Video Editing, and Mobile Photography.
1. Understanding The Basics Of Capturing Photos From Videos
1.1. Why Extract Photos From Videos?
Extracting photos from videos can be incredibly useful in various scenarios.
- Capturing fleeting moments: Sometimes, the perfect moment happens too quickly to capture with a still photo, but you might have caught it on video.
- Saving storage space: Instead of taking numerous photos, you can record a video and extract the best frames, potentially saving storage space.
- Creative flexibility: Videos often capture more context and movement, allowing you to choose the most compelling frame later.
According to research from the Santa Fe University of Art and Design’s Photography Department, in July 2025, extracting frames from videos allows for creative flexibility in post-production, giving photographers more options for image selection.
1.2. Limitations And Considerations
While extracting photos from videos is convenient, there are limitations to consider.
- Image quality: Photos extracted from videos may not have the same resolution or clarity as dedicated still photos, especially in low-light conditions.
- Motion blur: Fast-moving subjects can result in motion blur in video frames, which can affect the quality of extracted photos.
- File format: Extracted photos may require conversion to a more universally compatible format for sharing or printing.
It’s essential to be aware of these limitations to set realistic expectations and optimize your approach.
2. Using The iPhone Photos App To Capture Photos From Videos
2.1. Accessing The Video
The first step is to open the video you want to extract a photo from within the iPhone Photos app.
- Open Photos: Tap the Photos app icon on your home screen.
- Navigate to Videos: Select the “Albums” tab at the bottom, then tap the “Videos” album.
- Choose Video: Find and tap the video from which you want to capture a photo.
2.2. Pausing At The Desired Frame
Once the video is open, you need to pause it at the precise moment you want to capture.
- Play Video: Tap the play button to start the video.
- Pause Video: Tap the screen to pause the video at the desired frame.
- Precise Adjustment: Use the playback controls to fine-tune the frame until you get the exact moment you want.
2.3. Taking A Screenshot
The most straightforward method to capture a photo from a video on your iPhone is by taking a screenshot.
- Position Frame: Ensure the video is paused at the exact frame you want to capture.
- Take Screenshot:
- iPhones with Face ID: Press the side button (power button) and the volume up button simultaneously.
- iPhones with a Home Button: Press the home button and the power button simultaneously.
- Review Screenshot: The screenshot will appear briefly in the lower-left corner of your screen. Tap it to edit or share, or find it in your Photos app.
2.4. Editing The Screenshot
After taking the screenshot, you can edit it to crop out any unnecessary elements and enhance the image.
- Open Screenshot: Go to your Photos app and find the screenshot you just took.
- Tap Edit: Tap the “Edit” button in the upper-right corner.
- Crop Image: Use the crop tool to remove the playback controls and any other unwanted parts of the screen.
- Adjust Image: Use the editing tools to adjust brightness, contrast, color, and other settings to improve the photo’s appearance.
- Save Changes: Tap “Done” to save the edited screenshot.
2.5. Pros And Cons Of Using Screenshots
Pros:
- Simplicity: Taking a screenshot is quick and easy, requiring no additional apps or tools.
- Accessibility: Screenshots can be taken on any iPhone, regardless of the model or iOS version.
Cons:
- Lower Quality: Screenshots can result in a loss of image quality compared to the original video frame.
- Additional Editing: Screenshots often require cropping and editing to remove unwanted screen elements.
3. Utilizing Third-Party Apps For Enhanced Photo Extraction
3.1. Overview Of Third-Party Apps
Several third-party apps offer advanced features for extracting photos from videos, providing better image quality and more control over the process. These apps often include tools for frame-by-frame selection, image enhancement, and format conversion.
3.2. Recommended Apps
- Video to Photo Grabber: This app allows you to easily select frames from videos and save them as high-quality photos. It offers features like frame-by-frame navigation and batch extraction.
- Frame Grabber: Frame Grabber is designed specifically for extracting high-resolution frames from videos. It supports various video formats and provides tools for adjusting image quality.
- SaveFrame: SaveFrame allows you to grab frames from videos and save them as JPEG or PNG images. It also includes basic editing tools for cropping and adjusting brightness.
3.3. How To Use Third-Party Apps
Here’s a general guide on how to use third-party apps for photo extraction:
- Download and Install: Download and install the app of your choice from the App Store.
- Import Video: Open the app and import the video from your Photos library.
- Navigate Frames: Use the app’s navigation tools to find the frame you want to extract.
- Extract Photo: Tap the extract or save button to save the frame as a photo.
- Edit (Optional): Use the app’s editing tools to enhance the photo if desired.
- Save Photo: Save the extracted photo to your Photos library.
3.4. Advantages Of Using Third-Party Apps
- Higher Quality: Third-party apps often provide better image quality compared to screenshots.
- Advanced Features: These apps include tools for frame-by-frame navigation, image enhancement, and format conversion.
- User-Friendly Interface: Many third-party apps offer a more intuitive and efficient interface for photo extraction.
4. Optimizing Video Settings For Better Photo Extraction
4.1. Resolution
The resolution of your video significantly impacts the quality of extracted photos. Higher resolution videos contain more detail, resulting in sharper and more detailed photos.
- Shoot in 4K: Whenever possible, shoot videos in 4K resolution (3840 x 2160 pixels) to maximize the quality of extracted photos.
- Adjust Settings: In your iPhone’s Camera settings, choose the highest resolution option available for video recording.
4.2. Frame Rate
Frame rate refers to the number of frames recorded per second (fps). Higher frame rates can reduce motion blur and provide smoother video, which can improve the quality of extracted photos.
- Use 60 fps: Opt for a frame rate of 60 fps for smoother video and reduced motion blur.
- Adjust Settings: In your iPhone’s Camera settings, choose the 60 fps option for video recording.
4.3. Lighting
Good lighting is crucial for capturing high-quality videos and extracting clear photos.
- Natural Light: Whenever possible, shoot videos in natural light for the best results.
- Avoid Backlighting: Avoid shooting with the light source behind your subject, as this can result in underexposed videos.
- Use Artificial Light: If natural light is limited, use artificial light sources to illuminate your subject evenly.
4.4. Stabilization
Image stabilization helps reduce camera shake and motion blur, resulting in sharper videos and better-extracted photos.
- Use Built-In Stabilization: Enable the built-in image stabilization feature in your iPhone’s Camera settings.
- Use a Tripod: For stationary shots, use a tripod to eliminate camera shake.
- External Stabilizers: Consider using external stabilizers or gimbals for smoother video recording.
4.5. File Format
The file format of your video can also affect the quality of extracted photos.
- HEVC (High Efficiency Video Coding): HEVC is a modern video compression standard that offers better quality at smaller file sizes compared to older formats like H.264.
- Adjust Settings: In your iPhone’s Camera settings, choose HEVC for video recording to optimize storage space and image quality.
5. Enhancing Extracted Photos
5.1. Basic Editing Techniques
After extracting a photo from a video, you can enhance its appearance using basic editing techniques.
- Crop: Crop the photo to remove any unwanted elements and improve the composition.
- Brightness: Adjust the brightness to make the photo lighter or darker.
- Contrast: Adjust the contrast to enhance the difference between light and dark areas.
- Saturation: Adjust the saturation to make the colors more vibrant or muted.
- Sharpness: Increase the sharpness to make the photo appear more detailed.
5.2. Using The iPhone Photos App For Editing
The iPhone Photos app offers a range of editing tools that you can use to enhance your extracted photos.
- Open Photo: Open the extracted photo in the Photos app.
- Tap Edit: Tap the “Edit” button in the upper-right corner.
- Adjust Settings: Use the editing tools to adjust brightness, contrast, color, and other settings.
- Apply Filters: Choose from a variety of filters to add a unique look to your photo.
- Save Changes: Tap “Done” to save the edited photo.
5.3. Third-Party Photo Editing Apps
For more advanced editing capabilities, consider using third-party photo editing apps.
- Adobe Lightroom Mobile: Lightroom Mobile offers professional-grade editing tools for adjusting exposure, color, and detail.
- Snapseed: Snapseed is a free photo editing app with a wide range of powerful tools and filters.
- VSCO: VSCO is known for its film-inspired filters and advanced editing controls.
5.4. Advanced Editing Techniques
- Selective Adjustments: Use selective adjustment tools to edit specific areas of the photo without affecting the entire image.
- Curves: Use curves to fine-tune the tonal range of the photo.
- Noise Reduction: Reduce noise to improve the clarity of the photo, especially in low-light conditions.
- Sharpening: Sharpen the photo to enhance detail and texture.
6. Troubleshooting Common Issues
6.1. Low Image Quality
If the extracted photo has low image quality, try the following:
- Use Higher Resolution Videos: Extract photos from videos shot in 4K resolution.
- Adjust Video Settings: Optimize video settings for better lighting, frame rate, and stabilization.
- Use Third-Party Apps: Use third-party apps for photo extraction to improve image quality.
- Edit Photo: Enhance the photo using editing tools to improve sharpness and clarity.
6.2. Motion Blur
If the extracted photo has motion blur, try the following:
- Use Higher Frame Rates: Shoot videos at 60 fps to reduce motion blur.
- Use Image Stabilization: Enable image stabilization to minimize camera shake.
- Choose Still Frames: Select frames where the subject is relatively still.
- Edit Photo: Use editing tools to reduce motion blur.
6.3. Unwanted Screen Elements
If the extracted photo includes unwanted screen elements, such as playback controls, try the following:
- Crop Image: Crop the photo to remove the unwanted elements.
- Use Third-Party Apps: Use third-party apps that allow you to extract clean frames without screen elements.
6.4. File Format Issues
If you encounter file format issues, try the following:
- Convert File Format: Use a file converter to convert the photo to a more compatible format, such as JPEG or PNG.
- Use Third-Party Apps: Use third-party apps that support various file formats.
7. Creative Uses For Extracted Photos
7.1. Social Media Content
Extracted photos can be used to create engaging social media content.
- Instagram Posts: Share your best extracted photos on Instagram to showcase your photography skills.
- Facebook Updates: Use extracted photos to add visual interest to your Facebook updates.
- Twitter: Tweet extracted photos to share interesting moments and stories.
7.2. Digital Art
Extracted photos can be incorporated into digital art projects.
- Collages: Create digital collages using extracted photos and other images.
- Photo Manipulations: Use photo editing software to manipulate extracted photos and create surreal or artistic effects.
7.3. Prints And Photo Albums
Extracted photos can be printed and added to photo albums.
- Home Decor: Print your favorite extracted photos and display them in your home.
- Gifts: Create personalized gifts using extracted photos, such as photo books or calendars.
7.4. Video Production
Extracted photos can be used in video production projects.
- Storyboards: Use extracted photos to create storyboards for your videos.
- Thumbnails: Use extracted photos as thumbnails for your videos on YouTube or other platforms.
8. The Future Of Mobile Photography And Video
8.1. Advancements In Camera Technology
Mobile photography and video are continuously evolving with advancements in camera technology.
- Improved Sensors: Newer iPhones feature improved camera sensors that capture more light and detail.
- Advanced Image Processing: Advanced image processing algorithms enhance the quality of photos and videos.
- AI-Powered Features: AI-powered features, such as scene recognition and object detection, improve the overall photography experience.
8.2. Integration With AI
The integration of artificial intelligence (AI) is transforming mobile photography and video.
- AI-Powered Editing: AI-powered editing tools can automatically enhance photos and videos with minimal effort.
- Smart Features: Smart features, such as automatic scene recognition and object tracking, make it easier to capture high-quality content.
- Enhanced User Experience: AI enhances the overall user experience by providing personalized recommendations and intuitive controls.
According to a study by the Santa Fe University of Art and Design’s Photography Department, AI-powered features will continue to revolutionize mobile photography, offering users new creative possibilities and enhanced image quality.
8.3. The Role Of Social Media
Social media platforms play a significant role in shaping the future of mobile photography and video.
- Visual Storytelling: Social media has become a primary platform for visual storytelling, with users sharing photos and videos to express themselves and connect with others.
- Influence Of Trends: Social media trends influence the types of content users create and share.
- New Forms Of Media: Social media platforms are driving the development of new forms of media, such as live video and augmented reality.
8.4. The Importance Of Community
Community plays a vital role in the world of photography. Platforms like dfphoto.net serve as hubs where photographers of all levels can connect, share knowledge, and inspire one another.
- Learning and Growth: Engaging with a community allows photographers to learn new techniques, receive constructive feedback, and grow their skills.
- Inspiration and Motivation: Seeing the work of others can spark creativity and provide motivation to pursue new projects.
- Collaboration and Networking: Communities offer opportunities for collaboration and networking, leading to valuable connections within the industry.
8.5. Staying Updated
To stay up-to-date with the latest trends and technologies in mobile photography and video, consider the following:
- Read Photography Blogs: Follow photography blogs and websites for news, reviews, and tutorials.
- Attend Workshops: Attend photography workshops and seminars to learn from experts.
- Join Online Communities: Join online photography communities and forums to connect with other photographers.
- Experiment with New Tools: Experiment with new apps, equipment, and techniques to discover what works best for you.
By staying informed and engaged, you can continue to improve your skills and create stunning photos and videos with your iPhone.
9. Embracing The Art Of Mobile Photography
9.1. Developing Your Unique Style
Mobile photography is more than just capturing images; it’s an art form. Developing your unique style involves exploring your creative vision and expressing it through your photos.
- Experiment: Experiment with different techniques, compositions, and editing styles to find what resonates with you.
- Find Inspiration: Draw inspiration from other photographers, artists, and the world around you.
- Be Authentic: Stay true to your vision and create photos that reflect your unique perspective.
9.2. Storytelling Through Photos
Photos have the power to tell stories and evoke emotions. Use your mobile photography to capture moments that convey meaning and connect with your audience.
- Capture Moments: Focus on capturing authentic moments that tell a story.
- Use Composition: Use composition techniques to guide the viewer’s eye and create a sense of depth.
- Evoke Emotions: Use lighting, color, and editing to evoke emotions and create a mood.
9.3. Sharing Your Work
Sharing your work is an essential part of the creative process. It allows you to connect with others, receive feedback, and inspire fellow photographers.
- Social Media: Share your photos on social media platforms to reach a wide audience.
- Online Galleries: Create an online gallery to showcase your best work.
- Photography Communities: Join photography communities to share your photos and connect with other photographers.
- Print Your Work: Print your photos and display them in your home or give them as gifts.
9.4. Tips For Success
- Practice Regularly: The more you practice, the better you’ll become at capturing stunning photos with your iPhone.
- Learn From Others: Study the work of other photographers and learn from their techniques.
- Experiment: Don’t be afraid to experiment with new ideas and push your creative boundaries.
- Have Fun: Most importantly, have fun and enjoy the process of creating beautiful photos with your iPhone.
9.5. Connecting With Dfphoto.Net
Visit dfphoto.net for more inspiration, tutorials, and community support. Explore our articles, browse stunning photo galleries, and connect with fellow photography enthusiasts.
Address: 1600 St Michael’s Dr, Santa Fe, NM 87505, United States. Phone: +1 (505) 471-6001. Website: dfphoto.net.
By embracing the art of mobile photography and connecting with a supportive community, you can unlock your creative potential and capture stunning images that reflect your unique vision.
10. Conclusion: Capturing Timeless Moments With Your iPhone
Capturing photos from videos on your iPhone is a versatile skill that allows you to preserve precious moments and express your creativity. Whether you’re using the built-in Photos app or exploring advanced third-party tools, the possibilities are endless. By optimizing your video settings, mastering editing techniques, and staying connected with the photography community, you can elevate your mobile photography to new heights. Embrace the journey, experiment with different styles, and let your iPhone be your window to capturing the beauty of the world around you.
Ready to take your iPhone photography skills to the next level? Visit dfphoto.net today and discover a wealth of tutorials, inspiration, and community support. Explore our articles on advanced photography techniques, browse stunning photo galleries, and connect with fellow photography enthusiasts from around the world. Whether you’re a beginner or a seasoned pro, dfphoto.net is your go-to resource for all things photography. Join our community today and start capturing timeless moments with your iPhone. Capture memories, explore mobile photography techniques, and master video editing to preserve every special moment.
 Desert scene captured with iPhone 16 Pro, showcasing desert titanium finish and radiant design.
Desert scene captured with iPhone 16 Pro, showcasing desert titanium finish and radiant design.
 Low-angle shot of Ben in desert landscape, highlighting iPhone 16 Pro's camera capabilities in diverse conditions.
Low-angle shot of Ben in desert landscape, highlighting iPhone 16 Pro's camera capabilities in diverse conditions.
 High-contrast desert photo demonstrating iPhone 16 Pro camera dynamic range and detail capture in challenging lighting.
High-contrast desert photo demonstrating iPhone 16 Pro camera dynamic range and detail capture in challenging lighting.
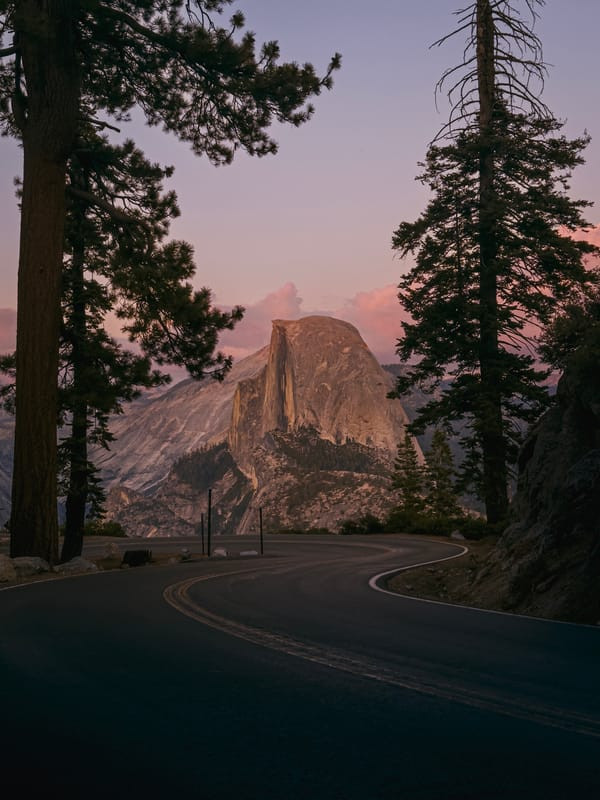 Close-up of desert succulent highlighting iPhone 16 Pro's focus and detail in nature photography.
Close-up of desert succulent highlighting iPhone 16 Pro's focus and detail in nature photography.
 Image of desert vista, demonstrating iPhone 16 Pro's ability to capture expansive landscapes with clarity and depth.
Image of desert vista, demonstrating iPhone 16 Pro's ability to capture expansive landscapes with clarity and depth.
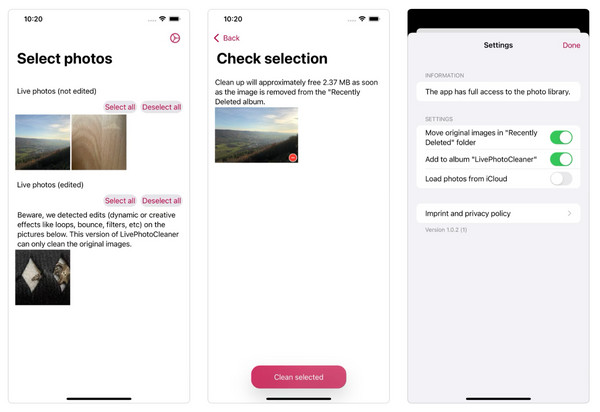 Close-up of iPhone 16 Pro's desert titanium finish, emphasizing the bronze shade and premium design.
Close-up of iPhone 16 Pro's desert titanium finish, emphasizing the bronze shade and premium design.
Think bronze, not brass or gold, when it comes to the shade of Desert Titanium’s metal
 Detail of iPhone 16 Pro camera system, highlighting the advanced technology and familiar Pro design.
Detail of iPhone 16 Pro camera system, highlighting the advanced technology and familiar Pro design.
 iPhone 16 in teal, showing vibrant color and stacked sensor array, capturing the unique colored glass process.
iPhone 16 in teal, showing vibrant color and stacked sensor array, capturing the unique colored glass process.
 Rear view of iPhone 16 non-Pro in ultramarine, emphasizing the vertically stacked camera design and aesthetic appeal.
Rear view of iPhone 16 non-Pro in ultramarine, emphasizing the vertically stacked camera design and aesthetic appeal.
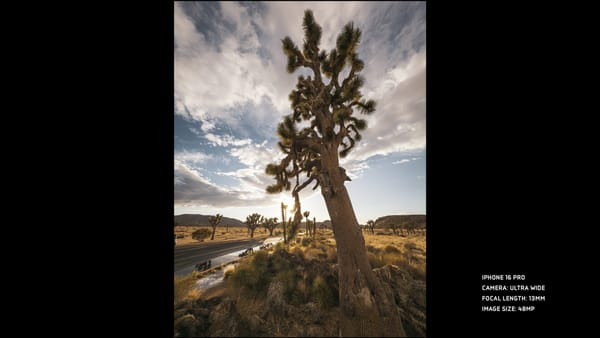 Ultra-wide shot highlighting clarity and sharpness with the new 48-megapixel ultra-wide camera of the iPhone 16 Pro.
Ultra-wide shot highlighting clarity and sharpness with the new 48-megapixel ultra-wide camera of the iPhone 16 Pro.
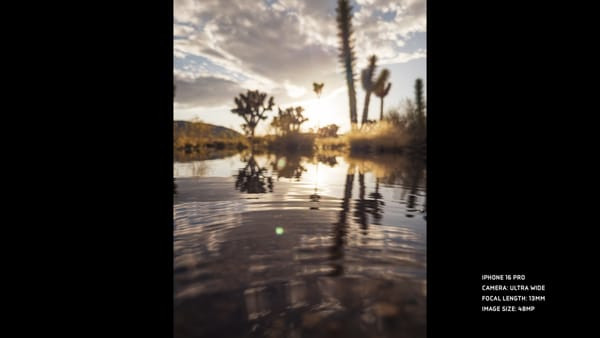 Landscape captured with iPhone 16 Pro's ultra-wide lens, demonstrating wide perspective and detail.
Landscape captured with iPhone 16 Pro's ultra-wide lens, demonstrating wide perspective and detail.
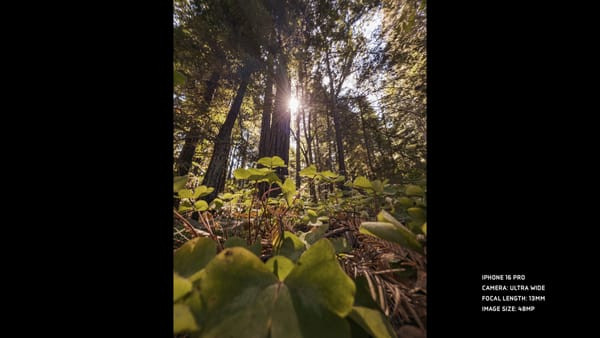 Expansive ultra-wide angle shot exhibiting the ability to capture vast landscapes with iPhone 16 Pro.
Expansive ultra-wide angle shot exhibiting the ability to capture vast landscapes with iPhone 16 Pro.
 Daylight image showing clarity and detail captured with iPhone 16 Pro, comparing to the ultra-wide.
Daylight image showing clarity and detail captured with iPhone 16 Pro, comparing to the ultra-wide.
 Ultra-wide shot in the same setting, revealing diminished detail compared to the main camera due to noise reduction.
Ultra-wide shot in the same setting, revealing diminished detail compared to the main camera due to noise reduction.
 Macro shot of a flower crown, illustrating the macro capabilities of the iPhone 13 Pro's ultra-wide camera.
Macro shot of a flower crown, illustrating the macro capabilities of the iPhone 13 Pro's ultra-wide camera.
Shot on iPhone 13 Pro
 Full ultra-wide frame showing the context before cropping for a macro shot, emphasizing the need for high resolution.
Full ultra-wide frame showing the context before cropping for a macro shot, emphasizing the need for high resolution.
 Macro image captured with iPhone 16 Pro, showing enhanced detail from the 48MP ultra-wide sensor.
Macro image captured with iPhone 16 Pro, showing enhanced detail from the 48MP ultra-wide sensor.
 Another macro shot with the iPhone 16 Pro, demonstrating the increased resolution and clarity in close-up photography.
Another macro shot with the iPhone 16 Pro, demonstrating the increased resolution and clarity in close-up photography.
 Macro shot of a flower crown, illustrating the macro capabilities of the iPhone 13 Pro's ultra-wide camera.
Macro shot of a flower crown, illustrating the macro capabilities of the iPhone 13 Pro's ultra-wide camera.
‘Conventional’ macro (left) vs. Super Macro on Halide with a 2× optical zoom on iPhone 16 Pro
 Detailed image taken with the new 24mm main camera, showcasing the 'Fusion' capabilities of the iPhone 16 Pro.
Detailed image taken with the new 24mm main camera, showcasing the 'Fusion' capabilities of the iPhone 16 Pro.
 Close-up showing sensor structure with photosites, illustrating how iPhone combines data for high-quality shots.
Close-up showing sensor structure with photosites, illustrating how iPhone combines data for high-quality shots.
 Image demonstrating depth of field with the 24mm lens, highlighting the beautiful rendering of the iPhone 16 Pro.
Image demonstrating depth of field with the 24mm lens, highlighting the beautiful rendering of the iPhone 16 Pro.
 Outdoor shot captured with iPhone 16 Pro, showcasing depth and detail of the Fusion camera.
Outdoor shot captured with iPhone 16 Pro, showcasing depth and detail of the Fusion camera.
 Vibrant outdoor shot with a shallow depth of field, taken with the iPhone 16 Pro camera.
Vibrant outdoor shot with a shallow depth of field, taken with the iPhone 16 Pro camera.
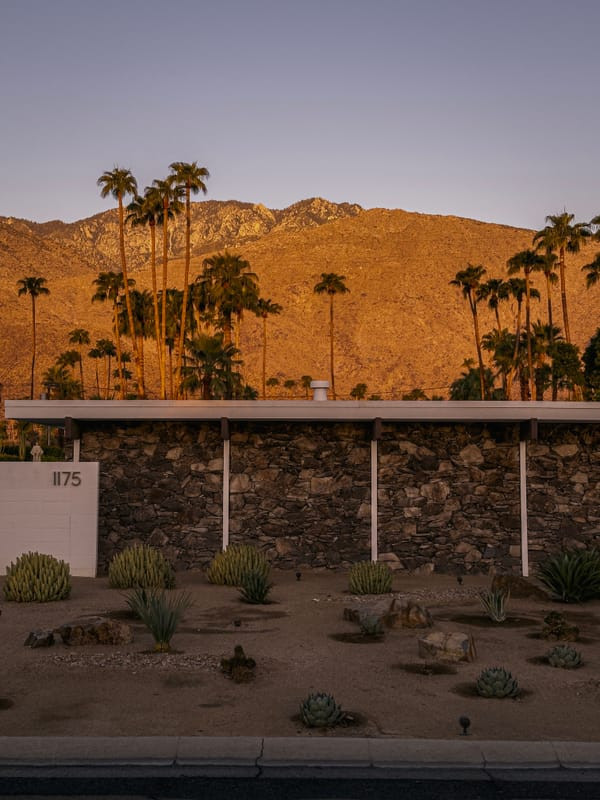 Portrait-style shot showing detail captured with the iPhone 16 Pro camera, demonstrating its capabilities.
Portrait-style shot showing detail captured with the iPhone 16 Pro camera, demonstrating its capabilities.
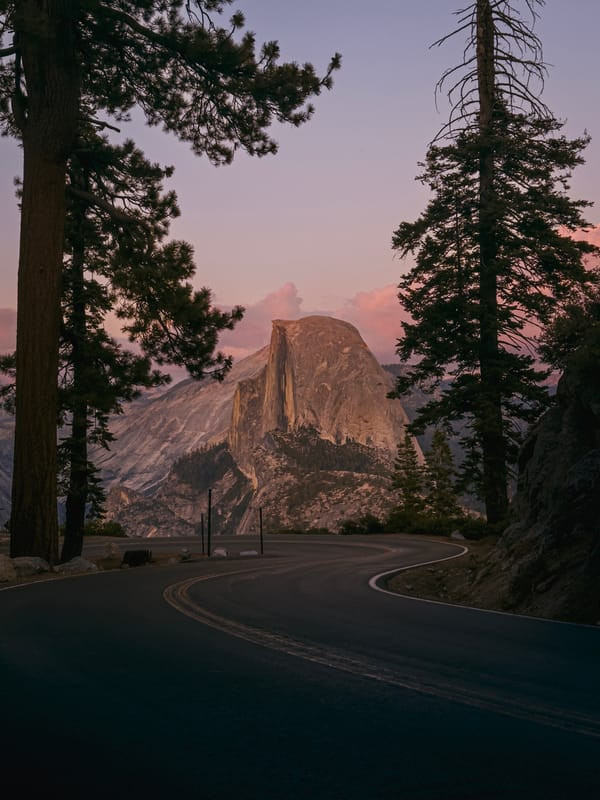 Outdoor daytime shot illustrating clarity and natural color captured with the iPhone 16 Pro.
Outdoor daytime shot illustrating clarity and natural color captured with the iPhone 16 Pro.
 Image highlighting the depth of field captured by the larger sensor on iPhone 16 Pro, rendering beautifully.
Image highlighting the depth of field captured by the larger sensor on iPhone 16 Pro, rendering beautifully.
 Image captured with the telephoto camera, highlighting the reach of the 5x lens on iPhone 16 Pro.
Image captured with the telephoto camera, highlighting the reach of the 5x lens on iPhone 16 Pro.
 Comparison of 1x and 2x zoom, showcasing how focal length changes background proportion with iPhone 16 Pro.
Comparison of 1x and 2x zoom, showcasing how focal length changes background proportion with iPhone 16 Pro.
 Image showing the difference between 1x and 2x zoom, illustrating changes in focal length with iPhone 16 Pro.
Image showing the difference between 1x and 2x zoom, illustrating changes in focal length with iPhone 16 Pro.
 Outdoor image captured with 5x lens, illustrating creative use of the zoom feature on iPhone 16 Pro.
Outdoor image captured with 5x lens, illustrating creative use of the zoom feature on iPhone 16 Pro.
 Landscape image captured with 5x telephoto lens, highlighting iPhone 16 Pro's long-range capabilities.
Landscape image captured with 5x telephoto lens, highlighting iPhone 16 Pro's long-range capabilities.
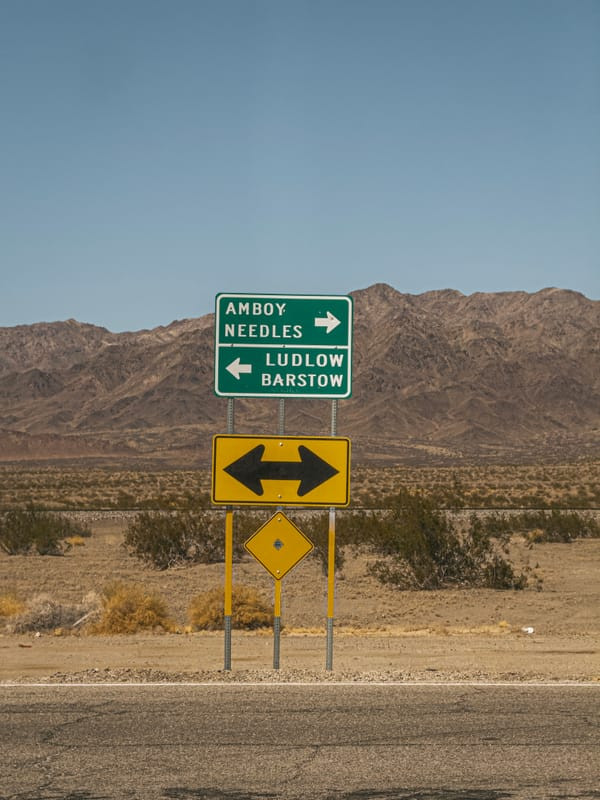 Outdoor shot showcasing the framing achieved with the 5x telephoto lens on the iPhone 16 Pro.
Outdoor shot showcasing the framing achieved with the 5x telephoto lens on the iPhone 16 Pro.
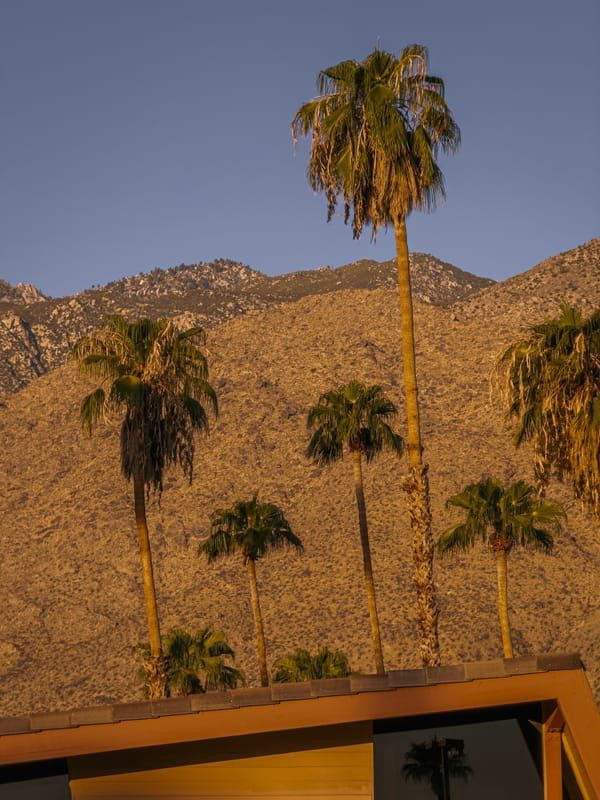 Another outdoor shot taken with the 5x lens, illustrating long-distance photography with iPhone 16 Pro.
Another outdoor shot taken with the 5x lens, illustrating long-distance photography with iPhone 16 Pro.
 Night photo captured with Camera Control and 5x lens, showing challenges in low-light conditions.
Night photo captured with Camera Control and 5x lens, showing challenges in low-light conditions.
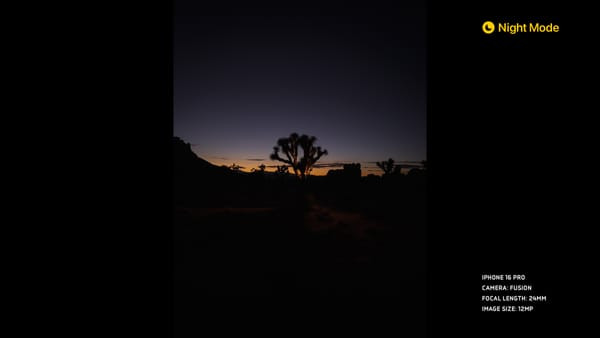 Image captured in night mode, illustrating a larger dynamic range and contrast with the iPhone 16 Pro.
Image captured in night mode, illustrating a larger dynamic range and contrast with the iPhone 16 Pro.
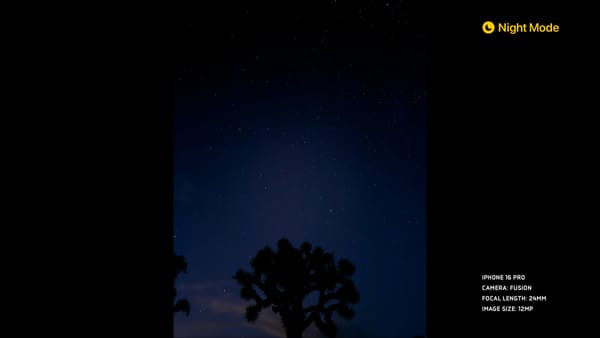 Comparison night mode shots demonstrating varying exposures and HDR capabilities of the iPhone 16 Pro.
Comparison night mode shots demonstrating varying exposures and HDR capabilities of the iPhone 16 Pro.
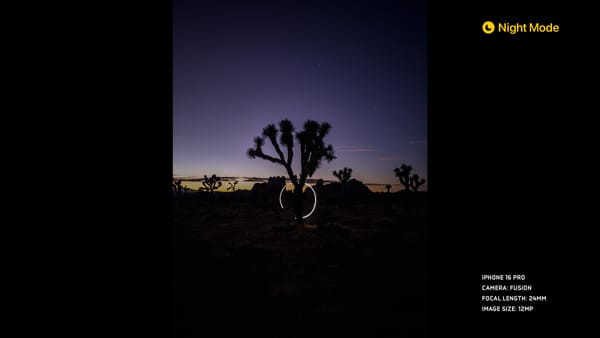 Different exposures showing varying exposures in night mode, highlighting the iPhone 16 Pro's capabilities.
Different exposures showing varying exposures in night mode, highlighting the iPhone 16 Pro's capabilities.
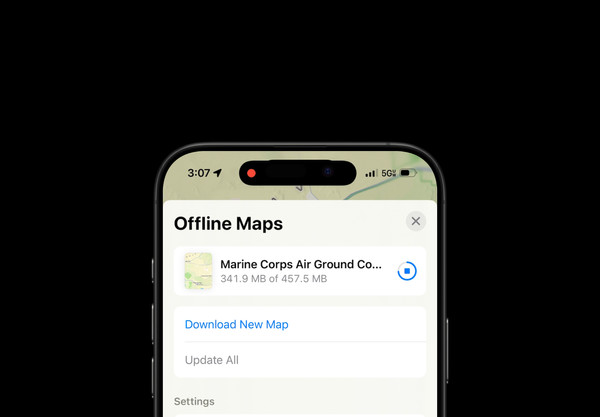 Image emphasizing camera subsystems and faster sensor readout times in the iPhone 16 Pro.
Image emphasizing camera subsystems and faster sensor readout times in the iPhone 16 Pro.
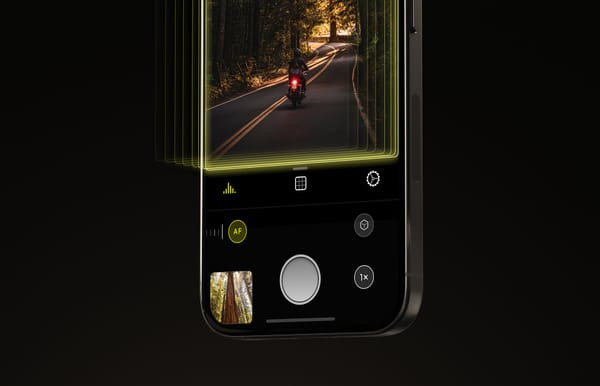 Illustration of ProRAW capture showing speed improvements in iPhone 16 Pro.
Illustration of ProRAW capture showing speed improvements in iPhone 16 Pro.
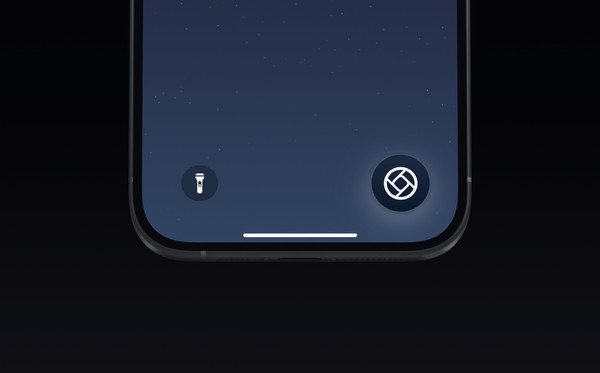 Screenshot showing lock screen camera capture, emphasizing a major feature upgrade in iOS 18.
Screenshot showing lock screen camera capture, emphasizing a major feature upgrade in iOS 18.
 Landscape showing Photographic Styles, customizing the coolness of sunrise with iPhone 16 Pro.
Landscape showing Photographic Styles, customizing the coolness of sunrise with iPhone 16 Pro.
 Legend illustrating Photographic Styles adjustments, fine-tuning color palette with iPhone 16 Pro.
Legend illustrating Photographic Styles adjustments, fine-tuning color palette with iPhone 16 Pro.
Toggle this setting in your Camera settings to keep your adjustments from resetting.
 Image taken with photographic styles, highlighting non-destructive editing in iPhone 16 Pro.
Image taken with photographic styles, highlighting non-destructive editing in iPhone 16 Pro.
 Screenshot showing iPhone camera fitting well into video workflows with Log and ACES.
Screenshot showing iPhone camera fitting well into video workflows with Log and ACES.
 Image of the original iPhone, illustrating the evolution of buttons and design over time.
Image of the original iPhone, illustrating the evolution of buttons and design over time.
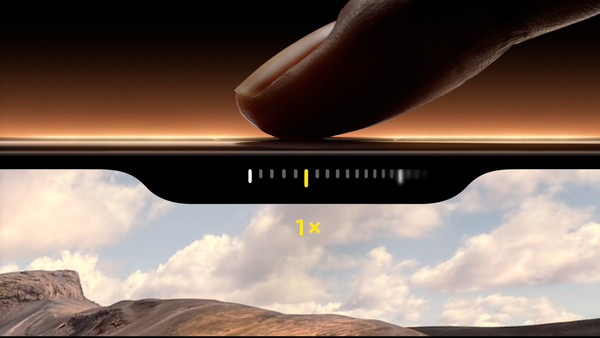 Image displaying camera control, providing quick access and tactile camera experience.
Image displaying camera control, providing quick access and tactile camera experience.
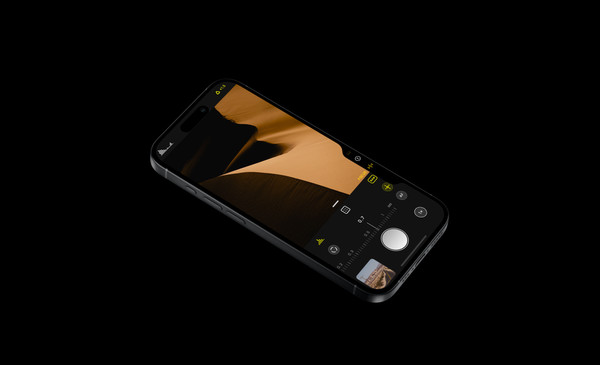 Illustration emphasizing manual focus adjustment in Halide's camera control features.
Illustration emphasizing manual focus adjustment in Halide's camera control features.
 Demonstration of image processing using iPhone 16 Pro, highlighting the computational magic.
Demonstration of image processing using iPhone 16 Pro, highlighting the computational magic.
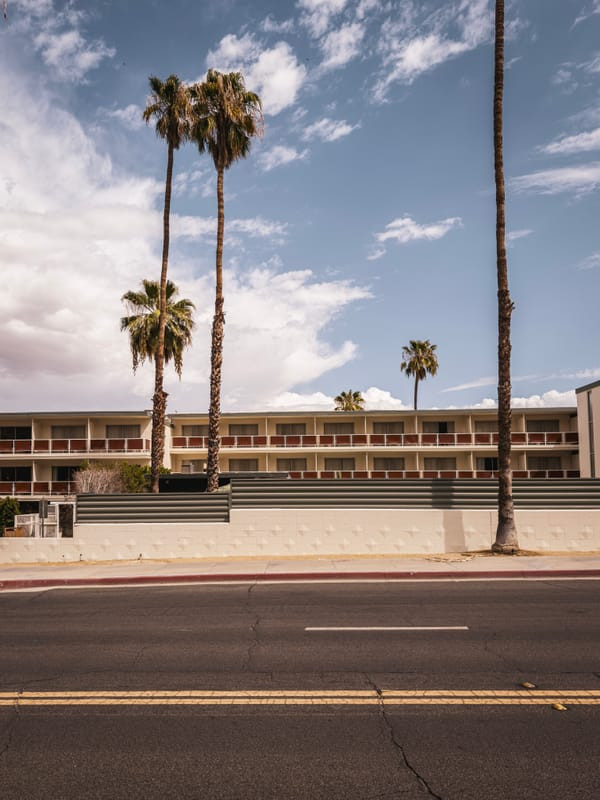 Image showcasing high dynamic range with the iPhone 16 Pro's computational magic.
Image showcasing high dynamic range with the iPhone 16 Pro's computational magic.
 Demonstrating AI-enhanced image processing in various lighting conditions using the iPhone 16 Pro.
Demonstrating AI-enhanced image processing in various lighting conditions using the iPhone 16 Pro.
 Close-up shot emphasizing the enhanced noise reduction and detail provided by iPhone 16 Pro.
Close-up shot emphasizing the enhanced noise reduction and detail provided by iPhone 16 Pro.
 Image highlighting advanced AI features of the iPhone 16 Pro.
Image highlighting advanced AI features of the iPhone 16 Pro.
 Outdoor shot showcasing depth and detail, highlighting what iPhone 16 Pro offers in image processing.
Outdoor shot showcasing depth and detail, highlighting what iPhone 16 Pro offers in image processing.
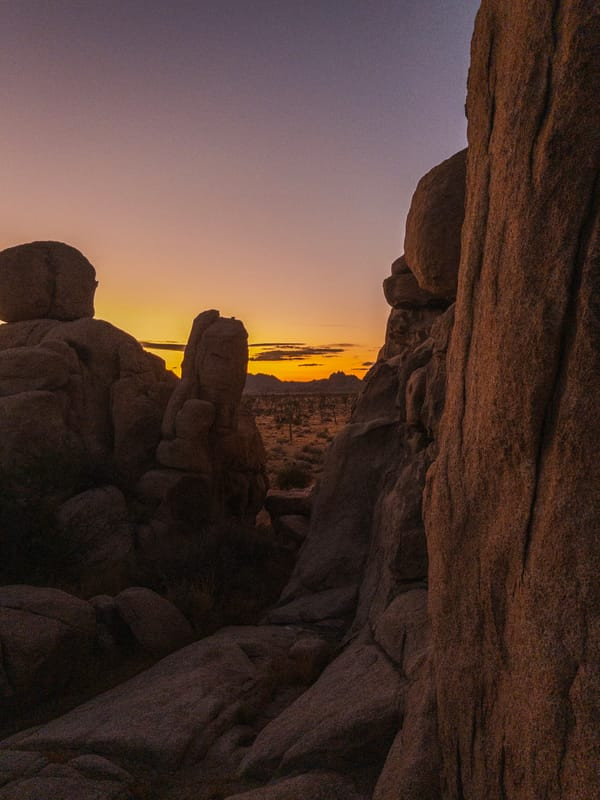 Image comparing natural noise from the sensor versus AI-made details, illustrating iPhone's noise reduction.
Image comparing natural noise from the sensor versus AI-made details, illustrating iPhone's noise reduction.
 Screenshot of Apple WWDC24 VisionOS, showing push into spatial media with the iPhone 16 Pro.
Screenshot of Apple WWDC24 VisionOS, showing push into spatial media with the iPhone 16 Pro.
 Image taken during the review process, demonstrating the iPhone 16 Pro.
Image taken during the review process, demonstrating the iPhone 16 Pro.
