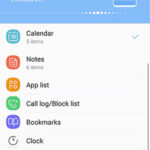Taking a PDF photo on your iPhone might seem complex, but it’s surprisingly simple and efficient. This article will guide you through the process, offering step-by-step instructions and tips to ensure you get the best results. At dfphoto.net, we are committed to providing you with the knowledge and inspiration to master the art of mobile photography. Whether you’re scanning essential documents or creating visually appealing content, understanding how to capture and manage PDF photos is a valuable skill. Discover the art of digital imaging, image enhancement, and document scanning to elevate your photography skills.
Table of Contents
- Understanding PDF Photos on iPhone
- Why Scan to PDF on Your iPhone?
- How to Scan Documents Using the Notes App
- Using the Files App to Scan Documents
- Enhancing Your Scanned Documents
- Third-Party Scanning Apps
- Converting Existing Photos to PDF
- Organizing and Sharing Your PDF Photos
- Troubleshooting Common Issues
- Advanced Tips and Tricks
- Exploring Creative Uses for PDF Photos
- Maintaining Image Quality
- The Future of Mobile Scanning
- FAQ: Frequently Asked Questions
- Call to Action
1. Understanding PDF Photos on iPhone
What exactly is a PDF photo, and how does it differ from a regular image file? A PDF (Portable Document Format) photo is essentially a scanned document or image saved in PDF format, which makes it ideal for archiving, sharing, and printing. Think of it as taking a photo of a document, but instead of saving it as a JPEG or PNG, you save it as a PDF. This format ensures that the document’s layout and formatting remain consistent across different devices and platforms.
1.1. What is a PDF?
PDF stands for Portable Document Format. It’s a file format developed by Adobe in the 1990s to present documents, including text formatting and images, in a manner independent of application software, hardware, and operating systems. According to Adobe, the PDF is now an open standard maintained by the International Organization for Standardization (ISO).
1.2. Why Use PDF Format for Photos?
Using PDF format for photos provides several advantages:
- Preservation of Quality: PDFs maintain the quality of the original document or image, making them ideal for archiving important papers.
- Universal Compatibility: PDFs can be opened on virtually any device, ensuring that your documents are accessible to everyone.
- Security: PDFs can be password-protected, making them a secure way to share sensitive information.
- Compact File Size: PDFs can be compressed to reduce file size, making them easier to share via email or cloud storage.
- Text Recognition: PDFs support Optical Character Recognition (OCR), allowing you to search and copy text from scanned documents.
1.3. PDF vs. JPEG/PNG: Which Is Better for Photos?
While JPEG and PNG are great for digital photos, PDF offers distinct advantages when it comes to documents and scanned images. JPEGs are compressed, which can lead to a loss of quality, especially when edited and resaved multiple times. PNGs are lossless but result in larger file sizes. PDFs, on the other hand, maintain the original quality of the scanned document while often offering smaller file sizes than uncompressed images. This makes them perfect for documents you need to print or archive.
1.4. Key Features of PDF Photos
- Searchable Text: Using OCR, PDFs can convert scanned text into searchable and editable text.
- Annotations: PDFs allow you to add notes, highlights, and signatures directly to the document.
- Password Protection: You can secure your PDFs with passwords to prevent unauthorized access.
- Consistent Formatting: PDFs ensure that the document looks the same regardless of the device or operating system used to view it.
2. Why Scan to PDF on Your iPhone?
Why should you bother scanning documents to PDF on your iPhone when you can just take a regular photo? The answer lies in the added functionality and benefits that PDF offers, especially for documents.
2.1. Portability and Convenience
Your iPhone is always with you, making it an incredibly convenient tool for scanning documents on the go. Whether you need to digitize a receipt, a contract, or a handwritten note, your iPhone can handle it all.
2.2. Improved Document Management
Scanning documents to PDF helps you stay organized and manage your paperwork more efficiently. Digital documents are easier to store, search, and share compared to physical copies.
2.3. Enhanced Security
PDFs can be password-protected, adding an extra layer of security to your sensitive documents. This ensures that only authorized individuals can access the information.
2.4. Cost-Effective Solution
Using your iPhone to scan documents eliminates the need for a separate scanner, saving you money and space. All you need is your phone and a compatible app.
2.5. Eco-Friendly Practice
Digitizing your documents reduces the need for paper, contributing to a more sustainable and eco-friendly lifestyle.
3. How to Scan Documents Using the Notes App
The Notes app on your iPhone is a powerful tool that comes pre-installed and offers a seamless way to scan documents to PDF. Here’s how to do it:
3.1. Step-by-Step Guide
-
Open Notes App: Launch the Notes app on your iPhone.
-
Create a New Note: Tap the compose icon in the bottom right corner to start a new note.
-
Access the Camera: Tap the camera icon above the keyboard.
-
Select “Scan Documents”: Choose the “Scan Documents” option from the menu.
-
Position Your Document: Place your document on a flat surface and position your iPhone camera over it.
-
Automatic Scanning: In Auto mode, the iPhone will automatically detect and scan the document. If it doesn’t, or if you prefer manual control, tap the shutter button.
-
Adjust the Scan: Drag the corners of the scan to fit the page perfectly. Tap “Keep Scan” to save the adjusted scan.
-
Add More Pages: Continue scanning additional pages if needed.
-
Save Your Document: Tap “Save” in the bottom right corner to save the scanned document to your note.
 Scanning documents with the iPhone camera using the Notes app for archival and digital preservation.
Scanning documents with the iPhone camera using the Notes app for archival and digital preservation.
3.2. Tips for Best Results
- Good Lighting: Ensure the document is well-lit to avoid shadows and blurry scans.
- Stable Hand: Hold your iPhone steady or use a tripod to prevent motion blur.
- Flat Surface: Place the document on a flat, non-reflective surface.
- Clean Lens: Make sure your iPhone camera lens is clean.
3.3. Editing and Enhancing Scans in Notes
After scanning your document, the Notes app provides several editing options:
- Cropping: Adjust the corners of the scan to crop out any unwanted edges.
- Filters: Apply filters to enhance the contrast and clarity of the document.
- Rotation: Rotate the scan if it’s not properly oriented.
- Color Adjustment: Adjust the color levels to improve the overall appearance.
3.4. Saving as PDF
Once you’re satisfied with your scan, you can save it as a PDF. Tap the share icon in the upper right corner, then select “Save to Files.” Choose a location and save the document as a PDF.
4. Using the Files App to Scan Documents
The Files app offers another convenient way to scan documents directly to PDF on your iPhone. Here’s how:
4.1. Step-by-Step Guide
- Open Files App: Launch the Files app on your iPhone.
- Choose a Location: Select where you want to save the scanned document (e.g., iCloud Drive, On My iPhone).
- Access the Scan Feature: Tap the More button (three dots in a circle) in the top right corner.
- Select “Scan Documents”: Choose the “Scan Documents” option.
- Position Your Document: Place your document on a flat surface and position your iPhone camera over it.
- Automatic Scanning: In Auto mode, the iPhone will automatically detect and scan the document. If it doesn’t, or if you prefer manual control, tap the shutter button.
- Adjust the Scan: Drag the corners of the scan to fit the page perfectly. Tap “Keep Scan” to save the adjusted scan.
- Add More Pages: Continue scanning additional pages if needed.
- Save Your Document: Tap “Save” in the bottom right corner to save the scanned document to your chosen location.
4.2. Advantages of Using Files App
- Direct PDF Saving: The Files app saves the scanned document directly as a PDF, streamlining the process.
- File Management: Easily organize and manage your scanned documents within the Files app.
- Cloud Integration: Seamlessly sync your scanned documents across all your Apple devices via iCloud Drive.
4.3. Integrating with iCloud Drive
Storing your scanned documents in iCloud Drive ensures that they are safely backed up and accessible from any device. To enable iCloud Drive:
- Open Settings: Go to the Settings app on your iPhone.
- Tap Your Name: Tap your name at the top to access your Apple ID settings.
- Select iCloud: Choose iCloud from the list.
- Enable iCloud Drive: Toggle the switch to enable iCloud Drive.
- Enable Files: Make sure the Files app is enabled in the list of apps using iCloud Drive.
4.4. Organizing Scanned Documents in Files
The Files app allows you to create folders, rename files, and tag documents for easy organization. Here are some tips:
- Create Folders: Organize your scans by category (e.g., Receipts, Contracts, Notes).
- Rename Files: Use descriptive names to easily identify your documents (e.g., “Rent Agreement 2024,” “Expense Report June”).
- Use Tags: Add tags to your documents for quick searching (e.g., “Important,” “Urgent,” “Financial”).
5. Enhancing Your Scanned Documents
Once you’ve scanned your documents, you can enhance them to improve their readability and appearance. Here are some techniques and tools to use:
5.1. Adjusting Brightness and Contrast
Adjusting the brightness and contrast can significantly improve the clarity of your scanned documents. You can do this using the built-in editing tools in the Photos app:
- Open Photos App: Launch the Photos app on your iPhone.
- Select Your Scan: Choose the scanned document you want to edit.
- Tap Edit: Tap the “Edit” button in the top right corner.
- Adjust Brightness and Contrast: Use the sliders to adjust the brightness and contrast until the document is clear and readable.
- Save Changes: Tap “Done” to save your changes.
5.2. Using Filters to Improve Clarity
The Photos app also offers filters that can enhance the clarity of your scanned documents. The “Mono” and “Tonic” filters often work well for improving the contrast and readability of text.
- Open Photos App: Launch the Photos app on your iPhone.
- Select Your Scan: Choose the scanned document you want to edit.
- Tap Edit: Tap the “Edit” button in the top right corner.
- Select Filters: Tap the filters icon (three overlapping circles) at the bottom.
- Apply a Filter: Try the “Mono” or “Tonic” filter and adjust the intensity using the slider.
- Save Changes: Tap “Done” to save your changes.
5.3. Cropping and Perspective Correction
Cropping and perspective correction can help to remove unwanted edges and correct any distortion in your scanned documents.
- Open Photos App: Launch the Photos app on your iPhone.
- Select Your Scan: Choose the scanned document you want to edit.
- Tap Edit: Tap the “Edit” button in the top right corner.
- Select Crop: Tap the crop icon at the bottom.
- Adjust Crop: Drag the corners to crop out any unwanted edges.
- Perspective Correction: Use the perspective correction tool (if available) to correct any distortion.
- Save Changes: Tap “Done” to save your changes.
5.4. Using Third-Party Apps for Advanced Editing
For more advanced editing options, consider using third-party apps like Adobe Scan, CamScanner, or Scanbot. These apps offer features like:
- Automatic Edge Detection: Automatically detects and crops the edges of the document.
- OCR (Optical Character Recognition): Converts scanned text into searchable and editable text.
- Batch Scanning: Scan multiple pages quickly and easily.
- Cloud Integration: Seamlessly sync your scanned documents to cloud storage services like Google Drive, Dropbox, and OneDrive.
6. Third-Party Scanning Apps
While the built-in scanning features in the Notes and Files apps are convenient, third-party scanning apps offer more advanced features and capabilities. Here are some of the best options:
6.1. Adobe Scan
Adobe Scan is a powerful and free scanning app that offers excellent OCR capabilities and seamless integration with Adobe Document Cloud.
- Key Features:
- Automatic edge detection and cropping
- OCR for converting scanned text into searchable and editable text
- Integration with Adobe Document Cloud
- Ability to annotate and highlight documents
- Batch scanning for scanning multiple pages at once
- Pros:
- Excellent OCR accuracy
- User-friendly interface
- Free to use
- Cons:
- Requires an Adobe account
6.2. CamScanner
CamScanner is a popular scanning app that offers a wide range of features, including OCR, PDF editing, and cloud storage integration.
- Key Features:
- Automatic edge detection and cropping
- OCR for converting scanned text into searchable and editable text
- PDF editing tools
- Cloud storage integration (Google Drive, Dropbox, OneDrive)
- Fax capabilities
- Pros:
- Comprehensive set of features
- Batch scanning for scanning multiple pages at once
- Cons:
- Subscription required for full access to features
- Ads in the free version
6.3. Scanbot
Scanbot is a highly-rated scanning app known for its speed, accuracy, and advanced features.
- Key Features:
- Automatic edge detection and cropping
- OCR for converting scanned text into searchable and editable text
- Barcode and QR code scanning
- Cloud storage integration (Google Drive, Dropbox, OneDrive)
- Theming options
- Pros:
- Fast and accurate scanning
- User-friendly interface
- Cons:
- Subscription required for full access to features
6.4. Microsoft Lens
Microsoft Lens is a free scanning app that offers excellent integration with Microsoft Office apps and cloud services.
- Key Features:
- Automatic edge detection and cropping
- OCR for converting scanned text into searchable and editable text
- Integration with Microsoft Office apps (Word, Excel, PowerPoint)
- Cloud storage integration (OneDrive)
- Whiteboard mode for scanning whiteboards and blackboards
- Pros:
- Seamless integration with Microsoft ecosystem
- Free to use
- Cons:
- Limited features compared to other scanning apps
7. Converting Existing Photos to PDF
Sometimes, you might have existing photos on your iPhone that you want to convert to PDF. Here’s how to do it:
7.1. Using the Print Function
The easiest way to convert a photo to PDF on your iPhone is by using the print function:
- Open Photos App: Launch the Photos app on your iPhone.
- Select Your Photo: Choose the photo you want to convert to PDF.
- Tap Share: Tap the share icon in the bottom left corner.
- Scroll Down and Select Print: Scroll down the list of options and select “Print.”
- Pinch to Zoom: On the Print Options screen, pinch to zoom on the preview of the photo. This will turn the preview into a PDF.
- Tap Share: Tap the share icon in the top left corner.
- Save to Files: Choose “Save to Files” and select a location to save the PDF.
7.2. Using Third-Party Apps
Several third-party apps can also convert photos to PDF, often with additional features like editing and compression.
- PDF Converter: This app allows you to convert photos, documents, and web pages to PDF.
- Image to PDF Converter: This app specializes in converting images to PDF with options for adjusting image quality and compression.
- Smallpdf: This app offers a suite of PDF tools, including a photo to PDF converter.
7.3. Using Online Conversion Tools
If you prefer not to install an app, you can use online conversion tools to convert photos to PDF. Some popular options include:
- iLovePDF: This website offers a range of PDF tools, including a photo to PDF converter.
- Smallpdf: This website also offers a photo to PDF converter, along with other PDF tools.
- Online2PDF: This website allows you to convert multiple photos to PDF at once.
7.4. Tips for Converting Photos to PDF
- Choose the Right Resolution: When converting photos to PDF, choose the appropriate resolution to balance file size and image quality.
- Optimize for Printing: If you plan to print the PDF, optimize the settings for printing to ensure the best results.
- Compress the PDF: After converting the photo to PDF, compress the file to reduce its size for easier sharing.
8. Organizing and Sharing Your PDF Photos
Once you’ve scanned and enhanced your documents, it’s important to organize them effectively and share them securely. Here’s how:
8.1. Creating Folders and Naming Conventions
Organizing your PDF photos into folders and using consistent naming conventions can make it much easier to find and manage your documents.
- Create Folders: Create folders for different categories of documents (e.g., Receipts, Contracts, Invoices).
- Use Consistent Naming Conventions: Use descriptive names that include the date, subject, and any other relevant information (e.g., “2024-07-15_Rent_Agreement,” “Invoice_June_2024”).
8.2. Using Tags and Metadata
Adding tags and metadata to your PDF photos can make them even easier to search and organize.
- Add Tags: Use tags to categorize your documents by keywords (e.g., “Important,” “Urgent,” “Financial”).
- Edit Metadata: Edit the metadata of your PDF photos to include information like the author, title, and subject.
8.3. Sharing via Email
Sharing your PDF photos via email is a quick and easy way to send documents to others.
- Open Files App: Launch the Files app on your iPhone.
- Select Your PDF: Choose the PDF photo you want to share.
- Tap Share: Tap the share icon in the bottom left corner.
- Select Mail: Choose the “Mail” option to create a new email with the PDF attached.
- Enter Recipient: Enter the recipient’s email address, add a subject and message, and send the email.
8.4. Sharing via Cloud Storage
Sharing your PDF photos via cloud storage services like Google Drive, Dropbox, and OneDrive allows you to collaborate with others and access your documents from any device.
- Upload to Cloud Storage: Upload your PDF photo to your preferred cloud storage service.
- Create a Shareable Link: Create a shareable link for the PDF.
- Share the Link: Share the link with others via email or messaging app.
- Set Permissions: Set permissions for the link to control who can view, comment, or edit the document.
8.5. Secure Sharing Options
For sensitive documents, it’s important to use secure sharing options to protect your information.
- Password Protection: Password protect your PDFs to prevent unauthorized access.
- Limited Access: Limit access to your shared documents to specific individuals or groups.
- Expiration Dates: Set expiration dates for your shared links to ensure that they are only accessible for a limited time.
9. Troubleshooting Common Issues
Even with the best techniques, you might encounter some issues when taking PDF photos on your iPhone. Here are some common problems and how to fix them:
9.1. Blurry Scans
- Problem: Scanned documents are blurry and difficult to read.
- Solution:
- Ensure good lighting: Make sure the document is well-lit to avoid shadows and blurry scans.
- Hold your iPhone steady: Use a tripod or prop your iPhone against a stable surface to prevent motion blur.
- Clean your lens: Make sure your iPhone camera lens is clean.
- Use auto-focus: Tap the screen to focus on the document before scanning.
9.2. Poor Image Quality
- Problem: Scanned documents have low image quality and lack detail.
- Solution:
- Adjust the resolution: Increase the resolution of the scan in the app settings.
- Use a higher quality camera: If possible, use a newer iPhone with a better camera.
- Enhance the scan: Use editing tools to adjust the brightness, contrast, and sharpness of the scan.
9.3. Skewed or Distorted Images
- Problem: Scanned documents are skewed or distorted due to improper positioning or perspective.
- Solution:
- Position your iPhone correctly: Place your iPhone directly above the document and ensure it is parallel to the surface.
- Use perspective correction: Use the perspective correction tool in the app to correct any distortion.
- Adjust the corners: Manually adjust the corners of the scan to align the document properly.
9.4. OCR Not Working
- Problem: Optical Character Recognition (OCR) is not working, and the scanned text is not searchable or editable.
- Solution:
- Ensure good image quality: OCR requires clear, high-quality scans to work effectively.
- Choose the correct language: Make sure the OCR language setting is set to the language of the document.
- Use a better OCR app: Try a different scanning app with better OCR capabilities.
9.5. File Size Too Large
- Problem: Scanned PDF files are too large, making them difficult to share via email or cloud storage.
- Solution:
- Compress the PDF: Use a PDF compression tool to reduce the file size.
- Lower the resolution: Reduce the resolution of the scan in the app settings.
- Remove unnecessary pages: Delete any unnecessary pages from the PDF.
10. Advanced Tips and Tricks
Ready to take your iPhone scanning skills to the next level? Here are some advanced tips and tricks:
10.1. Using Shortcuts for Faster Scanning
You can create shortcuts on your iPhone to quickly access the scanning feature. Here’s how:
- Open Shortcuts App: Launch the Shortcuts app on your iPhone.
- Create a New Shortcut: Tap the plus icon in the top right corner to create a new shortcut.
- Add Action: Tap “Add Action” and search for “Scan Document.”
- Configure Action: Configure the action to your preferences (e.g., choose the default save location).
- Name Your Shortcut: Give your shortcut a name (e.g., “Quick Scan”).
- Add to Home Screen: Tap the share icon and select “Add to Home Screen” to create an icon for the shortcut on your home screen.
10.2. Automating Scanning Tasks
You can automate scanning tasks using the Shortcuts app to streamline your workflow. For example, you can create a shortcut that automatically scans a document, converts it to PDF, and uploads it to a specific folder in your cloud storage.
- Open Shortcuts App: Launch the Shortcuts app on your iPhone.
- Create a New Shortcut: Tap the plus icon in the top right corner to create a new shortcut.
- Add Actions: Add the following actions:
- “Scan Document”
- “Make PDF”
- “Save File” (choose your cloud storage folder)
- Configure Actions: Configure each action to your preferences.
- Name Your Shortcut: Give your shortcut a name (e.g., “Scan and Upload”).
- Run Your Shortcut: Tap the play button to test your shortcut.
10.3. Scanning Multiple Documents into One PDF
Most scanning apps allow you to scan multiple documents into a single PDF. This is useful for compiling reports, contracts, or other multi-page documents.
- Use Batch Scanning: Use the batch scanning feature in your scanning app to scan multiple pages at once.
- Reorder Pages: Reorder the pages if necessary to ensure they are in the correct order.
- Save as PDF: Save the scanned documents as a single PDF file.
10.4. Using Voice Control for Hands-Free Scanning
You can use voice control to scan documents hands-free, which is useful if you’re holding the document with one hand.
- Enable Voice Control: Enable voice control in the Settings app (Accessibility > Voice Control).
- Use Voice Commands: Use voice commands to trigger the scanning process (e.g., “Tap Scan,” “Take Picture,” “Save”).
- Customize Commands: Customize the voice commands to your preferences.
11. Exploring Creative Uses for PDF Photos
Taking PDF photos on your iPhone isn’t just for scanning documents. Here are some creative uses:
11.1. Creating Digital Art Portfolios
Artists can use PDF photos to create digital portfolios of their work. Scan your paintings, drawings, or sculptures and compile them into a PDF portfolio to share with potential clients or galleries.
11.2. Archiving Family Heirlooms
Preserve your family history by scanning old photos, letters, and documents into PDF format. This ensures that your precious memories are safely stored and easily shared with future generations.
11.3. Designing Digital Scrapbooks
Create digital scrapbooks by scanning photos, ticket stubs, and other mementos into PDF format. Add text, annotations, and graphics to create a unique and personalized scrapbook.
11.4. Developing E-books and Guides
Authors and educators can use PDF photos to create e-books and guides. Scan handwritten notes, illustrations, and diagrams and compile them into a PDF book to share with students or readers.
11.5. Capturing Recipes
Scan handwritten recipes or cookbook pages into PDF format to create a digital recipe book. This makes it easy to access your favorite recipes from your iPhone while cooking.
12. Maintaining Image Quality
Maintaining the image quality of your PDF photos is crucial for ensuring that your documents remain clear and readable. Here are some tips:
12.1. Choosing the Right Resolution
Choose the appropriate resolution when scanning or converting photos to PDF. Higher resolutions result in better image quality but also larger file sizes. Lower resolutions result in smaller file sizes but may sacrifice image quality.
- For Documents: 300 DPI (dots per inch) is generally sufficient for scanning documents.
- For Photos: 600 DPI or higher is recommended for scanning photos to preserve detail.
12.2. Using Proper Lighting
Proper lighting is essential for capturing high-quality scans. Use natural light whenever possible, and avoid harsh shadows or glare.
- Position Your Document: Place your document near a window or in a well-lit area.
- Avoid Direct Sunlight: Avoid direct sunlight, which can cause harsh shadows and overexposure.
- Use a Lamp: If natural light is not available, use a lamp to illuminate the document evenly.
12.3. Cleaning Your iPhone Lens
A dirty iPhone lens can result in blurry or distorted scans. Clean your lens regularly with a soft, lint-free cloth.
- Use a Microfiber Cloth: Use a microfiber cloth to gently wipe the lens.
- Avoid Abrasive Cleaners: Avoid using abrasive cleaners or paper towels, which can scratch the lens.
12.4. Storing Your PDF Photos Properly
Store your PDF photos in a safe and secure location to prevent data loss.
- Back Up Your Files: Back up your PDF photos to a cloud storage service or external hard drive.
- Use Redundant Storage: Use redundant storage solutions like RAID (Redundant Array of Independent Disks) to protect against data loss.
13. The Future of Mobile Scanning
Mobile scanning technology is constantly evolving, with new features and capabilities being introduced all the time. Here are some trends to watch for in the future:
13.1. AI-Powered Scanning
Artificial intelligence (AI) is being used to improve the accuracy and efficiency of mobile scanning. AI-powered scanning apps can automatically detect and crop edges, enhance image quality, and perform OCR with greater accuracy.
13.2. Augmented Reality (AR) Integration
Augmented reality (AR) is being integrated into mobile scanning apps to provide a more immersive and interactive scanning experience. AR can be used to overlay digital information onto scanned documents, such as highlighting key text or adding annotations.
13.3. Blockchain-Based Document Verification
Blockchain technology is being used to verify the authenticity and integrity of scanned documents. Blockchain-based document verification systems can create a tamper-proof record of scanned documents, ensuring that they have not been altered or falsified.
13.4. Improved Cloud Integration
Cloud integration is becoming more seamless and comprehensive, allowing users to access and manage their scanned documents from any device. Improved cloud integration also enables collaboration and sharing features, making it easier to work with others on scanned documents.
14. FAQ: Frequently Asked Questions
Q1: Can I scan a document directly to PDF on my iPhone without using a third-party app?
A: Yes, you can scan documents directly to PDF using the built-in Notes and Files apps on your iPhone. Simply use the “Scan Documents” feature in either app to capture the document and save it as a PDF.
Q2: How do I improve the quality of my scanned documents on my iPhone?
A: To improve the quality of your scanned documents, ensure good lighting, hold your iPhone steady, clean your camera lens, and adjust the brightness and contrast in the editing settings.
Q3: Can I convert an existing photo in my Photos app to a PDF on my iPhone?
A: Yes, you can convert an existing photo to a PDF by opening the photo, tapping the share icon, selecting “Print,” and then using the pinch-to-zoom gesture on the preview to save it as a PDF.
Q4: Is it possible to password-protect a scanned PDF on my iPhone?
A: While the built-in Notes and Files apps don’t offer password protection, you can use third-party apps like Adobe Scan or online tools like iLovePDF to add password protection to your PDFs.
Q5: What is OCR, and how can it help me with scanned documents?
A: OCR (Optical Character Recognition) is a technology that converts scanned images of text into machine-readable text, allowing you to search, copy, and edit the text in your scanned documents.
Q6: How do I scan multiple pages into a single PDF on my iPhone?
A: When using the “Scan Documents” feature in the Notes or Files app, simply tap “Keep Scan” after each page and continue scanning additional pages. When you’re finished, tap “Save” to save all the pages as a single PDF.
Q7: What are the best third-party scanning apps for iPhone?
A: Some of the best third-party scanning apps for iPhone include Adobe Scan, CamScanner, Scanbot, and Microsoft Lens, all of which offer advanced features like OCR, automatic edge detection, and cloud storage integration.
Q8: How can I reduce the file size of my scanned PDF documents on my iPhone?
A: To reduce the file size of your scanned PDF documents, you can compress the PDF using online tools or third-party apps, lower the resolution of the scan, or remove any unnecessary pages.
Q9: Can I use Siri to start a scan on my iPhone?
A: Yes, you can use Siri to start a scan by creating a custom shortcut in the Shortcuts app that triggers the “Scan Document” action. Then, you can activate the shortcut using a voice command.
Q10: How do I share scanned documents from my iPhone to my computer?
A: You can share scanned documents from your iPhone to your computer by using iCloud Drive, AirDrop, email, or cloud storage services like Google Drive or Dropbox.
15. Call to Action
Ready to master the art of taking PDF photos on your iPhone? Visit dfphoto.net today to discover more in-depth tutorials, creative ideas, and expert tips. Explore our extensive collection of articles and resources to enhance your photography skills and unlock your creative potential. Join our vibrant community of photographers and share your experiences, ask questions, and get inspired. Don’t miss out on the opportunity to elevate your iPhone photography game! For professional equipment advice, visit us at 1600 St Michael’s Dr, Santa Fe, NM 87505, United States or call +1 (505) 471-6001. Let dfphoto.net be your guide to capturing the world in stunning detail!