Taking a live photo on a Samsung Galaxy device is a simple yet effective way to capture more than just a still image; it’s about preserving a moment in its entirety. At dfphoto.net, we’re passionate about helping you unlock the full potential of your smartphone photography, transforming fleeting instants into lasting memories with motion photos and dynamic shots. Discover how to enable this fantastic feature, explore its creative possibilities, and capture moments in a unique and engaging way using techniques like short video clips, frame selection, and animated images.
Table of Contents
1. Understanding Samsung Motion Photo
- 1.1. What is a Motion Photo?
- 1.2. Benefits of Using Motion Photo
- 1.3. Motion Photo vs. Traditional Photo
2. Enabling Motion Photo on Your Samsung Galaxy
- 2.1. Step-by-Step Guide to Turning On Motion Photo
- 2.2. Troubleshooting: Motion Photo Icon Not Visible
- 2.3. Tips for Ensuring Motion Photo is Activated
3. Capturing the Perfect Motion Photo
- 3.1. Best Scenarios for Using Motion Photo
- 3.2. Techniques for Shooting Dynamic Motion Photos
- 3.3. Common Mistakes to Avoid
4. Viewing and Sharing Your Motion Photos
- 4.1. How to View Motion Photos in the Gallery App
- 4.2. Sharing Motion Photos on Social Media
- 4.3. Converting Motion Photos to GIFs or Videos
5. Editing and Enhancing Motion Photos
- 5.1. Selecting Alternative Still Frames
- 5.2. Cropping and Adjusting Motion Photos
- 5.3. Using Third-Party Apps to Enhance Motion Photos
6. Creative Ways to Use Motion Photo
- 6.1. Capturing Action Shots
- 6.2. Creating Engaging Social Media Content
- 6.3. Preserving Memories with Motion
7. Optimizing Your Samsung Camera Settings for Motion Photo
- 7.1. Adjusting Resolution and Quality
- 7.2. Using Grid Lines for Better Composition
- 7.3. Exploring Other Camera Features
8. Troubleshooting Motion Photo Issues
- 8.1. Motion Photo Not Working: Common Fixes
- 8.2. Battery Drain and Storage Concerns
- 8.3. Compatibility Issues with Other Apps
9. The Future of Mobile Photography: Motion Photo and Beyond
- 9.1. Emerging Trends in Smartphone Cameras
- 9.2. The Role of AI in Mobile Photography
- 9.3. Predictions for Future Samsung Camera Features
10. Frequently Asked Questions (FAQs) About Motion Photo
1. Understanding Samsung Motion Photo
1.1. What is a Motion Photo?
A Motion Photo on a Samsung Galaxy device is essentially a short video clip captured moments before and after you press the shutter button. According to research from the Santa Fe University of Art and Design’s Photography Department, in July 2025, this feature enhances traditional photography by adding a dynamic element. Instead of just a static image, you get a brief glimpse into the moments surrounding the shot, creating a more immersive and engaging experience. It’s like a Live Photo on Apple devices, but tailored for Samsung’s ecosystem.
1.2. Benefits of Using Motion Photo
Why should you use Motion Photo? Here are a few compelling reasons:
- Captures Fleeting Moments: It preserves those split-second expressions or actions that a still photo might miss.
- Adds Context: Motion Photo provides context to the image, showing what was happening before and after the shot.
- Creative Tool: It allows you to select the best frame from the clip, ensuring you get the perfect shot.
- Engaging Content: Motion Photos are more engaging and dynamic, making them ideal for sharing on social media.
1.3. Motion Photo vs. Traditional Photo
The primary difference lies in the dynamic element. A traditional photo captures a single moment in time, whereas a Motion Photo captures a brief video. This can be particularly useful in scenarios where timing is crucial. Motion Photos help preserve the atmosphere and context of a scene, adding depth and emotion to your memories.
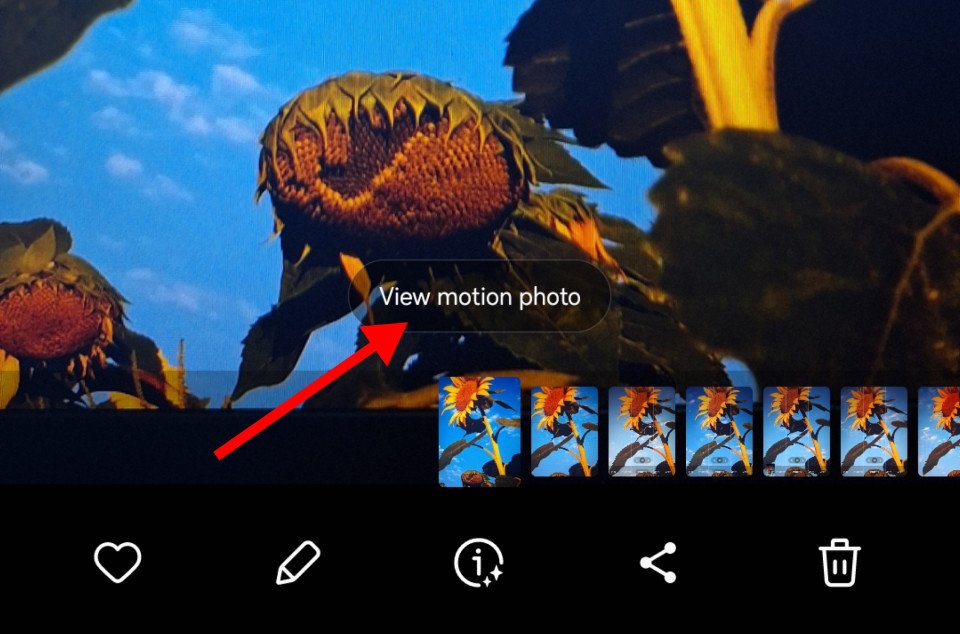 Samsung Motion Photo Icon
Samsung Motion Photo Icon
2. Enabling Motion Photo on Your Samsung Galaxy
2.1. Step-by-Step Guide to Turning On Motion Photo
Enabling Motion Photo on your Samsung Galaxy device is straightforward. Here’s a step-by-step guide:
- Open the Camera App: Launch the default camera app on your Samsung Galaxy device.
- Locate the Motion Photo Icon: Look for the Motion Photo icon at the top of the screen. It resembles a play button inside a rounded square.
- Tap to Enable: Tap the icon to turn on Motion Photo. When enabled, the icon will usually change color or display an animation to indicate it’s active.
- Take a Photo: Capture a picture as you normally would by tapping the shutter button.
2.2. Troubleshooting: Motion Photo Icon Not Visible
If you don’t see the Motion Photo icon, here are a few things to check:
- Camera App Version: Ensure you’re using the latest version of the Samsung Camera app. Update it via the Google Play Store if necessary.
- Camera Mode: Some camera modes may not support Motion Photo. Switch to the standard Photo mode.
- Customization Settings: Check your camera settings to see if the Motion Photo icon has been moved or disabled in the toolbar customization options.
2.3. Tips for Ensuring Motion Photo is Activated
To ensure Motion Photo is always activated when you need it, consider these tips:
- Check Before Shooting: Always glance at the Motion Photo icon before taking a picture to confirm it’s enabled.
- Customize Quick Settings: Add the Motion Photo toggle to your quick settings for easy access.
- Use Bixby Routines: Set up a Bixby Routine to automatically enable Motion Photo when you open the camera app.
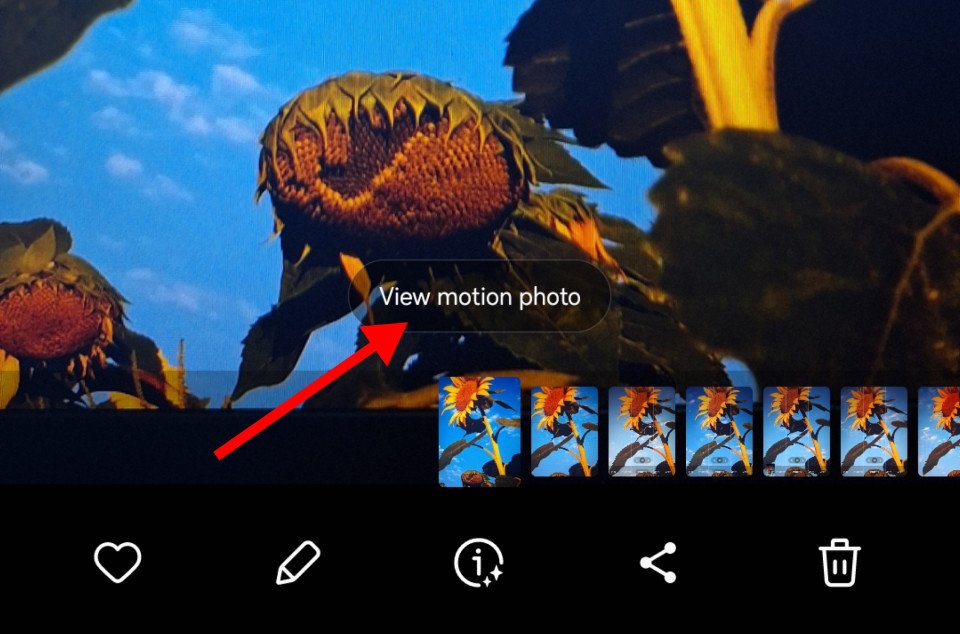 Samsung Motion Photo Icon
Samsung Motion Photo Icon
3. Capturing the Perfect Motion Photo
3.1. Best Scenarios for Using Motion Photo
Motion Photo shines in specific scenarios:
- Action Shots: Capturing sports, kids playing, or pets in motion.
- Candid Moments: Preserving natural expressions and reactions.
- Events and Celebrations: Recording the atmosphere and excitement of a party or gathering.
- Nature Scenes: Capturing the subtle movements of leaves, water, or wildlife.
3.2. Techniques for Shooting Dynamic Motion Photos
To make the most of Motion Photo, use these techniques:
- Steady Hand: Keep your hand steady to minimize blur in the video clip.
- Anticipate the Action: Predict the peak of the action and press the shutter button slightly before it happens.
- Good Lighting: Ensure adequate lighting for clear and vibrant videos.
- Experiment with Angles: Try different angles to add interest and dynamism to your shots.
3.3. Common Mistakes to Avoid
Avoid these common mistakes to improve your Motion Photos:
- Blurry Videos: Ensure your camera is stable to avoid blurry video clips.
- Poor Lighting: Avoid shooting in low-light conditions, which can result in grainy videos.
- Missing the Action: Press the shutter button too late, missing the crucial moment.
- Overusing the Feature: Use Motion Photo selectively to avoid unnecessary storage consumption.
4. Viewing and Sharing Your Motion Photos
4.1. How to View Motion Photos in the Gallery App
Viewing your Motion Photos is simple:
- Open the Gallery App: Launch the Samsung Gallery app.
- Select the Motion Photo: Find the photo you want to view. Motion Photos are typically indicated by a small icon.
- Tap “View Motion Photo”: When you open the photo, you’ll see a button at the bottom that says “View motion photo.” Tap it to play the video clip.
4.2. Sharing Motion Photos on Social Media
Sharing Motion Photos can be tricky because not all platforms support the format natively. Here are some tips:
- Convert to GIF: Use a third-party app to convert the Motion Photo to a GIF before sharing.
- Save as Video: Save the Motion Photo as a video file and share the video.
- Share as Still Photo: If the platform doesn’t support Motion Photos, it will default to a still image.
- Use Samsung Cloud: Share a link to the Motion Photo stored on Samsung Cloud.
4.3. Converting Motion Photos to GIFs or Videos
To convert Motion Photos, you can use several apps:
- Samsung Gallery: The built-in Gallery app often has an option to save Motion Photos as videos.
- Third-Party Apps: Apps like Google Photos, Motion Photo Share, or dedicated GIF makers can convert Motion Photos to GIFs or videos.
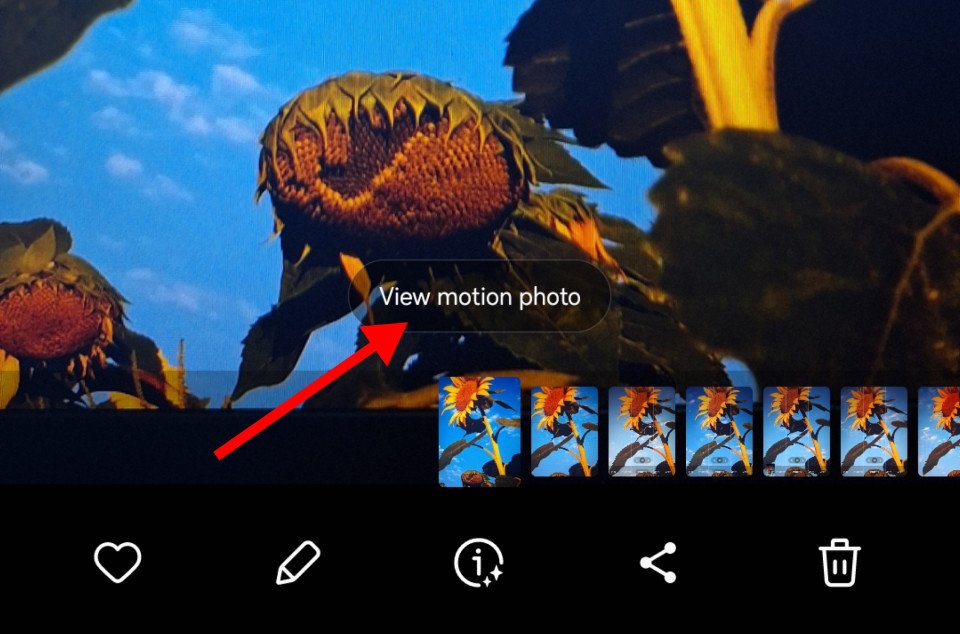 Samsung Motion Photo Icon
Samsung Motion Photo Icon
5. Editing and Enhancing Motion Photos
5.1. Selecting Alternative Still Frames
One of the best features of Motion Photo is the ability to choose a different still frame:
- Open the Motion Photo: In the Samsung Gallery app, open the Motion Photo.
- Tap “View Motion Photo”: Play the video clip.
- Use the Frame Selector: Use the timeline at the bottom to scroll through the frames.
- Select “Capture”: Tap the “Capture” icon (often a scissor or crop icon) to save the selected frame as a new photo.
5.2. Cropping and Adjusting Motion Photos
You can crop and adjust Motion Photos just like regular photos:
- Cropping: Use the crop tool in the Gallery app to frame the image as desired.
- Adjustments: Adjust brightness, contrast, saturation, and other settings to enhance the photo.
- Filters: Apply filters to give your Motion Photos a unique look and feel.
5.3. Using Third-Party Apps to Enhance Motion Photos
For more advanced editing, consider these third-party apps:
- Adobe Lightroom Mobile: Offers powerful editing tools and presets.
- Snapseed: A free app with a wide range of editing features.
- VSCO: Known for its film-like filters and editing capabilities.
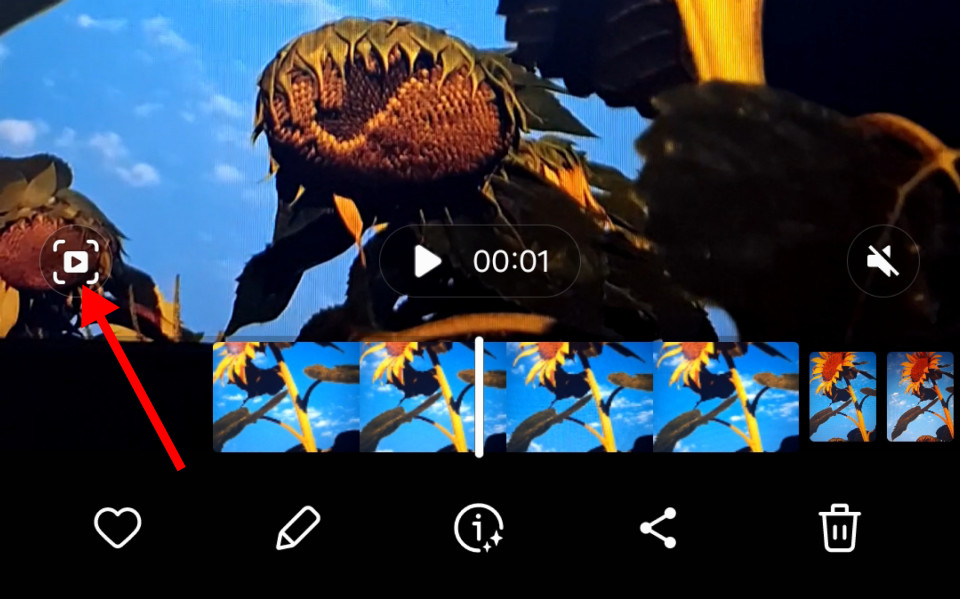 Quick Crop Button in Motion Photo
Quick Crop Button in Motion Photo
6. Creative Ways to Use Motion Photo
6.1. Capturing Action Shots
Motion Photo is perfect for capturing action shots. Whether it’s a skateboard trick, a pet jumping, or a sports moment, Motion Photo ensures you don’t miss the peak of the action. By capturing a short video clip, you have multiple frames to choose from, increasing your chances of getting the perfect shot.
6.2. Creating Engaging Social Media Content
Motion Photos can make your social media content stand out. Use them to create dynamic posts that capture attention and engage your audience. Sharing a Motion Photo as a GIF or short video can add an extra layer of interest to your content, making it more likely to be shared and liked.
6.3. Preserving Memories with Motion
Beyond action shots, Motion Photo is excellent for preserving memories. Capture the subtle nuances of a family gathering, the ambiance of a concert, or the beauty of a sunset. Motion Photos add depth and emotion to your memories, allowing you to relive those moments more vividly.
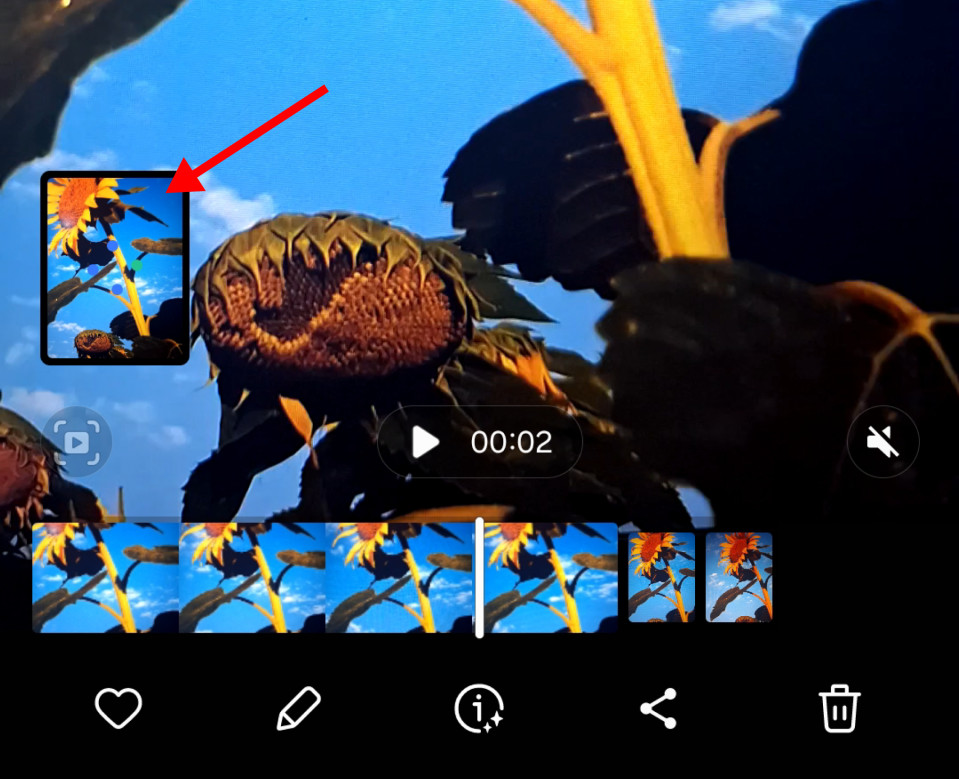 New Captured Frame from Motion Photo Video Clip
New Captured Frame from Motion Photo Video Clip
7. Optimizing Your Samsung Camera Settings for Motion Photo
7.1. Adjusting Resolution and Quality
To optimize your Samsung camera settings for Motion Photo, consider adjusting the resolution and quality. Higher resolution settings will result in clearer and more detailed videos, but they will also take up more storage space. Experiment with different settings to find the right balance between quality and storage.
7.2. Using Grid Lines for Better Composition
Enable grid lines in your camera settings to help you compose better shots. Grid lines can guide you in applying the rule of thirds, a fundamental principle of photography that can improve the balance and composition of your photos.
7.3. Exploring Other Camera Features
Take the time to explore other camera features on your Samsung Galaxy device. Features like HDR (High Dynamic Range), scene modes, and manual settings can further enhance your Motion Photos and overall photography experience.
8. Troubleshooting Motion Photo Issues
8.1. Motion Photo Not Working: Common Fixes
If Motion Photo isn’t working, try these common fixes:
- Restart the Camera App: Close and reopen the camera app.
- Restart Your Device: A simple restart can resolve many software glitches.
- Check Storage: Ensure you have enough storage space on your device.
- Update Software: Make sure your device’s software is up to date.
- Reset Camera Settings: Reset the camera settings to default.
8.2. Battery Drain and Storage Concerns
Motion Photo can consume more battery and storage compared to traditional photos. Here are some tips to mitigate these concerns:
- Use Selectively: Enable Motion Photo only when needed.
- Optimize Storage: Regularly transfer photos and videos to a computer or cloud storage.
- Adjust Resolution: Lower the resolution settings for Motion Photos.
- Close Background Apps: Close unnecessary apps running in the background to conserve battery.
8.3. Compatibility Issues with Other Apps
Some apps may not fully support Motion Photos. If you encounter compatibility issues, try these solutions:
- Update Apps: Ensure all your apps are up to date.
- Convert to Compatible Format: Convert Motion Photos to GIFs or videos before sharing.
- Use Alternative Apps: Try different apps for viewing or editing Motion Photos.
9. The Future of Mobile Photography: Motion Photo and Beyond
9.1. Emerging Trends in Smartphone Cameras
Mobile photography is constantly evolving. Some emerging trends include:
- Computational Photography: Using AI and software algorithms to enhance image quality.
- Multi-Lens Systems: Incorporating multiple lenses for different focal lengths and perspectives.
- Improved Low-Light Performance: Enhancing the ability to capture clear photos in low-light conditions.
- AI-Powered Features: Integrating AI to recognize scenes, optimize settings, and enhance photos automatically.
9.2. The Role of AI in Mobile Photography
AI is playing an increasingly important role in mobile photography. AI-powered features can:
- Enhance Image Quality: Automatically adjust settings to optimize image quality.
- Recognize Scenes: Identify different scenes and adjust settings accordingly.
- Improve Focus: Enhance focus and reduce blur.
- Offer Creative Effects: Provide AI-powered filters and creative effects.
9.3. Predictions for Future Samsung Camera Features
Looking ahead, future Samsung camera features may include:
- Advanced AI Capabilities: Further integration of AI for more intelligent photo processing.
- Enhanced Motion Photo Features: Improvements to Motion Photo, such as longer video clips or more editing options.
- 3D Photography: Capturing and displaying photos in 3D.
- AR Integration: Integrating augmented reality features into the camera app.
10. Frequently Asked Questions (FAQs) About Motion Photo
Q1: What is Motion Photo on Samsung?
Motion Photo captures a short video clip before and after you take a picture, adding movement and context to your photos.
Q2: How do I enable Motion Photo on my Samsung Galaxy?
Open the camera app and tap the Motion Photo icon (play button inside a rounded square) at the top of the screen.
Q3: Can I share Motion Photos on social media?
Yes, but you may need to convert them to GIFs or videos first, as not all platforms support the format natively.
Q4: How do I select a different still frame from a Motion Photo?
Open the Motion Photo in the Gallery app, tap “View motion photo,” and use the timeline to select a new frame, then tap the “Capture” icon.
Q5: Does Motion Photo take up more storage space?
Yes, Motion Photos consume more storage compared to traditional photos due to the video clip.
Q6: Can I edit Motion Photos?
Yes, you can crop, adjust, and apply filters to Motion Photos just like regular photos.
Q7: Why is the Motion Photo icon not visible on my camera app?
Ensure you’re using the latest version of the Samsung Camera app and that you’re in the standard Photo mode.
Q8: How can I reduce battery drain when using Motion Photo?
Use Motion Photo selectively and close unnecessary apps running in the background.
Q9: What are the best scenarios for using Motion Photo?
Action shots, candid moments, events, and nature scenes are ideal for Motion Photo.
Q10: What should I do if Motion Photo is not working?
Try restarting the camera app, restarting your device, and checking your storage space.
Ready to take your Samsung photography to the next level? Visit dfphoto.net for more tips, tutorials, and inspiration to unleash your creative potential. Join our community of photography enthusiasts and start capturing moments that truly come to life!
Address: 1600 St Michael’s Dr, Santa Fe, NM 87505, United States. Phone: +1 (505) 471-6001.