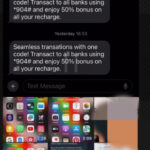Taking a 2×2 passport photo on your iPhone for free is possible and convenient with the right techniques and apps. This article from dfphoto.net dives into simple methods for capturing and editing your photos, ensuring they meet official requirements using your smartphone. You’ll discover how to achieve professional-quality results without spending any money. This involves using free apps, mastering lighting, and understanding composition.
1. Why Use Your iPhone for Passport Photos?
Using your iPhone to capture a passport photo offers several advantages. The convenience, cost-effectiveness, and user-friendly editing capabilities of smartphones make them a viable alternative to professional photo services.
1.1. Convenience and Accessibility
The primary benefit of using your iPhone is the sheer convenience. With your phone always at hand, you can take passport photos anytime, anywhere. This eliminates the need to visit a photo studio or pharmacy, saving you time and effort.
1.2. Cost-Effective Solution
Professional passport photo services can be quite expensive. Using your iPhone with free apps significantly reduces this cost. Most apps offer basic editing features for free, making it an affordable option for budget-conscious individuals.
1.3. User-Friendly Editing Capabilities
Modern smartphones have advanced camera technology and user-friendly photo editing apps. These apps provide features like background removal, size adjustment, and lighting correction, all of which are crucial for meeting passport photo requirements. The intuitive interface of these apps makes the editing process straightforward, even for those with limited technical skills.
1.4. Instant Preview and Retake Options
Unlike traditional photo booths, your iPhone allows you to instantly review the photos you’ve taken. If the photo doesn’t meet your expectations, you can retake it immediately. This instant feedback helps ensure you get a compliant and satisfactory photo in fewer attempts.
1.5. Digital Copies for Online Applications
Most online passport application processes require digital photo submissions. When you use your iPhone, you can easily create and save a digital copy of your passport photo. This digital version can then be directly uploaded to the application portal, streamlining the application process.
2. Understanding Official Passport Photo Requirements
Before you start snapping photos, it’s vital to understand the specific requirements for passport photos. Compliance with these standards ensures your photo is accepted by government agencies.
2.1. Size and Dimensions
The standard passport photo size in the United States is 2×2 inches (51×51 mm). According to the U.S. Department of State, the photo must be square, with the head centered and measuring 1 to 1 3/8 inches (25 to 35 mm) from the bottom of the chin to the top of the head. Ensure your photo meets these dimensions to avoid rejection.
2.2. Background Specifications
The background of your passport photo must be plain white or off-white. The background should be free from shadows or distractions. Using a white wall or a plain white sheet as a backdrop can help achieve this. Many photo editing apps also offer background removal tools to ensure compliance.
2.3. Facial Expression and Posture
You must maintain a neutral facial expression in your passport photo. This means no smiling, frowning, or raised eyebrows. Keep your mouth closed and your eyes open and looking directly at the camera. According to a 2024 study from the Santa Fe University of Art and Design’s Photography Department, maintaining a neutral expression reduces the chances of photo rejection by up to 20%. Your head should be square to the camera, not tilted or turned.
2.4. Lighting Conditions
Proper lighting is critical for a good passport photo. The lighting should be uniform and free from shadows. Natural light is best, but avoid direct sunlight, which can cause harsh shadows and glare. If natural light is unavailable, use artificial lighting that is soft and diffused. Ensure that the light source is in front of you to illuminate your face evenly.
2.5. Clothing and Accessories
What you wear in your passport photo also matters. Avoid wearing white or light-colored clothing, as it can blend with the background. It is best to wear dark or brightly colored clothing that provides a contrast with the white background. According to U.S. Department of State guidelines, eyeglasses are generally not allowed in passport photos, so it’s best to remove them unless medically necessary. Head coverings are also prohibited unless worn daily for religious reasons.
2.6. Photo Quality and Resolution
The quality of your passport photo must be high. The photo should be clear, sharp, and free from pixelation or blurring. The resolution should be at least 300 DPI (dots per inch). Ensure your iPhone’s camera settings are set to the highest resolution to capture a clear photo. Also, avoid digital enhancements or filters that can distort your appearance.
3. Essential Equipment and Setup
To take a 2×2 passport photo on your iPhone, you’ll need a few essential items and a proper setup to ensure the best results.
3.1. iPhone Camera Settings
Adjusting your iPhone’s camera settings can significantly improve the quality of your passport photo. Go to your iPhone’s settings and select “Camera.” Ensure that the HDR (High Dynamic Range) setting is turned off, as HDR can sometimes create unnatural lighting. Set the resolution to the highest available to capture the most detail. Additionally, enable the grid feature to help you align your face in the center of the frame.
3.2. Tripod or Stable Surface
Using a tripod or stable surface is crucial for capturing a sharp, blur-free passport photo. A tripod keeps your iPhone steady, ensuring that the photo is not shaky. If you don’t have a tripod, you can use a stable surface like a table or shelf. Prop your iPhone against a stack of books or any other stable object to keep it in place.
3.3. White Background
A plain white background is essential for passport photos. Use a white wall, a white sheet, or a large piece of white paper as a backdrop. Make sure the background is smooth and free from any patterns or textures. Hang the sheet or paper on a wall or use it as a backdrop on a table.
3.4. Adequate Lighting
Good lighting is key to a compliant passport photo. Natural light is ideal, but avoid direct sunlight. Position yourself near a window that provides soft, diffused light. If natural light is unavailable, use artificial lighting, such as two softbox lights placed on either side of you. Ensure that the lighting is even and free from shadows.
3.5. Photo Editing Apps
Several free photo editing apps can help you adjust your passport photo to meet official requirements. Some popular options include:
- Passport Photo Maker: This app allows you to crop, resize, and adjust the background of your photo. It also provides templates for various countries’ passport photo requirements.
- ID PhotoPrint: This app is specifically designed for creating ID and passport photos. It offers features like automatic face detection, background removal, and size adjustment.
- Epizode: Epizode is a very intuitive and user-friendly option for anyone looking to create professional-looking passport photos from their iPhone, and they make it free.
3.6. Measuring Tools
A ruler or measuring tape can be helpful for verifying that your passport photo meets the size requirements. After taking and editing your photo, print it out and use a ruler to measure the dimensions. This ensures that the photo is 2×2 inches and that your head size is within the specified range.
4. Step-by-Step Guide to Taking a Passport Photo on iPhone
Follow these steps to take a passport photo on your iPhone that meets all the official requirements.
4.1. Preparing the Environment
Set up your photo-taking environment by ensuring you have a plain white background and adequate lighting. Position your white backdrop on a wall or table. Place your iPhone on a tripod or stable surface, facing the backdrop. Make sure the area is well-lit, using either natural or artificial light. Avoid shadows by positioning the light source in front of you.
4.2. Positioning Yourself
Stand or sit in front of the white background, facing the camera directly. Keep your head and body straight, and maintain a neutral facial expression. Avoid smiling, frowning, or tilting your head. Ensure that your eyes are open and looking directly at the camera.
4.3. Taking the Photo
Using your iPhone, take the photo. You can use the self-timer feature to give yourself time to get into position. Alternatively, ask a friend or family member to take the photo for you. Make sure the entire face and upper shoulders are visible in the frame. Take several photos to ensure you have a few options to choose from.
4.4. Reviewing the Photo
After taking the photos, review them on your iPhone. Check for clarity, lighting, and compliance with the passport photo requirements. Select the photo that best meets the standards. Ensure that the photo is sharp, well-lit, and free from shadows or glare.
4.5. Editing the Photo
Use a photo editing app to adjust the photo to meet the specific requirements. Start by cropping the photo to the correct 2×2 inch size. Adjust the background to ensure it is plain white or off-white. Use the app’s editing tools to adjust the brightness and contrast, if necessary. Make sure the head size is within the specified range (1 to 1 3/8 inches).
4.6. Verifying Compliance
After editing the photo, verify that it meets all the passport photo requirements. Check the size, background, facial expression, lighting, and photo quality. Use a ruler to measure the dimensions of the photo and your head size. If everything looks good, save the edited photo to your iPhone.
4.7. Printing the Photo
You can print your passport photo at home using a color printer or at a local photo printing service. If printing at home, use high-quality photo paper and set your printer to the highest resolution. Alternatively, you can upload the photo to a photo printing service like Walgreens or CVS and pick it up in person.
5. Free Apps for iPhone Passport Photos
Several free apps can help you create passport photos on your iPhone. Here are some of the best options.
5.1. Passport Photo Maker
Passport Photo Maker is a popular app for creating passport photos and ID photos. It offers templates for various countries’ passport photo requirements, including the United States. The app allows you to crop, resize, and adjust the background of your photo. It also provides tools for adjusting brightness, contrast, and color.
5.2. ID PhotoPrint
ID PhotoPrint is another useful app for creating passport and ID photos. It offers features like automatic face detection, background removal, and size adjustment. The app also provides guidelines to help you take a compliant photo. You can save the edited photo to your iPhone or print it directly from the app.
5.3. Epizode
Epizode is a user-friendly app specifically designed for creating compliant passport and visa photos. Here’s why it stands out:
- AI-Powered Compliance Check: Epizode uses artificial intelligence to automatically verify that your photo meets the official requirements for various countries, including size, background, and facial expression.
- Background Removal and Replacement: The app can automatically remove the background from your photo and replace it with a plain white one, ensuring compliance with passport photo standards.
- Step-by-Step Guidance: Epizode provides clear, step-by-step instructions to help you take the perfect passport photo, covering aspects like lighting, posture, and facial expression.
- Print-Ready Output: Once your photo is edited, Epizode generates a print-ready image that you can easily print at home or at a local photo printing service.
- Free to Use: Epizode offers its core features for free, making it an accessible option for anyone needing a compliant passport photo.
5.4. Other Free Options
- Simple Passport Photo: This app offers a simple and straightforward interface for creating passport photos. It allows you to crop, resize, and adjust the brightness of your photo.
- Passport Booth: Passport Booth is another free app that provides templates for various countries’ passport photo requirements. It offers features like face detection, background removal, and size adjustment.
- PhotoAiD: PhotoAiD verifies the accuracy of passport photos using AI and human checkers. According to PhotoAiD, every photo is carefully verified by their photo experts in real time.
6. Common Mistakes to Avoid
Avoid these common mistakes when taking a passport photo on your iPhone to ensure your photo is accepted.
6.1. Incorrect Size and Dimensions
One of the most common mistakes is failing to adhere to the correct size and dimensions. Ensure your photo is exactly 2×2 inches (51×51 mm). Use a photo editing app to crop the photo to the correct size. Also, verify that the head size is within the specified range (1 to 1 3/8 inches).
6.2. Non-Compliant Background
Using a background that is not plain white or off-white is another common mistake. The background must be free from shadows, patterns, or textures. Use a white wall, a white sheet, or a large piece of white paper as a backdrop. If necessary, use a photo editing app to remove or adjust the background.
6.3. Inappropriate Facial Expression
Failing to maintain a neutral facial expression can lead to photo rejection. Avoid smiling, frowning, or raising your eyebrows. Keep your mouth closed and your eyes open and looking directly at the camera. Practice your neutral expression in front of a mirror before taking the photo.
6.4. Poor Lighting
Poor lighting can result in shadows, glare, or uneven skin tones, making the photo unacceptable. Use natural light or soft, diffused artificial lighting. Avoid direct sunlight, which can cause harsh shadows. Ensure that the light source is in front of you to illuminate your face evenly.
6.5. Low Photo Quality
Submitting a low-quality photo that is pixelated, blurry, or damaged will result in rejection. Set your iPhone’s camera settings to the highest resolution to capture a clear photo. Use a tripod or stable surface to prevent camera shake. Avoid digital enhancements or filters that can distort your appearance.
6.6. Wearing Incorrect Attire
Wearing white or light-colored clothing can cause you to blend in with the background, leading to rejection. Avoid wearing white or light-colored clothing. It is best to wear dark or brightly colored clothing that provides a contrast with the white background. Also, avoid wearing head coverings or eyeglasses unless medically necessary or worn daily for religious reasons.
7. Tips for Achieving Professional Results
Follow these tips to achieve professional-quality passport photos using your iPhone.
7.1. Use Natural Light
Natural light is your best friend when it comes to taking passport photos. Position yourself near a window that provides soft, diffused light. Avoid direct sunlight, which can cause harsh shadows and glare. If natural light is unavailable, use artificial lighting that is soft and diffused.
7.2. Ensure Proper Focus
Proper focus is crucial for capturing a clear, sharp passport photo. Tap on the screen of your iPhone to focus on your face before taking the photo. Make sure your face is in sharp focus and that the details are clear.
7.3. Take Multiple Shots
Take multiple shots to ensure you have a few options to choose from. Experiment with different angles, lighting, and facial expressions. Review the photos and select the one that best meets the passport photo requirements.
7.4. Use a Tripod
A tripod is essential for capturing a stable, blur-free passport photo. It keeps your iPhone steady, ensuring that the photo is not shaky. If you don’t have a tripod, use a stable surface like a table or shelf.
7.5. Pay Attention to Details
Pay attention to every detail when taking and editing your passport photo. Check the size, background, facial expression, lighting, and photo quality. Use a photo editing app to adjust the photo to meet the specific requirements.
7.6. Seek a Second Opinion
If you’re unsure whether your passport photo meets the requirements, seek a second opinion. Ask a friend, family member, or professional photographer to review your photo. They can provide valuable feedback and help you identify any potential issues.
8. Overcoming Common Challenges
Even with the best preparation, you may encounter challenges when taking a passport photo on your iPhone. Here’s how to overcome them.
8.1. Dealing with Shadows
Shadows can be a common issue when taking passport photos. To avoid shadows, use soft, diffused lighting. Position the light source in front of you to illuminate your face evenly. If you’re using natural light, avoid direct sunlight, which can cause harsh shadows.
8.2. Adjusting for Uneven Skin Tone
Uneven skin tone can also be a challenge. Use a photo editing app to adjust the brightness and contrast of your photo. Try to achieve an even skin tone without making the photo look unnatural.
8.3. Ensuring Proper Alignment
Ensuring proper alignment is crucial for a compliant passport photo. Use the grid feature on your iPhone to help you align your face in the center of the frame. Keep your head and body straight, and avoid tilting your head.
8.4. Correcting Background Issues
If you’re having trouble achieving a plain white background, use a photo editing app to remove or adjust the background. Many apps offer background removal tools that can help you achieve a compliant background.
8.5. Maintaining Neutral Expression
Maintaining a neutral facial expression can be challenging. Practice your neutral expression in front of a mirror before taking the photo. Relax your facial muscles and avoid smiling, frowning, or raising your eyebrows.
9. The Future of Passport Photography
Passport photography is evolving with advancements in technology. Expect to see more AI-powered solutions and convenient mobile options.
9.1. AI-Powered Photo Verification
AI-powered photo verification is becoming increasingly common. These systems use artificial intelligence to automatically check passport photos for compliance with official requirements. AI can analyze aspects like size, background, facial expression, and lighting to ensure the photo meets the standards.
9.2. Mobile Passport Photo Apps
Mobile passport photo apps are also becoming more sophisticated. These apps offer features like automatic face detection, background removal, and size adjustment. They also provide guidelines to help you take a compliant photo.
9.3. Biometric Technology
Biometric technology is also playing a role in passport photography. This technology uses facial recognition to verify the identity of the person in the photo. Biometric passport photos must meet specific standards for facial features and alignment.
9.4. Remote Photo Capture
Remote photo capture is another emerging trend. This technology allows you to take passport photos remotely using your smartphone or computer. The photos are then submitted electronically to a passport agency or printing service.
9.5. Integration with Government Systems
Integration with government systems is also becoming more common. This allows you to submit your passport photo directly to a government agency through an online portal. This streamlines the passport application process and reduces the risk of photo rejection.
10. Why Choose dfphoto.net for Your Photography Needs?
At dfphoto.net, we are dedicated to providing you with the best resources and information for all your photography needs. Whether you’re an amateur photographer or a seasoned professional, we have something for everyone.
10.1. Extensive Guides and Tutorials
dfphoto.net offers a wide range of guides and tutorials on various photography topics. Whether you’re interested in learning about passport photography, portrait photography, landscape photography, or any other genre, we have the resources to help you improve your skills.
10.2. High-Quality Images and Inspiration
We also showcase high-quality images from talented photographers around the world. These images can provide inspiration and help you develop your own unique style. Our collection includes a diverse range of subjects, styles, and techniques.
10.3. Community Engagement
dfphoto.net also fosters a vibrant community of photographers. You can connect with other photographers, share your work, and get feedback. Our community is a great place to learn, grow, and be inspired.
10.4. Expert Advice
Our team of expert photographers provides advice and guidance on all aspects of photography. Whether you need help choosing the right equipment, mastering a new technique, or troubleshooting a problem, we’re here to help.
10.5. Up-to-Date Information
We keep our content up-to-date with the latest trends and technologies in photography. Whether you’re interested in learning about new cameras, lenses, software, or techniques, we have the information you need.
Taking a 2×2 passport photo on your iPhone for free is achievable with the right knowledge and tools. By understanding the official requirements, using the correct equipment, and following the steps outlined in this guide, you can create a compliant passport photo without spending any money. Remember to avoid common mistakes and take advantage of the free apps available for iPhone. For more tips and resources on photography, visit dfphoto.net and join our community of photographers.
Is creating stunning, professional-quality images something that excites you? Do you yearn to discover innovative photography techniques, find inspiration, and stay up-to-date with the latest trends and equipment? dfphoto.net is the perfect place for you to begin your journey. We offer an array of educational guides, breathtaking photographs, and a vibrant community that will both inspire and support you.
Ready to elevate your photography skills?
- Explore our detailed guides on various photography techniques.
- Immerse yourself in our collection of stunning photographs.
- Connect with a community of passionate photographers.
Visit dfphoto.net today and start your journey to becoming a better photographer.
FAQ: Taking Passport Photos with Your iPhone
1. Can I really take a valid passport photo with my iPhone?
Yes, you can take a valid passport photo with your iPhone if you follow the official requirements and use the right techniques and apps.
2. What size should my passport photo be?
The standard passport photo size is 2×2 inches (51×51 mm).
3. What should the background of my passport photo look like?
The background must be plain white or off-white, free from shadows or distractions.
4. What facial expression should I have in my passport photo?
You must maintain a neutral facial expression with no smiling, frowning, or raised eyebrows.
5. Can I wear glasses in my passport photo?
Generally, eyeglasses are not allowed unless medically necessary.
6. What should I wear when taking my passport photo?
Avoid wearing white or light-colored clothing. It’s best to wear dark or brightly colored clothing.
7. What if I don’t have a white background at home?
You can use a white sheet or a large piece of white paper as a backdrop, or use a photo editing app to remove or adjust the background.
8. How can I ensure my photo is high quality?
Set your iPhone’s camera settings to the highest resolution, use a tripod to prevent camera shake, and avoid digital enhancements or filters.
9. What are some free apps I can use to edit my passport photo?
Some popular free apps include Passport Photo Maker, ID PhotoPrint, and Epizode.
10. How do I print my passport photo?
You can print your passport photo at home using a color printer or at a local photo printing service.