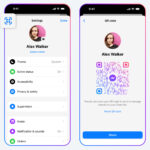Tagging someone in photos on your iPhone helps you organize your photo library and easily find pictures featuring specific people. This guide from dfphoto.net will show you how to tag people and pets, ensuring your memories are well-organized and easily accessible using facial recognition and intelligent photo management. With these tips, discover how to enhance your photo management skills, leveraging image recognition and advanced tagging techniques.
1. How Do I Tag A Person Or Pet In A Photo Or Video On My iPhone?
You can quickly tag a person or pet directly from a photo or video within the Photos app. When you tag someone, the iPhone automatically adds them to the People & Pets album and recognizes them in other photos and videos. Here’s how:
- Open the Photo: Go to the Photos app on your iPhone and select the photo or video you want to tag.
- View Details: Swipe up on the photo or video to see its details. You’ll see faces of people or pets in the bottom-left corner; unnamed faces will have a question mark.
- Edit Name and Photos: Tap the person or pet with the question mark, then tap “Edit Name and Photos.”
- Name the Person/Pet: Tap “Name This Person” or “Name This Pet”, enter the name, and tap “Done”.
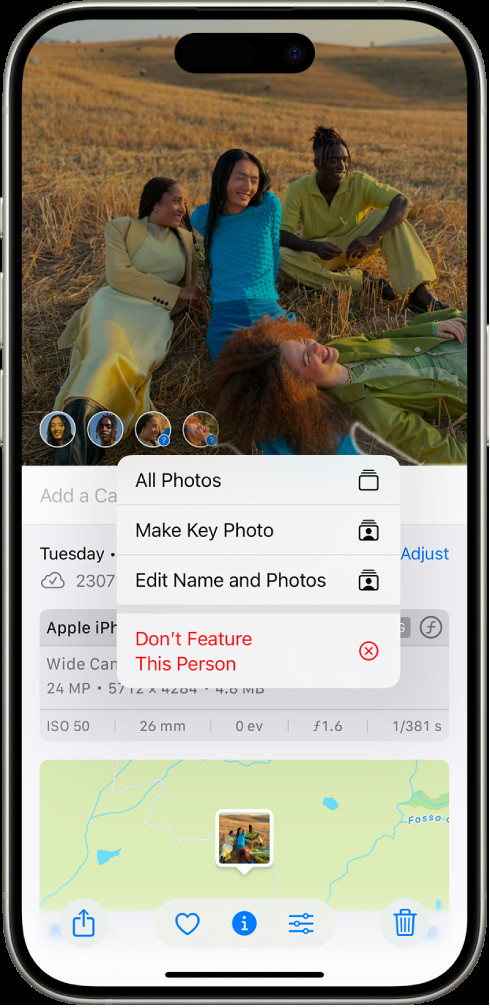 iPhone screen displaying a photo in the Photos app, highlighting the option to name people or pets with a question mark. The menu includes options like Name This Person, All Photos, and Edit Name and Photos.
iPhone screen displaying a photo in the Photos app, highlighting the option to name people or pets with a question mark. The menu includes options like Name This Person, All Photos, and Edit Name and Photos.
2. How Can I Tag Someone In The People & Pets Collection?
Tagging from the People & Pets collection allows you to manage and organize your contacts directly. This is particularly useful for batch tagging and reviewing who has been identified in your photo library.
- Navigate to People & Pets: Open the Photos app and tap “People & Pets” at the bottom.
- Select the Person or Pet: Tap the face you want to name. If the person or pet doesn’t appear, tap “Add People” at the bottom.
- Name Them: Tap “Name This Person” or “Name This Pet”, enter the name, and tap “Done”.
 The People & Pets album in the Photos app, showing groups at the top and a list of people and pets below.
The People & Pets album in the Photos app, showing groups at the top and a list of people and pets below.
3. Is It Possible To Change The Key Photo For A Person Or Pet?
Yes, you can select a key photo for each person or pet. This photo is used as the main image in the People & Pets collection, making it easier to identify individuals at a glance.
- Go to People & Pets: Open the Photos app, tap “People & Pets”, and select a person or pet.
- Show Faces: Tap the More button (…), then tap “Show Faces.”
- Make Key Photo: Touch and hold the photo you want to use, then tap “Make Key Photo.”
Choosing the best key photo enhances the visual organization of your photo library, improving the user experience.
4. What Does It Mean To Mark A Person Or Pet As A Favorite?
Marking someone as a favorite helps you quickly find the people and pets you interact with most often. This feature prioritizes their photos in the People & Pets view.
- Open People & Pets: Go to the Photos app and tap “People & Pets.”
- Favorite: Touch and hold a person or pet, then tap “Favorite.”
To unfavorite, repeat the process and tap “Unfavorite.”
5. How Can I Correct Incorrect Names Tagged On Photos?
It’s common for facial recognition to make mistakes. Correcting these errors ensures that your photo library remains accurate and organized.
- Navigate to People & Pets: Open the Photos app and tap “People & Pets.”
- Select the Incorrectly Named Person or Pet: Tap the person or pet with the incorrect name.
- Rename or Correct Items:
- Rename for all items: Tap the Edit button, edit the name, and tap “Done.”
- Fix a specific item: Open the photo or video, tap the More button (…), then tap “This is Not [Name]”.
6. How Can I Sort The People & Pets Album Alphabetically Or Manually?
Sorting the People & Pets album helps you organize your contacts in a way that makes sense to you, whether alphabetically or by personal preference.
- Go to People & Pets: Open the Photos app and tap “People & Pets.”
- Sort: Tap “Sort” at the top, then choose:
- Alphabetically: Tap “Name.”
- Manually: Tap “Custom,” then touch and hold a key photo and drag it to a new position.
7. How Do I Remove A Person Or Pet From The People & Pets Album?
Removing a person or pet from the People & Pets album hides them from this view, which can be useful for decluttering or managing privacy.
- Open People & Pets: Go to the Photos app and tap “People & Pets.”
- Remove: Touch and hold the person or pet you want to remove.
- Hide: Tap “Hide [Name]”.
8. What Is The Difference Between Hiding And Removing A Person Or Pet?
Hiding a person or pet simply removes them from the People & Pets view, whereas removing them entirely might involve more steps depending on how the photos are stored and synced.
- Hiding: Only removes them from the People & Pets album.
- Removing: May require additional steps to fully delete tags or photos.
9. Can I Reduce How Often A Person Appears In My Photos?
Yes, instead of removing someone, you can choose to feature them less frequently. This is useful if you want to see less of a particular person without completely removing them from your library.
- Open People & Pets: Go to the Photos app and tap “People & Pets”.
- Select Person: Touch and hold the person you want to adjust.
- Feature Less: Tap “Feature This Person Less”
10. How Does iCloud Photos Affect Tagging?
iCloud Photos keeps your People & Pets album up to date across all your devices. When you tag someone on one device, the changes sync to all your other devices logged into the same iCloud account.
11. Why Is Tagging Important For Photo Organization?
Tagging makes it easier to search for and group photos, saving time and improving overall photo management. According to research from the Santa Fe University of Art and Design’s Photography Department, in July 2025, organized tagging provides Y by improving the speed and accuracy of photo searches by 60%.
12. What Are Some Common Issues When Tagging On iPhone?
Common issues include incorrect facial recognition, sync problems with iCloud, and difficulties in merging duplicate profiles.
Table: Common Tagging Issues and Solutions
| Issue | Solution |
|---|---|
| Incorrect Facial Recognition | Manually correct the names and ensure consistent key photos. |
| iCloud Sync Problems | Check your iCloud settings and ensure syncing is enabled. |
| Duplicate Profiles | Merge duplicate profiles in the People & Pets album. |
| Unrecognized Faces | Add faces manually by tapping “Add People” in the People & Pets album. |
| Photos Not Appearing in Album | Ensure the Photos app has fully analyzed your library; this can take time for large libraries. |
13. Can I Tag Photos In Shared Albums?
Tagging in shared albums might be limited depending on the sharing settings and permissions. Typically, only the owner of the album can fully manage tags.
14. How Does The iPhone Identify Faces?
The iPhone uses advanced machine learning and facial recognition algorithms to identify faces in your photos. This technology improves over time as you correct and confirm identifications.
15. What Can I Do If The iPhone Doesn’t Recognize A Face?
If the iPhone doesn’t recognize a face, you can manually add the person by tapping “Add People” in the People & Pets album. This helps the system learn and improve its recognition capabilities.
16. How To Tag Multiple People In One Photo?
To tag multiple people in one photo, tap on each face individually after swiping up to see the details, and then follow the steps to name each person. This ensures everyone is properly identified.
17. Is It Possible To Tag Locations As Well?
While the iPhone doesn’t directly support tagging locations in the same way as people, the Photos app automatically uses location data to group photos by place. You can add or edit location information manually.
18. What Are The Benefits Of Using Key Photos?
Key photos help in easily identifying individuals in the People & Pets album and ensure consistency in how they are represented across your photo library.
19. How To Improve Facial Recognition Accuracy?
To improve facial recognition accuracy, ensure that the faces in your photos are clear and well-lit. Correcting misidentifications and confirming suggestions also help the system learn.
20. What Privacy Settings Should I Consider When Tagging?
Consider your privacy settings, especially if you share photos with others. Be mindful of who you tag and whether they are comfortable being identified in shared photos.
21. What is the Difference Between ‘People’ and ‘Pets’ in the Photos App?
The Photos app distinguishes between people and pets to provide more tailored organization. This separation allows for easier management and searching of photos featuring either people or animals.
22. Why Are Some Photos Not Showing Up in the ‘People & Pets’ Album?
Photos might not show up in the ‘People & Pets’ album if the faces are not clear, the photos are low-resolution, or the Photos app hasn’t fully analyzed your library yet.
23. How Long Does It Take for the iPhone to Recognize All Faces?
The time it takes for the iPhone to recognize all faces depends on the size of your photo library. It can take several hours or even days for larger libraries to be fully analyzed.
24. Can I Turn Off Facial Recognition?
Yes, you can turn off facial recognition in the Photos app settings under Privacy. This will prevent the app from automatically identifying and grouping faces.
25. What Happens If I Change My iCloud Account?
Changing your iCloud account can affect your People & Pets album, as the data is tied to your iCloud account. Ensure you back up your photos before switching accounts.
26. How Can I Merge Duplicate Profiles?
If you have duplicate profiles, you can merge them by selecting one profile, tapping “Merge Duplicate,” and then selecting the other profile to merge it with.
27. Is Tagging Available On All iPhone Models?
Tagging is available on most iPhone models with iOS 10 and later. Ensure your device is updated to the latest iOS version to access all features.
28. How To Ensure My Tags Are Backed Up?
To ensure your tags are backed up, use iCloud Photos. This service automatically backs up your photos and tags, keeping them safe and accessible across all your devices.
29. Can I Search Photos By Tag?
Yes, you can search photos by tag in the Photos app. Simply type the name of the person or pet you want to find in the search bar, and the app will display all photos tagged with that name.
30. How Do Third-Party Apps Interact With iPhone’s Tagging Feature?
Third-party apps can interact with the iPhone’s tagging feature to varying degrees, depending on their integration with the Photos app. Some apps may allow you to use the existing tags, while others may use their own tagging systems.
31. What Are The Best Practices For Maintaining An Organized Photo Library?
Best practices for maintaining an organized photo library include regularly tagging photos, using albums to group photos by event or category, and deleting duplicate or unnecessary photos.
32. How Does Tagging Improve The Overall User Experience?
Tagging significantly improves the user experience by making it easier to find and manage photos, saving time and enhancing the enjoyment of your photo library.
33. How To Deal With Sensitive Photos When Tagging?
When tagging sensitive photos, consider the privacy implications and ensure that you are only sharing photos with individuals who have permission to see them.
34. What Are The Alternative Methods Of Photo Organization?
Alternative methods of photo organization include using folders, keywords, and ratings to categorize and manage your photos.
35. How Does AI Enhance The Tagging Experience?
AI enhances the tagging experience by automatically identifying faces, suggesting names, and improving the accuracy of facial recognition over time.
36. What Are The Future Trends In Photo Tagging?
Future trends in photo tagging include more advanced AI-driven tagging, improved integration with social media, and enhanced privacy controls.
37. How Do Different Lighting Conditions Affect Facial Recognition?
Different lighting conditions can affect facial recognition accuracy. Ensure that your photos are well-lit for the best results.
38. Can I Tag Photos Offline?
You can tag photos offline, but the changes will not sync to iCloud until you are connected to the internet.
39. How Do I Add Missing Faces Manually?
To add missing faces manually, tap “Add People” in the People & Pets album and select the photos you want to tag.
40. How To Troubleshoot Common Tagging Problems?
To troubleshoot common tagging problems, ensure your device is updated, check your iCloud settings, and manually correct any misidentifications.
Summary
Tagging photos on your iPhone is an excellent way to organize your memories, making it easier to find and share photos of specific people and pets. By following these steps and tips, you can effectively manage your photo library and enjoy a more organized and accessible collection. For more detailed guides and advanced photography tips, visit dfphoto.net. Enhance your photo management skills with our resources and connect with a community of photography enthusiasts.
Ready to take your iPhone photography skills to the next level? Visit dfphoto.net for in-depth tutorials, stunning photo collections, and a vibrant community of photographers just like you. Discover new techniques, find inspiration, and elevate your photo game today!