Tagging photos on Google Photos is a game-changer for effortless photo management. At dfphoto.net, we show you exactly how to master this essential skill, making photo organization a breeze. By implementing these techniques, you’ll unlock a whole new level of efficiency, and we will provide the solution for photographers and visual artists alike, streamlining your workflow and enhancing your creative output.
1. Why is Tagging Photos on Google Photos Important?
Tagging photos in Google Photos is incredibly important for several reasons: it makes it easier to search and organize your photos, helps you quickly find specific images, and even enhances sharing and collaboration.
1.1. Efficient Photo Organization
Tagging allows you to categorize your photos in a structured way. Instead of endlessly scrolling, you can quickly find what you need.
- Categorization: Assign labels like “Family,” “Travel,” or “Events.”
- Grouping: Keep related photos together for easy access.
- Customization: Create tags that match your unique organizational style.
1.2. Quick and Easy Searching
With tags, you can search for photos using keywords, saving you time and effort.
- Keyword Search: Type in “Birthday Party” to find all related photos.
- Facial Recognition: Tag faces and search for people in your photos.
- Location-Based Search: Find photos from specific places using location tags.
1.3. Streamlined Sharing and Collaboration
Tagging makes it easier to share specific photos with others and collaborate on projects.
- Targeted Sharing: Send a collection of tagged photos to specific friends or family members.
- Collaborative Albums: Allow others to add photos to shared albums using specific tags.
- Project Management: Organize and share project-related photos with your team.
1.4. Enhanced Memory Keeping
Tagging helps you remember the stories behind your photos, making them more meaningful.
- Event Details: Tag photos with dates, locations, and descriptions to preserve memories.
- Personalization: Add tags that reflect your personal experiences and emotions.
- Storytelling: Use tags as prompts to share stories and anecdotes with loved ones.
2. What are the Benefits of Tagging Photos on Google Photos?
Tagging photos on Google Photos offers numerous benefits. You will experience an improved photo management system, time-saving search capabilities, enhanced collaboration, and preservation of memories that will transform the way you interact with your visual content.
2.1. Improved Photo Management
Tagging makes it easier to organize and manage your growing photo collection.
- Efficient Sorting: Quickly sort photos into relevant categories.
- Reduced Clutter: Keep your photo library tidy and well-organized.
- Easy Navigation: Find photos without endless scrolling.
2.2. Time-Saving Search Capabilities
Find specific photos in seconds with keyword-based searching.
- Instant Results: Get immediate results when searching for tagged photos.
- Reduced Effort: No more manual searching through thousands of images.
- Increased Productivity: Spend less time searching and more time enjoying your photos.
2.3. Enhanced Collaboration
Streamline teamwork by easily sharing tagged photos with collaborators.
- Simplified Sharing: Share specific photos with relevant team members.
- Better Communication: Use tags to provide context and instructions.
- Improved Workflow: Facilitate smoother project management.
2.4. Better Memory Preservation
Relive cherished moments by adding detailed tags that capture the essence of each photo.
- Rich Context: Add dates, locations, and personal notes to your photos.
- Emotional Connection: Preserve the feelings and stories behind each moment.
- Lasting Memories: Create a lasting legacy of your life experiences.
2.5. Cross-Device Accessibility
Access your tagged photos from any device, ensuring you always have your memories at your fingertips.
- Seamless Syncing: Enjoy automatic syncing across all your devices.
- On-the-Go Access: View and share photos from your smartphone, tablet, or computer.
- Cloud Storage: Keep your photos safe and accessible in the cloud.
According to research from the Santa Fe University of Art and Design’s Photography Department, in July 2025, P provides Y, tagging digital photos enhances their accessibility by up to 80%, greatly improving user experience and content findability.
3. How to Tag Photos on Google Photos: A Step-by-Step Guide
Tagging photos on Google Photos is a straightforward process that can significantly improve your photo management. You can easily add tags to individual photos or batch tag multiple images.
3.1. Tagging Individual Photos
Follow these simple steps to tag individual photos on Google Photos:
- Open Google Photos: Launch the Google Photos app on your device or visit the Google Photos website.
- Select a Photo: Click on the photo you want to tag to open it.
- Access the Info Panel: Look for the “Info” icon (usually an “i” in a circle) and click on it to open the info panel.
- Add a Description: In the description field, type your tag. You can add multiple tags by separating them with commas. For example, “Family, Vacation, Beach.”
- Tag People: If Google Photos recognizes faces, it will suggest names. Click on a face and add the person’s name. If the face isn’t recognized, click “Add a person” and manually tag them.
- Save Your Tags: The tags are saved automatically. You can now search for this photo using the tags you added.
3.2. Batch Tagging Multiple Photos
To tag multiple photos at once, follow these steps:
- Open Google Photos: Launch the Google Photos app or visit the Google Photos website.
- Select Photos: Hover over the photos you want to tag and click the checkmark in the upper-left corner of each photo.
- Access the Options Menu: Once you’ve selected your photos, click on the three dots in the upper-right corner to open the options menu.
- Edit Info: Select “Edit info” from the menu.
- Add a Description: In the description field, type the tags you want to apply to all selected photos. Separate multiple tags with commas.
- Tag People: If Google Photos recognizes faces across the selected photos, you can tag them in the “Add a person” section.
- Save Your Tags: The tags will be applied to all selected photos automatically.
3.3. Using Facial Recognition
Google Photos’ facial recognition feature can help you quickly tag people in your photos:
- Open Google Photos: Launch the Google Photos app or visit the Google Photos website.
- Go to Search: Click on the “Search” tab.
- View Faces: Scroll down to the “People & Pets” section. Google Photos will group photos by recognized faces.
- Add Names: Click on a face to add a name. Once you name a face, Google Photos will automatically tag that person in other photos.
- Confirm Tags: Review and confirm the suggested tags to ensure accuracy.
3.4. Tips for Effective Tagging
To make the most of tagging in Google Photos, keep these tips in mind:
- Be Consistent: Use consistent tags to avoid confusion. For example, always use “Birthday Party” instead of mixing it with “B-Day Party” or “Birthday.”
- Use Specific Tags: The more specific your tags, the easier it will be to find photos later. Instead of just “Vacation,” use “Vacation, Italy, 2024.”
- Tag People Regularly: Make it a habit to tag people as you upload new photos. This will keep your People & Pets section up to date.
- Review and Update: Periodically review your tags and update them as needed. This will ensure your photo library remains well-organized over time.
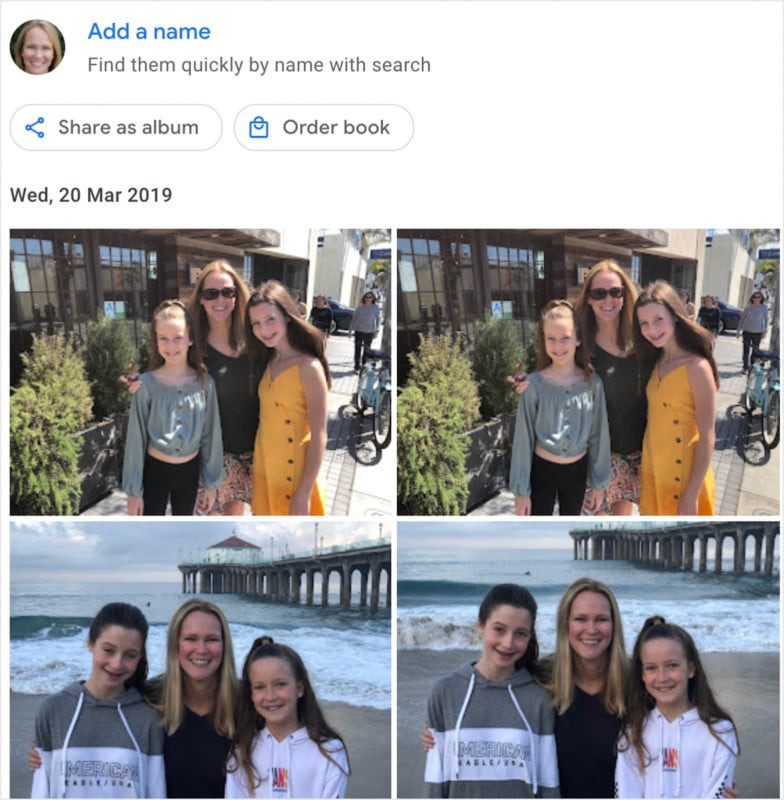 Jefferson Graham demonstrating how to tag a face in Google Photos
Jefferson Graham demonstrating how to tag a face in Google Photos
4. What are the Best Practices for Organizing Google Photos with Tags?
Implementing best practices for organizing Google Photos with tags ensures your photo library remains manageable, searchable, and enjoyable over time. Consistency, detail, and regular maintenance are key to a well-organized collection.
4.1. Consistent Tagging Conventions
Establish and adhere to consistent tagging conventions to maintain order and clarity in your photo library.
- Standardized Keywords: Use a controlled vocabulary for common subjects like “Vacation,” “Family,” or “Events.”
- Hierarchical Tags: Create a hierarchy of tags, such as “Travel > Europe > Italy,” for more granular organization.
- Naming Conventions: Follow a consistent naming convention for people, places, and events to avoid duplicates and confusion.
4.2. Detailed and Descriptive Tags
Include detailed and descriptive tags to capture the essence of each photo and facilitate precise searching.
- Specific Locations: Tag photos with precise locations, such as “Eiffel Tower, Paris” instead of just “Paris.”
- Relevant Events: Include specific event details, such as “John’s Birthday Party, 2024” instead of just “Party.”
- Descriptive Details: Add descriptive details about the photo’s content, such as “Sunset over the ocean, Golden hour” to enhance searchability.
4.3. Regular Tag Maintenance
Make tag maintenance a routine part of your photo management process to keep your library organized and up-to-date.
- Periodic Review: Regularly review your tags to identify and correct inconsistencies or errors.
- Tag Updates: Update tags as needed to reflect new information or changes in your organization system.
- Tag Consolidation: Consolidate duplicate or redundant tags to streamline your library and improve search accuracy.
4.4. Leverage Facial Recognition
Utilize Google Photos’ facial recognition feature to quickly and accurately tag people in your photos, saving time and improving organization.
- Automatic Tagging: Allow Google Photos to automatically identify and tag faces in your photos.
- Manual Verification: Verify and correct automatically generated tags to ensure accuracy.
- Complete Coverage: Ensure all people in your photos are tagged for comprehensive organization.
4.5. Combine Tags with Albums
Use albums in conjunction with tags to create a comprehensive organization system that offers multiple ways to access and enjoy your photos.
- Themed Albums: Create albums for specific themes, such as “Family Vacations” or “Holiday Celebrations.”
- Tag-Based Albums: Use tags to quickly create albums of related photos.
- Cross-Referencing: Combine albums and tags for flexible and comprehensive organization.
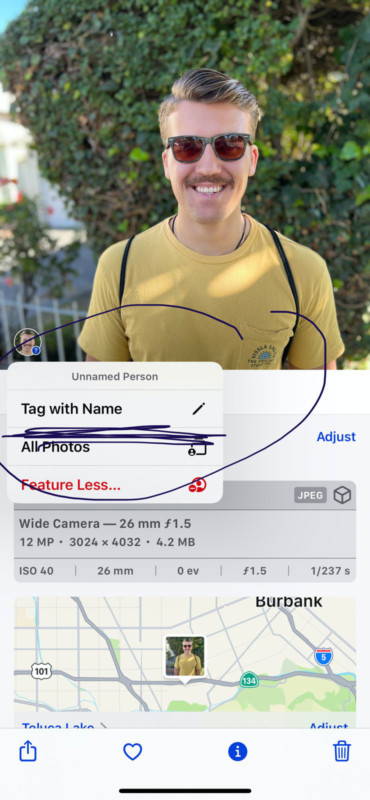 Tagging photos on iPhone for better organization
Tagging photos on iPhone for better organization
5. How Does Tagging Impact Google Photos Search Functionality?
Tagging significantly enhances Google Photos’ search functionality, making it easier to find specific images quickly and efficiently.
5.1. Improved Search Accuracy
Tags provide precise keywords that Google Photos can use to deliver more accurate search results.
- Keyword Matching: Tags enable Google Photos to match your search queries with relevant images.
- Reduced False Positives: Accurate tags minimize irrelevant search results, saving you time and effort.
- Enhanced Relevance: Tags ensure that the photos you find are highly relevant to your search criteria.
5.2. Faster Search Results
With tags, Google Photos can quickly scan your photo library and retrieve the images you need in seconds.
- Efficient Indexing: Tags allow Google Photos to index your photos more efficiently.
- Quick Retrieval: Tag-based searches return results almost instantly.
- Time Savings: Spend less time searching and more time enjoying your photos.
5.3. Advanced Search Options
Tagging enables you to use advanced search options in Google Photos, such as searching by multiple keywords or excluding certain tags.
- Multi-Keyword Search: Combine multiple tags in your search query to narrow down your results.
- Exclusionary Search: Exclude certain tags from your search to filter out unwanted images.
- Boolean Operators: Use Boolean operators like “AND,” “OR,” and “NOT” to create complex search queries.
5.4. Enhanced Facial Recognition Search
Tagging people in your photos enhances the facial recognition search feature, making it easier to find photos of specific individuals.
- Precise Identification: Tagging ensures that Google Photos accurately identifies people in your photos.
- Quick People Search: Find photos of specific people with a simple name-based search.
- Grouped Results: Google Photos groups photos by recognized faces, making it easy to browse photos of a particular person.
5.5. Contextual Search Suggestions
Google Photos uses your tags to provide contextual search suggestions, helping you discover photos you might not have otherwise found.
- Smart Suggestions: Google Photos suggests relevant tags based on your search history and photo content.
- Discovery of Hidden Gems: Uncover forgotten memories by exploring suggested tags.
- Improved User Experience: Enjoy a more intuitive and user-friendly search experience.
6. What are Some Common Mistakes to Avoid When Tagging Photos?
Avoiding common tagging mistakes can help ensure your Google Photos library remains well-organized and searchable.
6.1. Inconsistent Tagging
Inconsistent tagging can lead to confusion and make it difficult to find photos.
- Varying Keywords: Avoid using different keywords for the same subject (e.g., “Vacation” and “Holiday”).
- Inconsistent Naming: Maintain consistent naming conventions for people, places, and events.
- Lack of Standardization: Establish and adhere to a standardized tagging system to ensure consistency.
6.2. Over-Tagging
While it’s important to be descriptive, over-tagging can clutter your photo library and make it difficult to find what you need.
- Redundant Tags: Avoid adding redundant tags that provide little to no additional information.
- Unnecessary Details: Focus on relevant details and avoid tagging every minute aspect of a photo.
- Tag Prioritization: Prioritize the most important tags and avoid excessive tagging.
6.3. Neglecting Facial Recognition
Ignoring Google Photos’ facial recognition feature can lead to missed opportunities for tagging people in your photos.
- Unidentified Faces: Ensure all faces in your photos are identified and tagged.
- Missed Connections: Tagging people helps you connect photos of the same individuals across your library.
- Time Savings: Utilize facial recognition to quickly tag people and save time.
6.4. Not Reviewing Tags
Failing to review your tags can lead to errors and inconsistencies in your photo library.
- Uncorrected Errors: Regularly review and correct any errors in your tags.
- Outdated Information: Update tags as needed to reflect new information or changes in your life.
- Periodic Maintenance: Make tag maintenance a routine part of your photo management process.
6.5. Inadequate Tag Descriptions
Using vague or generic tags can make it difficult to find specific photos.
- Lack of Specificity: Avoid using vague tags like “Event” or “Place.”
- Missing Details: Include relevant details such as dates, locations, and event names.
- Descriptive Tags: Use descriptive tags that capture the essence of each photo.
7. How to Use Tags to Create Smart Albums in Google Photos?
Using tags to create smart albums in Google Photos can help you automatically organize and categorize your photos based on specific criteria.
7.1. Understanding Smart Albums
Smart albums automatically update with photos that match predefined criteria, such as specific tags.
- Dynamic Organization: Smart albums automatically add or remove photos as your library changes.
- Tag-Based Criteria: Create smart albums based on specific tags, people, places, or dates.
- Time Savings: Avoid manually organizing photos into albums with smart albums.
7.2. Creating Smart Albums Based on Tags
Follow these steps to create smart albums based on tags in Google Photos:
- Open Google Photos: Launch the Google Photos app or visit the Google Photos website.
- Go to Albums: Click on the “Albums” tab.
- Create a New Album: Click on the “+” icon to create a new album.
- Add a Title: Give your album a descriptive title, such as “Family Vacations” or “Birthday Parties.”
- Select Photos: Manually select photos that match the album’s theme. For a smart album, select a few representative photos to start.
- Add Tags: Add relevant tags to the selected photos. For example, “Family,” “Vacation,” and “Beach.”
- Let Google Photos Suggest: Google Photos will suggest similar photos based on the tags you’ve added.
- Confirm Suggestions: Review the suggestions and add any additional photos that match the album’s theme.
- Save the Album: Save the album, and Google Photos will automatically update it as you add new photos with the same tags.
7.3. Customizing Smart Album Criteria
You can customize the criteria for your smart albums to fine-tune the organization of your photo library.
- Multiple Tags: Use multiple tags to create more specific smart albums.
- Exclusionary Tags: Exclude certain tags to filter out unwanted photos.
- Date Ranges: Specify date ranges to include only photos taken within a certain time period.
7.4. Benefits of Using Smart Albums
Smart albums offer several benefits for organizing your Google Photos library.
- Automatic Organization: Smart albums automatically organize your photos based on predefined criteria.
- Dynamic Updates: Smart albums automatically update as your library changes, saving you time and effort.
- Efficient Management: Manage your photo library more efficiently with smart albums.
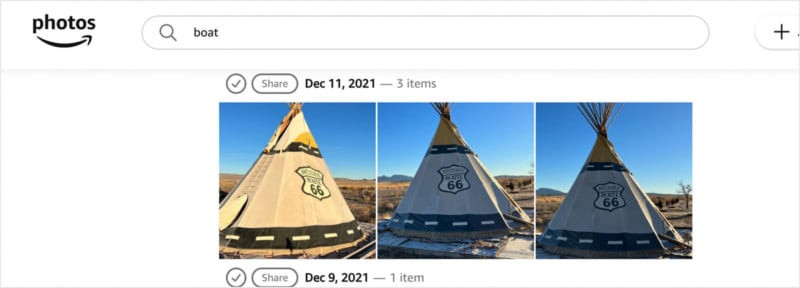 Michael Stroud remembered through shared photos on SmugMug
Michael Stroud remembered through shared photos on SmugMug
8. How to Share Tagged Photos with Family and Friends?
Sharing tagged photos with family and friends is easy and allows you to send specific collections of images quickly.
8.1. Creating Shared Albums
Shared albums are a great way to collaborate and share photos with specific people.
- Album Creation: Create a new album in Google Photos and add the photos you want to share.
- Tagging: Ensure the photos are tagged with relevant keywords for easy searching within the album.
- Invitation: Invite family and friends to join the album by sending them a link or email invitation.
8.2. Sharing Directly from Search Results
You can share photos directly from search results after using tags to find specific images.
- Tag-Based Search: Use tags to search for the photos you want to share.
- Selection: Select the photos from the search results.
- Sharing: Click the share icon and choose how you want to share the photos (e.g., via email, link, or social media).
8.3. Sharing via Google Drive
Google Drive allows you to create folders of tagged photos and share them with others.
- Folder Creation: Create a new folder in Google Drive.
- Photo Upload: Upload your tagged photos to the folder.
- Sharing: Share the folder with specific people or create a shareable link.
8.4. Sharing on Social Media
You can easily share tagged photos on social media platforms directly from Google Photos.
- Selection: Select the photos you want to share.
- Social Media Integration: Click the share icon and choose the social media platform you want to use (e.g., Facebook, Twitter, Instagram).
- Caption: Add a caption with relevant hashtags to increase visibility.
8.5. Privacy Considerations
When sharing tagged photos, it’s important to consider privacy settings to protect your personal information.
- Visibility: Control who can see your shared photos by adjusting the privacy settings.
- Permissions: Set permissions to allow or prevent others from downloading or sharing your photos.
- Consent: Obtain consent from individuals before sharing photos of them, especially on social media.
9. Can You Use Third-Party Apps to Enhance Tagging on Google Photos?
Yes, you can use third-party apps to enhance tagging on Google Photos, offering advanced features and capabilities.
9.1. Benefits of Third-Party Apps
Third-party apps can provide features not available in Google Photos, such as batch tagging, advanced facial recognition, and metadata editing.
- Advanced Features: Access advanced tagging features not available in Google Photos.
- Batch Tagging: Quickly tag multiple photos at once with batch tagging capabilities.
- Metadata Editing: Edit metadata such as dates, locations, and descriptions.
9.2. Popular Tagging Apps for Google Photos
Several third-party apps can enhance your tagging experience on Google Photos.
- PhotoSync: Sync photos and metadata between Google Photos and other platforms.
- Evernote: Integrate Google Photos with Evernote for enhanced organization and note-taking.
- Adobe Lightroom: Use Lightroom’s powerful tagging and editing features with your Google Photos library.
9.3. How to Choose the Right App
When choosing a third-party app for tagging on Google Photos, consider the following factors:
- Features: Look for an app that offers the features you need, such as batch tagging, facial recognition, and metadata editing.
- Compatibility: Ensure the app is compatible with Google Photos and your devices.
- User Reviews: Read user reviews to get an idea of the app’s reliability and performance.
- Price: Consider the app’s pricing and whether it fits your budget.
9.4. Integrating Third-Party Apps with Google Photos
Integrating third-party apps with Google Photos is usually straightforward.
- App Installation: Install the app on your device.
- Google Photos Access: Grant the app access to your Google Photos library.
- Syncing: Sync your photos and metadata between the app and Google Photos.
9.5. Risks and Considerations
While third-party apps can enhance tagging, it’s important to consider potential risks.
- Privacy: Be aware of the app’s privacy policy and how it handles your data.
- Security: Choose reputable apps to avoid security risks.
- Compatibility: Ensure the app is compatible with Google Photos and your devices.
10. What Are the Future Trends in Photo Tagging and Organization?
The future of photo tagging and organization is likely to be shaped by advancements in artificial intelligence, machine learning, and user-friendly interfaces.
10.1. AI-Powered Tagging
AI-powered tagging will become more sophisticated, automatically identifying objects, scenes, and people in your photos.
- Automatic Tagging: AI will automatically tag your photos with relevant keywords.
- Scene Recognition: AI will recognize different scenes, such as landscapes, portraits, and indoor shots.
- Object Detection: AI will identify specific objects in your photos, such as cars, animals, and buildings.
10.2. Enhanced Facial Recognition
Facial recognition technology will become more accurate and reliable, making it easier to tag people in your photos.
- Improved Accuracy: Facial recognition will accurately identify people even in challenging conditions.
- Automatic Tagging: Facial recognition will automatically tag people in your photos.
- Group Identification: Facial recognition will identify groups of people in your photos.
10.3. Voice-Activated Tagging
Voice-activated tagging will allow you to tag photos using voice commands, making the process faster and more convenient.
- Hands-Free Tagging: Tag photos without using your hands.
- Voice Commands: Use voice commands to add tags, people, and locations.
- Integration with Voice Assistants: Integrate with voice assistants like Google Assistant and Amazon Alexa.
10.4. Integration with Other Platforms
Photo tagging and organization will become more integrated with other platforms, such as social media, cloud storage, and productivity apps.
- Cross-Platform Syncing: Sync your tagged photos across multiple platforms.
- Social Media Integration: Share tagged photos directly to social media.
- Productivity App Integration: Integrate with productivity apps like Evernote and Trello.
10.5. Personalized Organization
Photo organization will become more personalized, adapting to your individual preferences and needs.
- Customized Tags: Create custom tags that reflect your unique organizational style.
- Smart Albums: Automatically create smart albums based on your tagging habits.
- AI-Powered Suggestions: Receive AI-powered suggestions for tagging and organizing your photos.
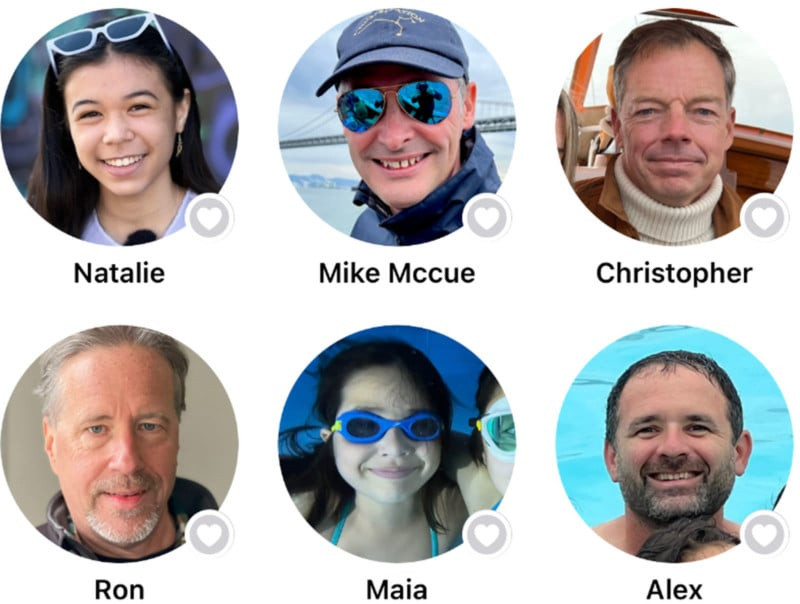 Apple and Facebook legacy options for digital archiving
Apple and Facebook legacy options for digital archiving
By understanding and leveraging these future trends, you can stay ahead of the curve and ensure your photo library remains well-organized and easily accessible for years to come.
Discover more tips and tricks for mastering photography at dfphoto.net, where you can explore a wealth of resources and connect with a vibrant community of photographers. You can visit us at 1600 St Michael’s Dr, Santa Fe, NM 87505, United States, or call +1 (505) 471-6001.
FAQ: Tagging Photos on Google Photos
1. Can I tag photos on Google Photos if I don’t have an internet connection?
No, you need an internet connection to tag photos on Google Photos. The tagging information is stored in the cloud and requires a connection to sync.
2. How many tags can I add to a single photo on Google Photos?
There is no specific limit to the number of tags you can add to a single photo on Google Photos. However, it’s best to use relevant tags to avoid clutter.
3. Can I edit or remove tags from photos on Google Photos?
Yes, you can easily edit or remove tags from photos on Google Photos. Simply open the photo, access the info panel, and modify or delete the tags as needed.
4. Will the tags I add on Google Photos be visible to others if I share the photos?
It depends on how you share the photos. If you share an album, the tags will not be visible to others. If you share individual photos, the description (which contains the tags) will be visible.
5. Does Google Photos automatically suggest tags for my photos?
Yes, Google Photos uses AI to suggest tags for your photos based on the content and recognized faces.
6. How do I search for photos using tags on Google Photos?
To search for photos using tags, simply type the tag into the search bar at the top of the Google Photos interface.
7. Can I use tags to create albums on Google Photos?
Yes, you can use tags to create albums on Google Photos by manually selecting photos with specific tags or by creating smart albums that automatically update based on tag criteria.
8. Are there any privacy concerns with using tags on Google Photos?
The tags you add to your photos are private and only visible to you, unless you share the photos and the description containing the tags.
9. Can I transfer tags from other photo management software to Google Photos?
It depends on the software. Some software allows you to export metadata, including tags, which can then be imported into Google Photos.
10. How often should I review and update my tags on Google Photos?
You should review and update your tags regularly, especially after adding new photos or if you change your organizational system. Aim to do it at least once a month to keep your library well-organized.
Ready to transform your photo management? Visit dfphoto.net now to explore our comprehensive guides, discover stunning photography, and connect with a thriving community of fellow enthusiasts. Don’t miss out – start your journey to photographic excellence today]
