Tagging individuals in your iPhone photos is a superb method to organize your memories and quickly locate pictures of specific people. This guide, presented by dfphoto.net, will offer you with detailed instructions on how to tag someone in iPhone photos, ensuring you can effectively manage and appreciate your visual recollections. We will explore various techniques, troubleshooting tips, and advanced features to enhance your photo organization.
1. Why Tag People in Your iPhone Photos?
Tagging faces in your iPhone photos presents several key benefits for both casual users and photography enthusiasts. It streamlines photo management, enhances searchability, and promotes effortless sharing.
- Enhanced Organization: Tagging allows you to easily categorize and group photos based on the individuals featured.
- Efficient Searching: Quickly find photos of specific people, eliminating the need to scroll through countless images.
- Simplified Sharing: Easily share albums or collections of photos featuring certain people with friends and family.
- Improved Facial Recognition: Helps the iPhone’s facial recognition algorithm learn and improve over time.
- Memory Lane: Relive cherished moments by quickly accessing photos of loved ones.
2. How to Tag a Person Directly From a Photo or Video
This method allows you to tag people directly as you are viewing a specific photo or video within your Photos app.
Steps:
-
Open the Photos App: Launch the Photos app on your iPhone.
-
Select a Photo or Video: Choose the photo or video containing the person you want to tag.
-
Swipe Up for Details: Swipe up on the photo or video to reveal more information. You will see details like date, time, and location, along with faces detected in the image.
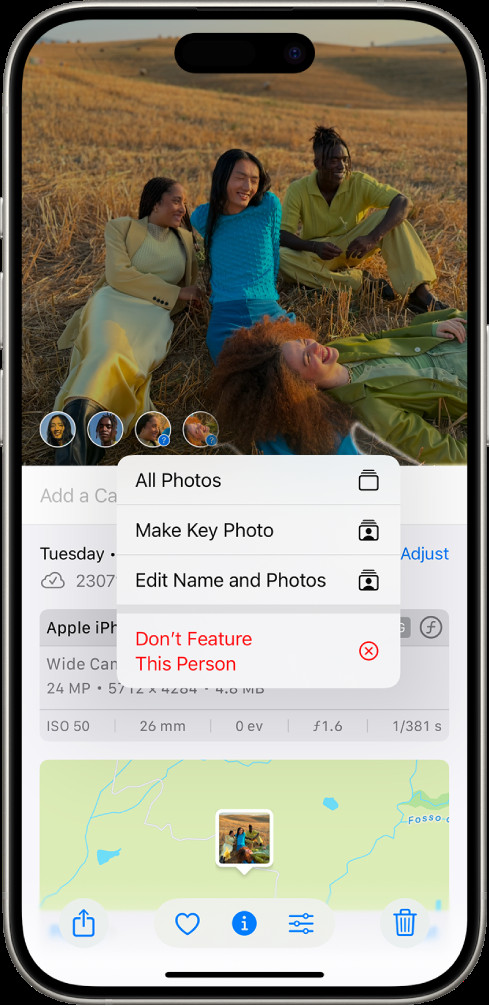 iPhone screen displaying a photo in the Photos app, with question marks next to faces to indicate they are untagged.
iPhone screen displaying a photo in the Photos app, with question marks next to faces to indicate they are untagged. -
Tap the Question Mark: Locate the question mark next to the face of the person you want to tag. This indicates that the person has not been named yet.
-
Tap “Edit Name and Photos”: From the options that appear, select “Edit Name and Photos.” This will allow you to either name the person directly or manage other photos related to that individual.
-
Enter the Name: If this is the first time tagging this person, tap “Name This Person” and enter their name using the keyboard.
-
Confirm: Tap “Done” to save the tag. The iPhone will then scan your library for other photos containing the same face and automatically suggest tagging them as well.
3. Tagging People in the “People & Pets” Album
The “People & Pets” album (or “People” album if no pets are detected) is a centralized location where the Photos app groups photos based on recognized faces.
Steps:
-
Navigate to “People & Pets”: Open the Photos app and tap on the “Albums” tab at the bottom. Scroll down until you find the “People & Pets” album (or “People”).
-
Select the Person or Pet: Tap on the face of the person or pet you wish to name. This will display all the photos in your library where that face has been detected.
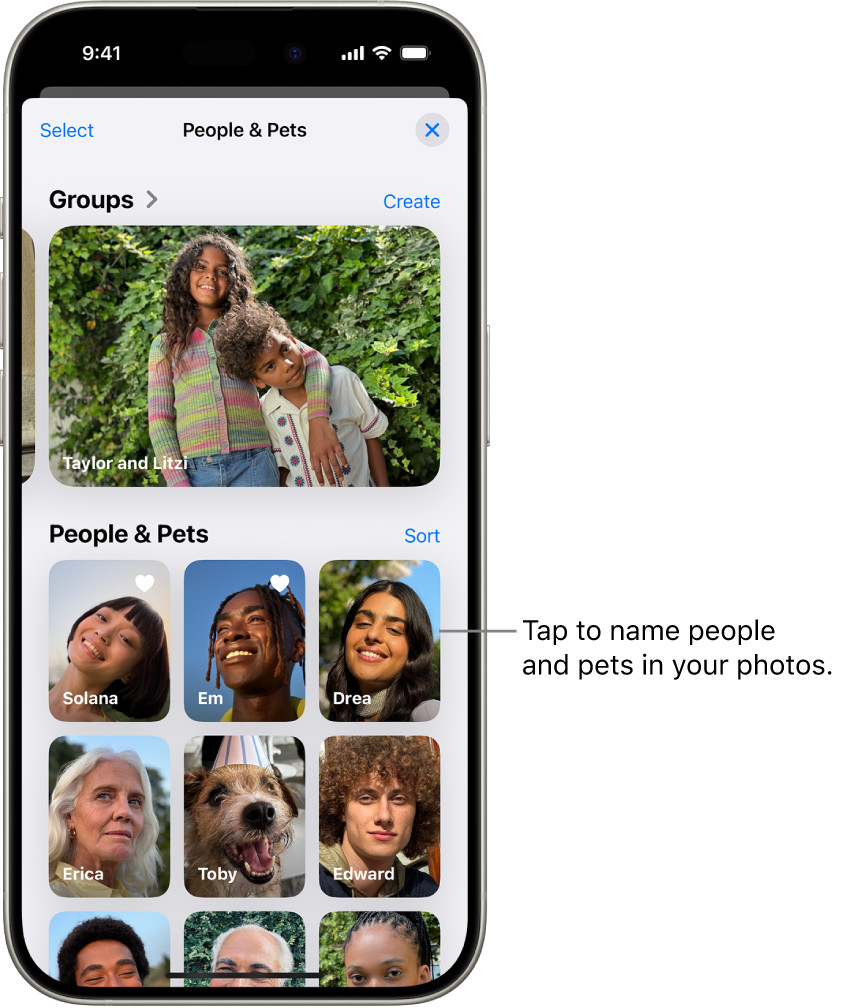 The People & Pets album in the Photos app. Groups appear at the top, and people and pets are listed below.
The People & Pets album in the Photos app. Groups appear at the top, and people and pets are listed below. -
Name the Person or Pet: If the person or pet hasn’t been named yet, you will see a “Name This Person” or “Name This Pet” option. Tap on it.
-
Enter the Name: Type in the name of the person or pet using the keyboard.
-
Confirm: Tap “Done” to save the name. The Photos app will now associate that name with all the photos in that group.
-
Adding Missing Faces: If someone is missing from the “People & Pets” album, tap “Add People” at the bottom of the screen to manually add more faces.
4. Managing Tagged Faces and Key Photos
Once you’ve tagged people, you can manage their profiles within the “People & Pets” album. This includes changing the key photo, marking favorites, correcting names, and removing individuals.
-
Changing the Key Photo: The key photo is the image that represents a person or pet in the “People & Pets” album. To change it:
- Go to the “People & Pets” album and tap on the person or pet.
- Tap the More button (three dots).
- Select “Show Faces”.
- Touch and hold the photo you want to use as the key photo, then tap “Make Key Photo.”
-
Marking as a Favorite: Marking people or pets as favorites makes it easier to find them quickly.
- In the “People & Pets” album, touch and hold the person or pet.
- Tap “Favorite.”
-
Correcting Incorrect Names: If the Photos app incorrectly identifies someone or you need to change a name:
- Go to the “People & Pets” album and tap on the person or pet with the incorrect name.
- To rename the person for all items, tap the More button, tap the name, edit it, and tap “Done.”
- To fix a specific item, tap the photo or video with the incorrect name, tap the More button, and tap “This is Not [Name]”.
-
Removing a Person or Pet: To remove a person or pet from the “People & Pets” album:
- In the “People & Pets” album, touch and hold the person or pet you want to remove.
- Tap “Hide [Name]”. This will remove them from the album but not delete the photos they appear in.
5. Sorting and Organizing the “People & Pets” Album
You can customize the order in which people and pets appear in the “People & Pets” album.
- Sorting Alphabetically:
- Go to the “People & Pets” album.
- Tap “Sort” at the top of the screen.
- Choose “Name” to sort alphabetically.
- Sorting Manually:
- Go to the “People & Pets” album.
- Tap “Sort” at the top of the screen.
- Choose “Custom”.
- Touch and hold a key photo and drag it to a new position.
6. Troubleshooting Common Tagging Issues
Even with the intuitive features of the Photos app, you may encounter some common tagging issues. Here are solutions to troubleshoot them:
- Photos App Doesn’t Recognize Faces: Ensure that the faces in your photos are clear and well-lit. Overly dark or blurry photos may prevent accurate facial recognition.
- Incorrect Tagging Suggestions: If the app suggests the wrong name for a face, correct it by tapping “This is Not [Name]” and then tagging the person correctly.
- Missing “People & Pets” Album: If you don’t see the “People & Pets” album, it may be because the Photos app hasn’t detected enough faces yet. Make sure you have a sufficient number of photos in your library.
- iCloud Sync Issues: Ensure that iCloud Photos is enabled and functioning correctly on all your devices to keep your tagged faces synchronized.
7. Tips for Accurate and Efficient Tagging
To ensure the most accurate and efficient tagging experience, keep these tips in mind:
- Tag Regularly: Make it a habit to tag people soon after importing new photos into your library. This prevents the task from becoming overwhelming.
- Use Clear, High-Quality Photos: Facial recognition works best with clear, well-lit photos.
- Correct Mistakes Promptly: Address any incorrect tagging suggestions as soon as you see them to improve the accuracy of the app’s facial recognition.
- Leverage iCloud Photos: Keep your tagged faces synchronized across all your devices by using iCloud Photos.
- Utilize “Add People”: Manually add faces that the app may have missed to ensure comprehensive tagging.
8. Leveraging Tagging for Creative Photo Projects
Beyond simple organization, tagging can be a powerful tool for creative photo projects. Here are some ideas:
- Creating Personalized Photo Albums: Compile albums of specific people for birthdays, anniversaries, or other special occasions.
- Generating “Then and Now” Comparisons: Create photo collections that showcase how people have changed over time.
- Producing Family History Slideshows: Put together slideshows that highlight different branches of your family tree.
- Designing Custom Photo Gifts: Make personalized photo books, calendars, or other gifts featuring tagged individuals.
- Building Social Media Content: Easily find and share photos of friends and family on social media platforms.
9. Understanding Facial Recognition Technology on iPhone
The iPhone’s facial recognition technology is powered by machine learning algorithms that analyze patterns in images to identify and group faces. This technology continually learns and improves as you tag more faces and correct any errors.
- Privacy Considerations: Apple emphasizes privacy in its facial recognition implementation. Facial recognition processing occurs locally on your device, meaning your photos are not sent to Apple’s servers for analysis.
- Limitations: While generally accurate, facial recognition can be affected by factors such as image quality, lighting conditions, and the angle at which a face is photographed.
- Improvements Over Time: As you use the tagging features and correct any errors, the iPhone’s facial recognition algorithm becomes more accurate at identifying and grouping faces in your photos.
10. How Tagging Enhances Your Overall Photo Library Experience
Tagging people in your iPhone photos goes beyond simple organization; it significantly enhances your overall photo library experience, making it more enjoyable, efficient, and personal.
- Reliving Memories: Quickly find and relive cherished memories by accessing photos of loved ones.
- Saving Time: Eliminate the need to scroll through countless photos to find specific people.
- Sharing with Ease: Share albums and collections of photos featuring certain people with friends and family.
- Creating a Visual History: Build a comprehensive visual history of your life and relationships.
- Personalizing Your Device: Customize your device with photos of your favorite people by setting them as wallpapers or contact photos.
11. Integrating Tagging with iCloud Photos
To maximize the benefits of tagging, integrate it seamlessly with iCloud Photos. iCloud Photos ensures that your tagged faces and photo library are synchronized across all your Apple devices, including iPhones, iPads, and Macs.
- Enabling iCloud Photos: To enable iCloud Photos, go to Settings > Photos and toggle on “iCloud Photos.”
- Benefits of iCloud Integration:
- Automatic Syncing: Any changes you make to tagged faces on one device will automatically sync to all your other devices.
- Backup and Storage: Your photos and tagged faces are safely backed up to iCloud, protecting them from loss or damage.
- Access Anywhere: Access your entire photo library, including tagged faces, from any device with an internet connection.
- Troubleshooting iCloud Sync Issues: If you experience any issues with iCloud Photos syncing, ensure that you have sufficient iCloud storage and that your devices are connected to a stable Wi-Fi network.
12. Exploring Third-Party Photo Management Apps
While the iPhone’s built-in Photos app offers robust tagging features, you may want to explore third-party photo management apps for additional functionality and customization.
- Popular Options: Some popular third-party photo management apps include:
- Google Photos: Offers unlimited free storage (with some limitations), advanced search capabilities, and automatic tagging suggestions.
- Adobe Lightroom: Provides powerful editing tools, organizational features, and cloud syncing.
- Mylio Photos: Focuses on local storage and syncing, offering privacy and control over your photo library.
- Features to Look For: When choosing a third-party photo management app, consider features such as:
- Facial Recognition Accuracy: How well the app identifies and tags faces.
- Organizational Tools: The ability to create albums, tag photos, and add metadata.
- Editing Capabilities: The range of editing tools available for enhancing your photos.
- Cloud Syncing: Whether the app offers cloud syncing and backup.
- User Interface: The overall ease of use and intuitiveness of the app.
13. The Future of Photo Tagging Technology
Photo tagging technology is continuously evolving, with advancements in artificial intelligence and machine learning driving new features and capabilities.
- AI-Powered Tagging: Future photo apps may use AI to automatically tag not only faces but also objects, scenes, and locations within your photos.
- Contextual Tagging: Tagging may become more contextual, with the ability to add tags based on the events, activities, and emotions captured in your photos.
- Integration with Social Media: Photo tagging may become more tightly integrated with social media platforms, allowing you to easily share tagged photos with your friends and followers.
- Enhanced Privacy Controls: Future photo apps may offer enhanced privacy controls, giving you more control over how your photos are tagged and shared.
14. Ethical Considerations for Tagging Photos
While tagging photos can be a fun and useful way to organize your memories, it’s important to consider the ethical implications of tagging, especially when it comes to sharing photos of other people.
- Respecting Privacy: Always ask for permission before tagging someone in a photo that you plan to share publicly.
- Avoiding Embarrassing Photos: Be mindful of the photos you tag people in, and avoid sharing anything that could be embarrassing or offensive.
- Protecting Children: Take extra care when tagging photos of children, and avoid sharing any personal information that could put them at risk.
- Being Transparent: Be transparent about how you plan to use the tagged photos, and give people the option to remove their tags if they’re not comfortable with it.
15. Frequently Asked Questions (FAQ) About Tagging People in iPhone Photos
Here are some frequently asked questions about tagging people in iPhone photos:
-
Q1: Can I tag people in videos on my iPhone?
- A: Yes, you can tag people in both photos and videos on your iPhone. The process is the same for both types of media.
-
Q2: How many people can I tag in a single photo?
- A: There is no limit to the number of people you can tag in a single photo.
-
Q3: Can I tag pets in my iPhone photos?
- A: Yes, the Photos app allows you to tag both people and pets.
-
Q4: What if the Photos app doesn’t recognize a face in a photo?
- A: Ensure that the face is clear and well-lit. You can also manually add the face by tapping “Add People” in the “People & Pets” album.
-
Q5: How do I correct an incorrect tagging suggestion?
- A: Tap “This is Not [Name]” and then tag the person correctly.
-
Q6: Will tagged faces sync across all my devices?
- A: Yes, if you have iCloud Photos enabled, your tagged faces will sync across all your Apple devices.
-
Q7: Can I disable facial recognition in the Photos app?
- A: No, you cannot completely disable facial recognition, but you can choose not to use the tagging features.
-
Q8: Are tagged faces shared with Apple?
- A: No, facial recognition processing occurs locally on your device, and your photos are not sent to Apple’s servers for analysis.
-
Q9: How do I remove a tag from a photo?
- A: Tap on the tagged face, then tap “Remove Tag.”
-
Q10: Can I search for photos based on tagged faces?
- A: Yes, you can search for photos by typing the name of a tagged person in the Photos app’s search bar.
16. dfphoto.net: Your Resource for Photography Tips and Inspiration
At dfphoto.net, we’re dedicated to providing photographers of all skill levels with the resources and inspiration they need to improve their craft. Whether you’re an amateur enthusiast or a seasoned pro, our website offers a wealth of valuable information, including:
- In-depth Tutorials: Learn essential photography techniques, from mastering exposure to composing stunning images.
- Gear Reviews: Get expert opinions on the latest cameras, lenses, and accessories.
- Creative Ideas: Discover new and exciting ways to express your vision through photography.
- Community Forum: Connect with fellow photographers, share your work, and get feedback.
- Inspirational Galleries: Browse breathtaking images from talented photographers around the world.
Visit dfphoto.net today and unlock your full potential as a photographer! Located at 1600 St Michael’s Dr, Santa Fe, NM 87505, United States. Phone: +1 (505) 471-6001.
Tagging people in your iPhone photos is a powerful way to organize, manage, and enjoy your memories. By following this comprehensive guide, you can take full advantage of the Photos app’s features and create a personalized photo library that truly reflects your life and relationships. Whether you are interested in capturing stunning landscapes or documenting precious family moments, dfphoto.net has all the resources you need to enhance your skills and express your creativity. Join our community of passionate photographers and embark on a journey of visual discovery.