Syncing your photos across all your Apple devices is seamless with iCloud Photos. This guide provides a detailed walkthrough on how to set up and utilize iCloud Photos for effortless photo syncing.
Setting Up iCloud Photos
iCloud Photos requires an active iCloud account and the same Apple ID logged in on all devices you wish to sync. Here’s how to enable it:
iPhone, iPad, or Apple Vision Pro:
- Navigate to Settings > [Your Name].
- Tap iCloud.
- Select Photos and toggle on “Sync this [device]”.
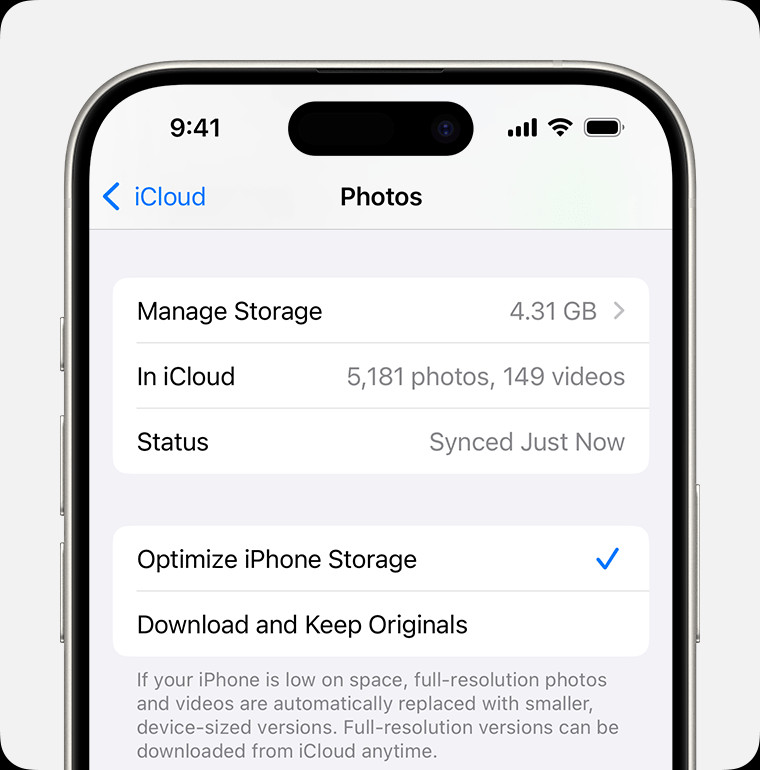 iCloud Photos Settings
iCloud Photos Settings
Mac:
- Go to Apple menu > System Settings (or System Preferences on older macOS versions).
- Click your name.
- Select iCloud and then Photos.
- Enable “Sync this Mac”.
Apple TV 4K and Apple TV HD:
- Open Settings > Users and Accounts.
- Choose iCloud.
- Activate iCloud Photos.
Windows PC:
Refer to Apple’s support documentation for setting up iCloud Photos on a Windows PC.
Understanding iCloud Photos Functionality
iCloud Photos automatically uploads your entire photo and video library to iCloud, maintaining original formats and resolution. This includes HEIF, JPEG, RAW, and various video formats like HEVC and MP4. Changes made on one device, such as edits or deletions, instantly reflect across all other synced devices.
Managing Storage with iCloud Photos
While iCloud Photos offers convenience, managing storage is crucial. Your iCloud storage and device storage are both utilized.
Optimizing Storage:
Enable “Optimize Storage” in iCloud Photos settings to save space on your devices. This feature replaces original files on your device with smaller, optimized versions while retaining full-resolution copies in iCloud. Original files can be downloaded on demand.
Expanding iCloud Storage:
The free iCloud account comes with 5GB of storage. Consider upgrading to iCloud+ for additional storage and premium features if needed.
Deleting Unnecessary Photos and Videos:
Regularly review your library for unnecessary photos and videos to free up space. iOS 17 and iPadOS 17 offer recommendations within iCloud settings to help identify potential candidates for deletion.
Downloading Your iCloud Photos Library
Although your photos are stored in iCloud, downloading local copies is recommended for backup purposes.
Downloading from iCloud.com:
- Access iCloud.com and click Photos.
- Select desired photos and videos.
- Choose your preferred download format (Most Compatible or Unmodified Original) and click download.
Downloading to iPhone, iPad, or Apple Vision Pro:
Utilize AirDrop to share selected photos and videos with another nearby Apple device. For large-scale downloads, consider importing your library directly.
Downloading to Mac:
Drag selected photos and videos from the Photos app to your desktop or use the Share > AirDrop function.
Conclusion
iCloud Photos offers a powerful solution for syncing and managing your photos across the Apple ecosystem. By understanding the setup process, storage management techniques, and download options, you can effectively leverage iCloud Photos to safeguard and access your precious memories.
