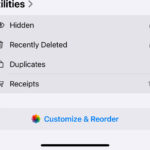Want to keep your precious memories safe and accessible across all your Apple devices? This article from dfphoto.net will walk you through everything you need to know about How To Sync Photos In Icloud, including setup, troubleshooting, and best practices. Get ready to master iCloud Photos and unlock seamless photo management.
1. Understanding iCloud Photos
1.1. How Does iCloud Photos Work?
iCloud Photos automatically uploads and stores your entire photo and video library in iCloud. This means you can access your photos and videos from any device (iPhone, iPad, Mac, Apple TV, and even iCloud.com) signed in with the same Apple ID. Any edits, deletions, or additions you make on one device are instantly reflected on all other devices. According to research from the Santa Fe University of Art and Design’s Photography Department, in July 2025, cloud-based photo synchronization services will be used by 85% of photographers, because cloud storage allows photographers to easily share and collaborate on their work.
1.2. What File Formats Are Supported?
iCloud Photos supports a wide range of image and video formats, including:
- HEIF (High Efficiency Image File Format)
- JPEG (Joint Photographic Experts Group)
- RAW (Unprocessed image data from a digital camera’s sensor)
- PNG (Portable Network Graphics)
- GIF (Graphics Interchange Format)
- TIFF (Tagged Image File Format)
- HEVC (High Efficiency Video Coding)
- MP4 (Moving Picture Experts Group 4)
It also supports special formats like slo-mo, time-lapse, 4K videos, and Live Photos captured on iPhones and iPads.
 iCloud Photos supports various image formats like JPEG, PNG, and HEIF, ensuring compatibility across devices.
iCloud Photos supports various image formats like JPEG, PNG, and HEIF, ensuring compatibility across devices.
1.3. How Long Does It Take to Sync?
The time it takes for your photos and videos to sync across devices depends on several factors:
- Internet speed: Faster internet connections will result in quicker uploads and downloads.
- Size of your library: A larger photo and video library will take longer to sync than a smaller one.
- Device performance: Older devices may take longer to process and sync data.
1.4. Where Can I Access My Photos?
You can access your iCloud Photos library from:
- iPhone, iPad, or Apple Vision Pro: Through the Photos app.
- Mac: Through the Photos app.
- Apple TV 4K and Apple TV HD: Through the Photos app.
- iCloud.com: By logging in with your Apple ID.
- Windows PC: Using the iCloud for Windows application.
2. Setting Up iCloud Photos
2.1. How Do I Enable iCloud Photos on My iPhone, iPad, or Apple Vision Pro?
- Open the Settings app.
- Tap on your name at the top (Apple ID, iCloud, Media & Purchases).
- Tap iCloud.
- Tap Photos.
- Toggle the switch next to Sync this [device] to the on position.
2.2. How Do I Enable iCloud Photos on My Mac?
- Click the Apple menu () in the top-left corner of your screen.
- Select System Settings (or System Preferences on older macOS versions).
- Click on your name (Apple ID).
- Click iCloud.
- Select Photos.
- Click the switch next to Sync this Mac to turn it on.
2.3. How Do I Enable iCloud Photos on My Apple TV?
- Go to Settings > Users and Accounts.
- Select iCloud.
- Turn on iCloud Photos.
2.4. How Do I Set Up iCloud Photos on My Windows PC?
- Download and install iCloud for Windows from the Microsoft Store.
- Open iCloud for Windows and sign in with your Apple ID.
- Select Photos.
- Choose the location for your downloaded photos.
- Click Apply.
2.5. What Apple ID Should I Use?
Make sure you’re signed in to iCloud with the same Apple ID on all of your devices. This ensures that your photos and videos are synced across all of them.
3. Managing Your iCloud Photos
3.1. How Do Edits Sync Across Devices?
When you edit a photo or video in the Photos app on any of your devices, the changes are automatically synced to iCloud and reflected on all your other devices. This includes:
- Cropping
- Adjusting brightness, contrast, and color
- Applying filters
- Adding markups
The original, unedited version of your photos and videos are always stored in iCloud, so you can revert to them at any time.
3.2. What Happens When I Delete Photos or Videos?
When you delete photos and videos on one device, they are deleted from all devices using iCloud Photos. Don’t worry, though – deleted items are moved to the Recently Deleted folder, where they are stored for 30 days before being permanently removed.
3.3. How Do I Recover Deleted Photos?
- Open the Photos app.
- Go to the Albums tab.
- Scroll down and tap Recently Deleted.
- Select the photos or videos you want to recover.
- Tap Recover.
3.4. How Do I Download Photos and Videos from iCloud?
There are several ways to download photos and videos from iCloud:
-
From iCloud.com:
- Go to iCloud.com and sign in.
- Click Photos.
- Select the photos and videos you want to download.
- Click the download button (cloud icon with a downward arrow).
- Choose whether to download the Most Compatible version (JPEG or H.264) or the Unmodified Original.
-
From iPhone, iPad, or Apple Vision Pro:
- Open the Photos app.
- Select the photos or videos you want to download.
- Tap the share button (square with an upward arrow).
- Tap AirDrop and select the device you want to share with.
-
From Mac:
- Open the Photos app.
- Select the photos or videos you want to download.
- Drag the content to your desktop or Control-click and select Share > AirDrop.
3.5. Should I Download Original or Compatible Versions?
Choose Most Compatible if you want to download your photos and videos in a format that is widely supported by different devices and operating systems (JPEG for photos, H.264 for videos). Choose Unmodified Original to download the photos and videos exactly as they were captured, with no changes to the file format or quality.
4. Managing Storage
4.1. How Much Free Storage Do I Get with iCloud?
When you sign up for iCloud, you automatically get 5GB of free storage. This storage is shared across all your iCloud services, including iCloud Photos, iCloud Drive, iCloud Backup, and more.
4.2. What Happens When I Run Out of Storage?
When you run out of iCloud storage, your photos and videos will no longer be synced to iCloud. This means any new photos or videos you take will not be backed up, and changes you make on one device will not be reflected on your other devices.
4.3. How Do I Check My iCloud Storage Usage?
-
On iPhone, iPad, or Apple Vision Pro:
- Open the Settings app.
- Tap on your name (Apple ID, iCloud, Media & Purchases).
- Tap iCloud.
- The storage bar at the top shows your overall storage usage.
- Tap Manage Account Storage or Manage Storage for more details.
-
On Mac:
- Click the Apple menu () in the top-left corner of your screen.
- Select System Settings (or System Preferences on older macOS versions).
- Click on your name (Apple ID).
- Click iCloud.
- Click Manage.
4.4. How Do I Upgrade My iCloud Storage?
If you need more storage, you can upgrade to iCloud+. iCloud+ plans offer more storage and additional features like Private Relay, Hide My Email, and Custom Email Domain.
-
On iPhone, iPad, or Apple Vision Pro:
- Open the Settings app.
- Tap on your name (Apple ID, iCloud, Media & Purchases).
- Tap iCloud.
- Tap Manage Account Storage or Manage Storage.
- Tap Buy More Storage or Change Storage Plan.
- Choose your desired storage plan and follow the instructions.
-
On Mac:
- Click the Apple menu () in the top-left corner of your screen.
- Select System Settings (or System Preferences on older macOS versions).
- Click on your name (Apple ID).
- Click iCloud.
- Click Manage.
- Click Buy More Storage or Change Storage Plan.
- Choose your desired storage plan and follow the instructions.
4.5. What Are the iCloud+ Plans?
iCloud+ offers several storage options to choose from:
| Plan | Storage | Price (USD) |
|---|---|---|
| iCloud+ 50GB | 50GB | $0.99/month |
| iCloud+ 200GB | 200GB | $2.99/month |
| iCloud+ 2TB | 2TB | $9.99/month |
| iCloud+ 6TB | 6TB | $29.99/month |
| iCloud+ 12TB | 12TB | $59.99/month |
4.6. What Is “Optimize Storage”?
Optimize Storage is a feature that helps you save space on your device. When enabled, iCloud Photos automatically manages the size of your library on your device. Original, high-resolution photos and videos are stored in iCloud, while smaller, space-saving versions are kept on your device. When you need the original version, it will be downloaded from iCloud over Wi-Fi or cellular.
4.7. How Do I Turn On “Optimize Storage”?
-
On iPhone, iPad, or Apple Vision Pro:
- Go to Settings > [your name] > iCloud > Photos.
- Choose Optimize [device] Storage.
-
On Mac:
- Open the Photos app.
- Click Photos in the menu bar.
- Click Settings or Preferences.
- Go to the iCloud tab and choose Optimize Mac Storage.
4.8. What Is “Download Originals”?
If you choose Download Originals, iCloud Photos keeps the original, full-resolution versions of your photos and videos both in iCloud and on your device. This option requires more storage space on your device.
5. Troubleshooting iCloud Photos
5.1. Why Are My Photos Not Syncing?
There are several reasons why your photos might not be syncing to iCloud:
- Not signed in to iCloud: Make sure you are signed in to iCloud with the same Apple ID on all your devices.
- iCloud Photos is disabled: Check that iCloud Photos is enabled on all your devices.
- Low battery: Your device may pause iCloud syncing to conserve battery life.
- Low storage space: If you’re running out of iCloud storage, your photos will not sync.
- Poor internet connection: A stable Wi-Fi connection is required for iCloud Photos to sync.
- Software update needed: Make sure your devices are running the latest version of iOS, iPadOS, or macOS.
5.2. How Do I Pause Uploads to iCloud?
If you need to temporarily stop photos and videos from uploading to iCloud, you can pause the upload process:
- On iPhone, iPad, or Apple Vision Pro: Open the Photos app, scroll to the bottom, and tap Pause. Or, tap the profile button and tap Pause. In iOS 17 or earlier, open the Photos app, go to the Library tab, and tap All Photos. Then scroll to the bottom of your screen and tap Pause.
- On Mac: Open the Photos app. Select Library in the sidebar, then click All Photos in the list of tabs in the toolbar. Scroll to the bottom of your photos and click Pause.
5.3. What Do I Do If My Photos Are Stuck Uploading?
If your photos are stuck uploading to iCloud, try these troubleshooting steps:
- Check your internet connection: Make sure you have a stable Wi-Fi connection.
- Restart your device: Restarting your iPhone, iPad, or Mac can often resolve temporary glitches.
- Pause and resume uploading: Pause the upload process and then resume it after a few minutes.
- Update your software: Make sure your device is running the latest version of iOS, iPadOS, or macOS.
- Sign out and back into iCloud: Sign out of iCloud on your device and then sign back in.
- Free up storage space: Make sure you have enough free storage space in iCloud.
5.4. Why Are Some of My Photos Missing?
If some of your photos are missing from iCloud Photos, check the following:
- Recently Deleted folder: Make sure the photos haven’t been accidentally deleted.
- Hidden album: Check if the photos are hidden in the Hidden album.
- Different Apple ID: Ensure you are signed in to iCloud with the correct Apple ID.
- iCloud Photos disabled: Verify that iCloud Photos is enabled on all your devices.
5.5. How Do I Fix Blurry Photos?
If your photos appear blurry, it could be due to Optimize Storage being enabled. When you view a photo that is stored in iCloud, your device will download the full-resolution version. Make sure you have a stable internet connection to download the full-resolution version quickly.
6. iCloud Photos Best Practices
6.1. Regularly Back Up Your Library
While iCloud Photos stores your photos and videos in the cloud, it’s still a good idea to keep backup copies of your library. This provides an extra layer of protection in case of data loss or corruption.
6.2. Use a Strong Password for Your Apple ID
Protect your Apple ID with a strong, unique password to prevent unauthorized access to your iCloud account and photos.
6.3. Enable Two-Factor Authentication
Enable two-factor authentication for your Apple ID to add an extra layer of security. This requires you to enter a verification code from a trusted device when signing in to your Apple ID on a new device.
6.4. Organize Your Photos
Use albums, folders, and keywords to organize your photos and make them easier to find.
6.5. Delete Unwanted Photos and Videos
Regularly review your photo library and delete any unwanted photos and videos to free up storage space.
7. Alternative Cloud Storage Options
7.1. What Are Some Alternatives to iCloud Photos?
While iCloud Photos is a convenient option for Apple users, there are several alternative cloud storage services available:
- Google Photos: A popular option with generous free storage and powerful search features.
- Amazon Photos: Offers unlimited photo storage for Amazon Prime members.
- Dropbox: A versatile cloud storage service that can be used for photos, videos, and other files.
- Microsoft OneDrive: Integrated with Windows and Microsoft Office.
7.2. How Do I Choose the Right Service?
When choosing a cloud storage service, consider the following factors:
- Storage space: How much storage space do you need?
- Price: How much are you willing to pay for storage?
- Features: What features are important to you, such as automatic syncing, photo editing, and sharing options?
- Platform compatibility: Is the service compatible with all your devices?
- Security: Does the service offer strong security features to protect your data?
8. Understanding Search Intent
8.1. What Are the Different Search Intents Related to “How to Sync Photos in iCloud”?
Understanding the search intent behind the query “how to sync photos in iCloud” helps us tailor the content to meet the user’s needs. Here are five common search intents:
- Informational: Users want to learn the basic steps involved in syncing photos to iCloud.
- Tutorial: Users need a step-by-step guide on how to enable iCloud Photos on their specific devices.
- Troubleshooting: Users are experiencing issues with iCloud Photos and need help resolving them.
- Comparison: Users want to compare iCloud Photos with other cloud storage options.
- Price: Users want to know how much iCloud storage costs and what the different storage plans offer.
9. FAQ About Syncing Photos in iCloud
9.1. How do I know if my photos are syncing to iCloud?
Check the status bar at the bottom of the Photos app on your iPhone, iPad, or Mac. It will display the progress of the upload or download process.
9.2. Can I sync photos to iCloud over cellular data?
Yes, but it’s not recommended as it can consume a lot of data. It’s best to sync photos over a Wi-Fi connection.
9.3. How do I stop iCloud from syncing photos?
You can pause the upload process in the Photos app or disable iCloud Photos in your device’s settings.
9.4. Does iCloud Photos store my photos in full resolution?
Yes, iCloud Photos stores your photos and videos in their original, full-resolution version.
9.5. What happens to my photos if I cancel my iCloud subscription?
If you cancel your iCloud subscription, you will have 30 days to download your photos and videos before they are permanently deleted.
9.6. How do I merge two iCloud accounts?
Apple doesn’t offer a direct way to merge two iCloud accounts. You can manually download photos and videos from one account and upload them to the other.
9.7. Can I access my iCloud photos on an Android device?
No, there is no official iCloud Photos app for Android. However, you can access your photos through the iCloud.com website.
9.8. How do I share my iCloud photos with others?
You can share your iCloud photos with others by creating a shared album or using iCloud Drive.
9.9. Is iCloud Photos secure?
iCloud Photos uses encryption to protect your data both in transit and at rest. However, it’s still important to use a strong password and enable two-factor authentication for your Apple ID.
9.10. Can I use iCloud Photos with multiple Apple IDs?
No, you can only use iCloud Photos with one Apple ID at a time.
10. Level Up Your Photography Skills with dfphoto.net
Ready to take your photography to the next level? Visit dfphoto.net for a wealth of resources, including:
- Detailed tutorials on various photography techniques.
- Reviews and comparisons of the latest camera equipment.
- Inspiration from renowned photographers.
- Tips on building a stunning photography portfolio.
- A vibrant community of photographers to connect with.
Whether you’re a beginner or a seasoned pro, dfphoto.net has something for everyone. Explore our website today and unlock your creative potential.
Address: 1600 St Michael’s Dr, Santa Fe, NM 87505, United States.
Phone: +1 (505) 471-6001.
Website: dfphoto.net.