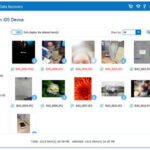Keeping your precious photos synced between your iPhone and Mac is essential for seamless access and backup. Whether you’re a professional photographer or simply love capturing everyday moments, having your photos readily available on your Mac offers convenience and peace of mind. This guide will walk you through the process of how to sync photos from your iPhone to your Mac using Finder, ensuring your memories are always within reach.
Syncing Photos from iPhone to Mac Using Finder
For users who prefer a direct and controlled method without relying on cloud services, Finder provides a reliable way to sync photos from your iPhone to your Mac. This method is particularly useful for large photo libraries or when you need a local backup. Here’s how to do it:
Prerequisites
Before you begin, ensure you have the following:
- A USB cable or Wi-Fi connection: To establish a connection between your iPhone and Mac.
- Your iPhone and Mac: Both devices should be powered on and ready.
Step-by-Step Guide
-
Connect Your iPhone to Your Mac.
Use a USB cable to connect your iPhone to your Mac’s USB port. Alternatively, you can utilize a Wi-Fi connection if you’ve set up Wi-Fi syncing previously.Alt text: The Finder icon in the Dock, used to open Finder on macOS for device syncing.
-
Open Finder and Select Your iPhone.
Click the Finder icon in your Mac’s Dock to open a new Finder window. In the sidebar on the left, locate and select your iPhone under the “Locations” section. If you don’t see your iPhone, ensure it’s properly connected and unlocked. -
Navigate to the Photos Tab.
Once you’ve selected your iPhone in Finder, you’ll see a row of tabs at the top of the window, such as General, Music, Movies, etc. Click on the Photos tab to access the photo syncing options. Photos sync option selected in Finder
Photos sync option selected in Finder -
Configure Photo Syncing.
Check the box next to “Sync Photos to your device from” and choose the source of photos you want to sync from the dropdown menu. You have options to sync from:- Photos App: Sync photos from your Mac’s Photos library.
- Pictures Folder: Sync photos from your Pictures folder or any other folder you’ve designated for photos.
-
Select Albums or Folders.
Depending on whether you chose to sync from the Photos app or a folder, you’ll have different options:- Photos App: Choose “All photos and albums” to sync your entire Photos library, or “Selected albums” to pick specific albums to sync. You can further refine your selection by albums or people categories.
- Pictures Folder: Choose “All folders” to sync all photos within the Pictures folder, or “Selected folders” to choose specific subfolders.
-
Choose Syncing Options.
Customize your sync further with these options:- Include videos: Select this to sync videos along with photos.
- Only favorites: (When syncing from Photos App) Sync only the photos you’ve marked as favorites.
- Automatically include photos from: (When syncing from Photos App) Choose a time period to sync only photos taken within that timeframe.
-
Apply and Sync.
Once you’ve configured your desired settings, click the Apply button in the bottom right corner to start the photo syncing process. Wait for the sync to complete. The time taken will depend on the size of your photo library.
Removing Synced Photos
If you need to remove synced photos from your iPhone, you can manage this through Finder as well.
- Connect your iPhone to your Mac and navigate to the Photos tab in Finder as described in the steps above.
- Deselect Albums or Folders: In the folders or albums list, uncheck the boxes next to the albums or folders you wish to remove from your iPhone.
- Apply Changes: Click Apply to sync again. This time, the deselected albums or folders will be removed from your iPhone, but they will remain on your Mac.
Warning: Be cautious when deleting photos directly from the synced folders on your Mac. If you delete a photo or album that is being synced, it will also be deleted from your iPhone upon the next sync.
Before disconnecting your iPhone, always click the Eject button next to your device name in the Finder sidebar to safely disconnect.
Alt text: The Eject button icon in Finder, used to safely disconnect devices after syncing photos or other data.
Alternatives to Finder Syncing
While Finder syncing offers a direct method, there are other popular ways to sync photos from your iPhone to your Mac:
- iCloud Photos: If you use iCloud Photos, your photos and videos are automatically synced and stored in iCloud, accessible on all your Apple devices. This is a seamless, automatic option but requires sufficient iCloud storage.
- AirDrop: For transferring a few photos or videos quickly, AirDrop is a convenient wireless option to directly send files from your iPhone to your Mac.
Conclusion
Syncing photos from your iPhone to your Mac using Finder is a straightforward process that provides control over which photos are transferred and creates a local backup on your computer. While iCloud Photos offers automatic syncing, Finder is an excellent alternative for users who prefer manual management or need to sync large libraries without relying solely on cloud storage. By following these steps, you can ensure your precious memories are safely stored and easily accessible on both your iPhone and Mac.