Keeping your precious memories safe and accessible across all your Apple devices is seamless with iCloud Photos. This essential service automatically uploads and syncs your entire photo and video library to iCloud, ensuring your photos are backed up, organized, and available on your iPhone, iPad, Mac, and even on iCloud.com. However, sometimes the syncing process might not work as expected. If you’re experiencing issues with syncing your photos from your iPhone to iCloud, you’re not alone. Many users encounter this problem, but fortunately, there are straightforward solutions to get your photo library back on track.
This guide provides a comprehensive walkthrough on how to properly sync your photos from your iPhone to iCloud and troubleshoot common syncing problems. Whether you’re setting up iCloud Photos for the first time or trying to resolve a persistent syncing issue, this article will equip you with the knowledge to ensure your memories are securely backed up and readily available wherever you go.
Setting Up iCloud Photos on Your iPhone: The Essential Steps
Before diving into troubleshooting, let’s ensure iCloud Photos is correctly set up on your iPhone. This process is usually straightforward, but double-checking these steps is crucial for successful syncing.
Step 1: Enable iCloud Photos in Settings
This is the foundational step. iCloud Photos needs to be activated in your iPhone settings to initiate the syncing process.
- Open the Settings app on your iPhone.
- Tap on your Apple ID name at the top.
- Select iCloud.
- Tap on Photos.
- Toggle the switch for Sync this iPhone (or iCloud Photos on older iOS versions) to the ON position (it should turn green).
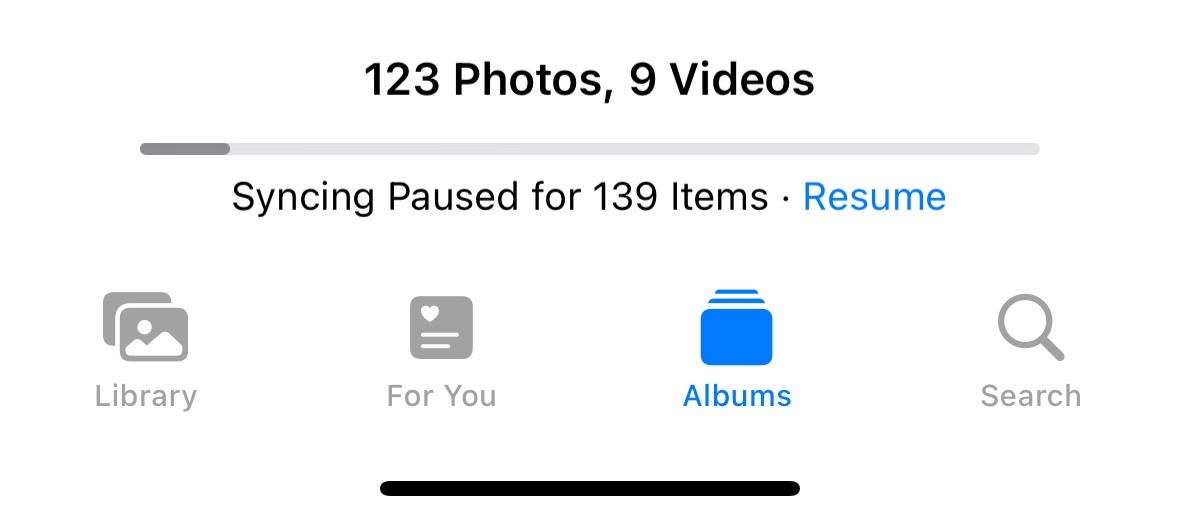 iCloud Photos settings on iPhone
iCloud Photos settings on iPhone
By enabling this setting, you instruct your iPhone to automatically upload new photos and videos to iCloud and download any existing iCloud Photos library to your device.
Step 2: Connect to a Stable Wi-Fi Network
iCloud syncing is data-intensive, especially for large photo libraries. Apple recommends using Wi-Fi for syncing to avoid using excessive cellular data and to ensure a stable and faster upload process.
- Ensure your iPhone is connected to a reliable Wi-Fi network. A strong and stable connection is paramount for efficient syncing.
- Avoid using public Wi-Fi if possible, as they can be less stable and slower.
Step 3: Check Your iCloud Storage
iCloud offers a limited amount of free storage (5GB). If your iCloud storage is full, or nearly full, your photos and videos will not sync.
- Go to Settings > Apple ID name > iCloud.
- Tap on Manage Account Storage or Manage Storage.
- Review your available storage.
If your iCloud storage is full, you have a few options:
- Free up storage: Delete unnecessary files from iCloud Drive, old backups, or other data consuming iCloud space.
- Upgrade your iCloud storage: Purchase more iCloud storage. Apple offers various storage plans to suit different needs, and this is often the most convenient solution for users with large photo libraries.
Step 4: Keep Your iPhone Charged and Connected
The syncing process can take time, especially for the initial upload or for large libraries. To ensure uninterrupted syncing:
- Keep your iPhone plugged into a power source, particularly during the initial sync or when you have taken many new photos and videos.
- Maintain a stable Wi-Fi connection throughout the syncing process.
With these initial steps completed, your iPhone should ideally begin syncing photos to iCloud. You can usually check the sync status at the bottom of the Photos app in the “Library” tab. It might say “Updating iCloud Library” or display the number of items syncing.
Troubleshooting Common iCloud Photo Syncing Issues
Even after correctly setting up iCloud Photos, you might still encounter syncing problems. Here are some common issues and troubleshooting steps to resolve them:
1. iCloud Photos Syncing Seems Stuck or Very Slow
This is a frequently reported issue, where the sync progress bar seems to be stuck for extended periods.
- Patience is key: Initial syncs or syncing large libraries can take a considerable amount of time, sometimes even days, depending on your internet speed and the size of your library. Let the process run for a reasonable time, especially if you’ve just enabled iCloud Photos or have a large number of photos to upload.
- Force quit and reopen the Photos app: Sometimes, simply restarting the Photos app can resolve temporary glitches. Close the Photos app completely and reopen it.
- Restart your iPhone: A device restart can often clear up software hiccups that might be hindering the syncing process.
- Check your internet connection: Ensure your Wi-Fi is working correctly and you have a strong and stable signal. Try restarting your Wi-Fi router if necessary.
- Pause and Resume Syncing: In some cases, pausing and resuming iCloud Photos syncing can kickstart a stalled process. Go to Settings > Photos > iCloud Photos and toggle it off and then back on.
2. Photos are Not Appearing on Other Devices
If you’ve confirmed iCloud Photos is enabled on your iPhone and syncing seems to be complete, but your photos are not showing up on your iPad, Mac, or iCloud.com, consider these checks:
- Verify Apple ID on all devices: Ensure you are signed in to iCloud with the same Apple ID on all devices where you expect to see your photos. This is a common oversight.
- Check iCloud Photos is enabled on other devices: Just like on your iPhone, iCloud Photos needs to be explicitly enabled on your other Apple devices (iPad, Mac). Follow similar steps as in “Step 1: Enable iCloud Photos in Settings” for each device.
- Check iCloud.com: Visit iCloud.com in a web browser and sign in with your Apple ID. Navigate to the Photos app on iCloud.com. If your photos are visible here, it confirms they are successfully synced to iCloud. If they are visible on iCloud.com but not on a specific device, the issue likely lies with that device’s settings or connection.
- Library View (Shared Library): If you are using iOS 16 or later and have set up iCloud Shared Photo Library, ensure you are viewing the correct library view in the Photos app. You might be viewing the “Personal Library” when the photos are in the “Shared Library” or vice versa. You can switch between libraries within the Photos app.
3. “Unable to Upload” or Error Messages
If you encounter specific error messages related to uploading or syncing, pay attention to the details of the message.
- “Insufficient iCloud Storage”: This message clearly indicates you need to free up space or upgrade your iCloud storage plan, as discussed in “Step 3: Check Your iCloud Storage.”
- “Couldn’t Sync [Number of Items] to iCloud”: Apple’s support document (If your iCloud Photos aren’t syncing to your device) addresses this specific message and suggests checking for “Couldn’t Sync” status messages at the bottom of the Photos app. It also recommends ensuring you are connected to power and Wi-Fi. In some cases, there might be issues with specific files.
- VPN Interference: As suggested by some users, VPN connections might sometimes interfere with iCloud syncing. If you are using a VPN, try temporarily disabling it to see if it resolves the issue.
- Software Updates: Ensure your iPhone and other Apple devices are running the latest compatible versions of iOS, iPadOS, or macOS. Software updates often include bug fixes and improvements that can address syncing issues.
4. Recovering Photos Not Synced Before Phone Malfunction
If your phone is not working and you are concerned about recovering photos that might not have been synced, recovery options are limited if iCloud Photos wasn’t properly enabled and functioning before the phone issue.
- iCloud.com Check: Even with a malfunctioning phone, check iCloud.com immediately to see if any recent photos were synced before the problem occurred. If they are there, you can at least recover those.
- Professional Data Recovery: If photos are critically important and not in iCloud, consider professional data recovery services. However, success is not guaranteed, and it can be costly. Prevention through consistent iCloud syncing is always the best approach.
Ensuring Consistent iCloud Photo Syncing: Best Practices
To minimize future syncing problems and ensure your photos are always safely backed up to iCloud:
- Regularly check iCloud storage: Keep an eye on your iCloud storage and ensure you have sufficient space.
- Maintain a stable Wi-Fi connection: Syncing is most reliable over a consistent and strong Wi-Fi network.
- Keep iCloud Photos enabled: Unless you have a specific reason to disable it temporarily, leave iCloud Photos turned on for automatic and continuous syncing.
- Update your devices: Keep your iPhone, iPad, and Mac updated to the latest software versions for optimal performance and bug fixes.
- Periodically verify syncing: Occasionally check iCloud.com or your other devices to confirm that new photos are indeed syncing correctly.
Conclusion
Syncing photos from your iPhone to iCloud is usually a seamless process, providing peace of mind that your memories are safe and accessible. By following the setup steps and troubleshooting tips in this guide, you can effectively manage your iCloud Photo Library and resolve most common syncing issues. Remember to prioritize a stable Wi-Fi connection, sufficient iCloud storage, and keeping your devices updated for the best and most reliable iCloud Photos experience. If you continue to experience persistent problems, contacting Apple Support directly is always a viable option for personalized assistance.
