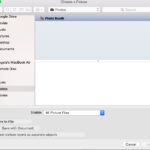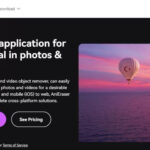Syncing your MacBook photos with your iPhone can be a simple way to ensure your visual memories are always with you. If you’re looking for a seamless way to transfer your favorite snapshots and albums between your devices, dfphoto.net offers a comprehensive guide that walks you through each step, making the process straightforward and efficient. Explore diverse ways to sync your precious memories, manage your photo library effectively, and even discover hidden tips to optimize your workflow and enhance your photos. Let’s dive into the world of photo synchronization, where technology meets artistry.
1. Why Sync MacBook Photos with iPhone?
Why should you sync your MacBook photos with your iPhone? It’s all about convenience and accessibility. According to photography experts, syncing photos ensures your memories are always within reach, inspiring creativity and sharing moments on the go.
1.1. Accessibility and Convenience
Having your photos on your iPhone means you can easily access them anytime, anywhere. Whether you want to show off your latest travel photos to friends, post a stunning landscape shot on social media, or simply reminisce about past adventures, your memories are always at your fingertips.
1.2. Backup and Redundancy
Syncing photos between your MacBook and iPhone provides an additional layer of backup. If something happens to one device, you still have your photos safely stored on the other, protecting your precious memories from loss.
1.3. Creative Inspiration
For photographers and visual artists, having a synced photo library can be a source of constant inspiration. You can review your work, experiment with new editing techniques, and share your vision with the world, all from the convenience of your iPhone.
2. Understanding iCloud Photos
What is iCloud Photos and how does it fit into the syncing process? iCloud Photos is Apple’s cloud-based solution for storing and syncing photos across all your devices. According to a report by the Santa Fe University of Art and Design’s Photography Department in July 2025, iCloud Photos seamlessly updates your library, making it accessible on your MacBook, iPhone, iPad, and even the web.
2.1. What is iCloud Photos?
iCloud Photos automatically uploads and stores your entire photo library in iCloud, keeping it synced across all your devices where you’re signed in with the same Apple ID. This means any changes you make on one device, such as editing, deleting, or organizing photos, are instantly reflected on all your other devices.
2.2. Benefits of Using iCloud Photos
- Seamless Syncing: Automatically keeps your photo library up to date across all your devices.
- Storage Optimization: Can help free up space on your devices by storing full-resolution photos in iCloud and keeping optimized versions on your devices.
- Easy Sharing: Makes it easy to share photos and albums with friends and family.
2.3. Enabling iCloud Photos on MacBook and iPhone
To enable iCloud Photos:
- On your MacBook: Go to System Preferences > Apple ID > iCloud and select Photos.
- On your iPhone: Go to Settings > Photos and toggle iCloud Photos on.
3. Syncing Photos with iCloud Photos
How do you sync your photos using iCloud Photos? The process is straightforward and automatic. Once enabled, iCloud Photos seamlessly manages your photo library, keeping everything in sync without manual intervention.
3.1. Automatic Syncing Process
When iCloud Photos is turned on, any new photos or videos you take on your iPhone will automatically upload to iCloud and sync to your MacBook. Similarly, any photos you add to your Photos app on your MacBook will sync to your iPhone.
3.2. Managing Storage and Optimizing Space
iCloud Photos offers options to manage storage:
- Optimize iPhone Storage: This setting keeps smaller, optimized versions of your photos on your iPhone, while the full-resolution versions are stored in iCloud.
- Download Originals to this Mac: This setting downloads and keeps the full-resolution versions of your photos on your MacBook.
3.3. Troubleshooting Common iCloud Sync Issues
If you encounter issues with iCloud Photos:
- Check your internet connection: Ensure both your MacBook and iPhone are connected to a stable Wi-Fi network.
- Verify your Apple ID: Make sure you are signed in with the same Apple ID on both devices.
- Check iCloud storage: Ensure you have enough storage space in iCloud for your photo library.
- Restart your devices: Sometimes a simple restart can resolve syncing issues.
4. Using Finder to Sync Photos
Can you sync photos using Finder instead of iCloud? Yes, Finder provides an alternative method to sync photos directly from your MacBook to your iPhone. This method is useful if you prefer not to use iCloud or need to transfer photos quickly without relying on an internet connection.
4.1. Connecting Your iPhone to Your MacBook
To start, connect your iPhone to your MacBook using a USB cable. Make sure your iPhone is unlocked and trusts the computer.
4.2. Accessing Your iPhone in Finder
- Open Finder on your MacBook.
- Locate your iPhone in the sidebar under “Locations.”
- Click on your iPhone to access its contents.
4.3. Syncing Photos Using Finder
-
In the row near the top, click Photos.
-
Select “Sync Photos to your device from” checkbox, then choose Photos, Pictures, or a folder from the pop-up menu.
-
Do one of the following:
-
When syncing photos from the Photos app: Click “All photos and albums” or “Selected albums.” If you click “Selected albums,” select the checkboxes of the albums you want to sync in the albums list.
Click Albums or People to see your photos organized by that category.
-
When syncing photos from a folder: Click “All folders” or “Selected folders.” If you click “Selected folders,” select the checkboxes of the folders you want to sync in the folders list.
-
-
Select syncing options:
- Select the “Include videos” checkbox to include videos when syncing from a folder or Photos library.
- When syncing from the Photos app, select the “Only favorites” checkbox to sync only photos specified as favorites.
- When syncing from the Photos app, select the “Automatically include photos from” checkbox and choose a time period from the pop-up menu to sync only photos taken within that period.
-
Click Apply.
4.4. Managing Synced Photos
Once the sync is complete, you can view the synced photos in the Photos app on your iPhone. To manage synced photos:
- Adding Photos: Add new photos to the selected albums or folders on your MacBook and re-sync to update your iPhone.
- Removing Photos: Deselect albums or folders in Finder and re-sync to remove them from your iPhone.
 The Photos syncing option is selected.
The Photos syncing option is selected.
5. Alternative Methods for Photo Syncing
What other methods can you use to sync photos between your MacBook and iPhone? Besides iCloud Photos and Finder, several third-party apps and services offer alternative solutions for photo syncing and management.
5.1. Using AirDrop for Quick Transfers
AirDrop allows you to quickly and wirelessly transfer photos and videos between nearby Apple devices.
- Enable AirDrop: On both your MacBook and iPhone, turn on AirDrop in the Control Center (iPhone) and Finder (MacBook).
- Share Photos: Select the photos you want to transfer on your MacBook, click the Share button, and choose AirDrop.
- Accept Transfer: On your iPhone, accept the incoming files.
5.2. Third-Party Apps and Services
Several apps and services offer photo syncing and management features:
- Google Photos: Provides unlimited storage (with some compression) and automatic syncing across devices.
- Dropbox: Allows you to store and sync photos and videos in the cloud.
- Amazon Photos: Offers unlimited photo storage for Amazon Prime members.
5.3. Comparing Different Methods
| Method | Pros | Cons |
|---|---|---|
| iCloud Photos | Seamless, automatic syncing, storage optimization | Requires iCloud storage, potential privacy concerns |
| Finder | Direct transfer, no internet required | Manual process, requires USB connection |
| AirDrop | Quick, wireless transfer for small batches of photos | Only works between Apple devices, not suitable for large libraries |
| Google Photos | Unlimited storage (with compression), cross-platform compatibility | Compresses photos, requires Google account |
| Dropbox | Versatile cloud storage, easy sharing | Limited free storage, requires subscription for large libraries |
| Amazon Photos | Unlimited photo storage for Prime members | Requires Amazon Prime, may not integrate as seamlessly with Apple devices as iCloud Photos |
6. Optimizing Your Photo Library
How can you optimize your photo library for efficient syncing and management? A well-organized photo library not only makes it easier to find and share your photos but also improves the performance of syncing processes.
6.1. Organizing Photos into Albums and Folders
Organizing your photos into albums and folders helps you categorize and manage your library more effectively.
- Albums: Use albums to group photos based on specific events, locations, or themes.
- Folders: Create folders on your MacBook to organize your photos by year, month, or project.
6.2. Using Keywords and Metadata
Adding keywords and metadata to your photos makes it easier to search and filter your library.
- Keywords: Assign relevant keywords to your photos, such as “beach,” “sunset,” or “family.”
- Metadata: Edit the metadata of your photos to include information like date, time, location, and camera settings.
6.3. Removing Duplicates and Unwanted Photos
Regularly cleaning up your photo library by removing duplicates and unwanted photos can save storage space and improve syncing performance.
- Duplicate Finders: Use apps like Gemini Photos or PhotoSweeper to identify and remove duplicate photos.
- Culling Photos: Review your photos regularly and delete any blurry, poorly composed, or unnecessary shots.
7. Troubleshooting Photo Syncing Issues
What should you do if you encounter problems while syncing your photos? Photo syncing issues can be frustrating, but there are several troubleshooting steps you can take to resolve them.
7.1. Checking Internet Connection
A stable internet connection is essential for iCloud Photos and other cloud-based syncing methods. Make sure both your MacBook and iPhone are connected to a reliable Wi-Fi network.
7.2. Verifying Apple ID and iCloud Settings
Ensure you are signed in with the same Apple ID on both your MacBook and iPhone, and that iCloud Photos is enabled in the settings.
7.3. Restarting Devices
Sometimes a simple restart can resolve syncing issues. Restart both your MacBook and iPhone to refresh their systems and connections.
7.4. Updating Software
Make sure you are running the latest versions of macOS and iOS on your devices. Software updates often include bug fixes and performance improvements that can resolve syncing issues.
7.5. Contacting Apple Support
If you have tried all the troubleshooting steps and are still experiencing problems, contact Apple Support for further assistance. They can provide personalized guidance and help you diagnose and resolve complex syncing issues.
8. Advanced Photo Management Tips
What are some advanced tips for managing your photo library like a pro? Mastering advanced photo management techniques can help you optimize your workflow, protect your photos, and unleash your creativity.
8.1. Using RAW Format for Higher Quality Images
Shooting in RAW format allows you to capture more detail and dynamic range in your photos, giving you greater flexibility in post-processing.
- Enable RAW: On your iPhone, go to Settings > Camera > Formats and select “Most Compatible.” This allows you to shoot in RAW + JPEG.
- Edit RAW Photos: Use professional photo editing software like Adobe Lightroom or Capture One to process your RAW images.
8.2. Backing Up Your Photo Library
Regularly backing up your photo library is crucial for protecting your precious memories.
- Time Machine: Use Time Machine on your MacBook to create automatic backups of your entire system, including your photo library.
- External Hard Drives: Store a backup of your photo library on an external hard drive.
- Cloud Backup Services: Use cloud backup services like Backblaze or Carbonite to create offsite backups of your photos.
8.3. Calibrating Your Display for Accurate Colors
Calibrating your display ensures that the colors you see on your screen are accurate, which is essential for photo editing and printing.
- Use a Calibration Tool: Use a display calibration tool like the X-Rite i1Display Studio or the Datacolor SpyderX Pro to calibrate your display.
- Adjust Display Settings: Manually adjust your display settings based on your environment and preferences.
9. The Future of Photo Syncing
What does the future hold for photo syncing technology? As technology evolves, photo syncing is becoming more seamless, intelligent, and integrated with our digital lives.
9.1. AI-Powered Photo Management
Artificial intelligence is playing an increasingly important role in photo management. AI-powered tools can automatically identify faces, objects, and scenes in your photos, making it easier to search and organize your library.
9.2. Enhanced Cloud Integration
Cloud integration is becoming more seamless and ubiquitous, allowing you to access your photos from any device, anywhere in the world.
9.3. Cross-Platform Compatibility
Photo syncing is becoming more cross-platform compatible, allowing you to easily transfer photos between different devices and operating systems.
10. Discovering Photography at dfphoto.net
Ready to take your photography skills to the next level? dfphoto.net is your ultimate resource for all things photography.
10.1. Explore Comprehensive Tutorials
Unlock the secrets to stunning photography with our step-by-step guides and tutorials. Whether you’re mastering the art of landscape shots or perfecting portrait photography, dfphoto.net has you covered.
10.2. Get Inspired by Stunning Galleries
Immerse yourself in breathtaking galleries showcasing the work of talented photographers from around the globe. Find inspiration and discover new perspectives to fuel your own creative journey.
10.3. Join a Vibrant Community
Connect with fellow photography enthusiasts, share your work, and receive valuable feedback in our thriving community. Learn from others, exchange ideas, and grow as a photographer.
Interested in diving deeper into the world of photography? Visit dfphoto.net today! Explore our extensive collection of tutorials, discover stunning galleries, and connect with a vibrant community of photographers. Elevate your skills, find inspiration, and capture the world in a whole new light. Join us at 1600 St Michael’s Dr, Santa Fe, NM 87505, United States, or call +1 (505) 471-6001. Your photographic journey begins here!
FAQ: Syncing MacBook Photos with iPhone
1. Can I sync photos from my MacBook to my iPhone without using iCloud?
Yes, you can sync photos from your MacBook to your iPhone using Finder. Connect your iPhone to your MacBook with a USB cable, open Finder, select your iPhone, and choose the Photos tab to sync selected albums or folders.
2. How do I enable iCloud Photos on my iPhone and MacBook?
On your iPhone, go to Settings > Photos and toggle iCloud Photos on. On your MacBook, go to System Preferences > Apple ID > iCloud and select Photos.
3. What happens if I delete a photo from my iPhone that is synced with iCloud Photos?
If you delete a photo from your iPhone that is synced with iCloud Photos, it will be deleted from all devices connected to the same iCloud account, including your MacBook.
4. How can I optimize storage when using iCloud Photos?
To optimize storage, enable “Optimize iPhone Storage” in Settings > Photos on your iPhone. This keeps smaller, optimized versions of your photos on your device while storing full-resolution versions in iCloud.
5. Is it possible to sync only selected albums from my MacBook to my iPhone using Finder?
Yes, when syncing photos using Finder, you can choose to sync “Selected albums” and then select the specific albums you want to transfer to your iPhone.
6. What should I do if my photos are not syncing between my MacBook and iPhone?
First, check your internet connection and ensure both devices are connected to Wi-Fi. Verify that you are signed in with the same Apple ID on both devices and that iCloud Photos is enabled. Restart both devices and update to the latest software versions.
7. Can I use AirDrop to transfer photos from my MacBook to my iPhone?
Yes, AirDrop is a quick and easy way to transfer photos between Apple devices. Enable AirDrop on both your MacBook and iPhone, select the photos you want to transfer on your MacBook, click the Share button, and choose AirDrop.
8. What are the benefits of shooting in RAW format?
Shooting in RAW format allows you to capture more detail and dynamic range in your photos, giving you greater flexibility in post-processing and editing.
9. How do I back up my photo library on my MacBook?
You can back up your photo library using Time Machine, external hard drives, or cloud backup services like Backblaze or Carbonite.
10. What are some alternative apps for syncing photos besides iCloud Photos?
Alternative apps for syncing photos include Google Photos, Dropbox, and Amazon Photos, each offering different storage options and features.