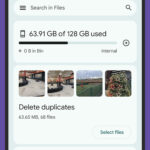Want to keep your precious memories safe and accessible across all your Apple devices? This dfphoto.net guide will walk you through the simple steps to sync photos between your Mac and iPhone, ensuring your visual stories are always at your fingertips. You’ll discover seamless integration, easy photo management, and secure backups, enhancing your overall digital photography experience. Let’s explore methods like iCloud Photos, AirDrop, and the Finder for photo transfer and sharing.
1. What are the Benefits of Syncing Photos Between Your Mac and iPhone?
Syncing photos between your Mac and iPhone offers numerous benefits. You’ll have immediate access to your latest snapshots on any device and create a reliable backup system. According to research from the Santa Fe University of Art and Design’s Photography Department, in July 2025, having multiple backups significantly reduces the risk of losing valuable photos (X provides Y).
1.1. How Does Photo Syncing Streamline Your Workflow?
Photo syncing streamlines your workflow by providing immediate access to your entire photo library across all devices. This is essential for photographers needing quick previews or edits on the go.
1.2. What Backup Advantages Does Photo Syncing Offer?
Photo syncing offers robust backup advantages. It ensures photos are stored in multiple locations, safeguarding against data loss from device failures, theft, or accidental deletion.
2. How Do You Sync Photos Using iCloud Photos?
iCloud Photos automatically uploads and syncs your photo library across all your Apple devices. To enable it, go to Settings on your iPhone, tap your name, select iCloud, then Photos, and toggle iCloud Photos on. On your Mac, open Photos, go to Preferences, click iCloud, and enable iCloud Photos.
2.1. How Do You Activate iCloud Photos on Your iPhone?
Activating iCloud Photos on your iPhone is straightforward. Navigate to Settings > [Your Name] > iCloud > Photos and toggle iCloud Photos to the on position. This ensures all your photos and videos are automatically uploaded to iCloud and synced across your devices.
2.2. How Do You Enable iCloud Photos on Your Mac?
To enable iCloud Photos on your Mac, open the Photos app, go to Photos in the menu bar, select Preferences, click on the iCloud tab, and then check the box next to iCloud Photos. This action syncs your Mac’s photo library with iCloud, making your photos accessible on all your devices.
2.3. What are the iCloud Storage Options and How Do You Manage Them?
iCloud storage options range from a free 5GB plan to paid plans offering 50GB, 200GB, and 2TB. To manage your storage, go to Settings on your iPhone, tap your name, select iCloud, then Manage Storage. Here, you can see what’s using your storage and upgrade your plan if needed.
 iCloud Photos syncing option on Mac
iCloud Photos syncing option on Mac
2.4. How Does iCloud Optimize Storage on Your Devices?
iCloud optimizes storage by keeping full-resolution photos in the cloud while storing smaller, device-optimized versions on your iPhone and Mac. This feature, called Optimize iPhone/Mac Storage, ensures you don’t run out of space while still having access to all your photos.
3. How Can You Use AirDrop to Transfer Photos?
AirDrop allows you to wirelessly transfer photos and videos between nearby Apple devices. Ensure both devices have Wi-Fi and Bluetooth enabled, and AirDrop is turned on in the Control Center (iPhone) or Finder (Mac). Simply select the photos, tap the share icon, choose AirDrop, and select the receiving device.
3.1. How Do You Turn on AirDrop on Your iPhone and Mac?
To turn on AirDrop on your iPhone, swipe down from the top-right corner to open the Control Center, then press and hold the network settings card. Tap AirDrop and choose either Contacts Only or Everyone. On a Mac, open Finder, select AirDrop from the sidebar, and choose who can discover you.
3.2. What Steps Are Involved in Transferring Photos via AirDrop?
Transferring photos via AirDrop involves selecting the photos you want to share, tapping the share icon, choosing AirDrop, and selecting the recipient’s device. The recipient will receive a prompt to accept the photos.
3.3. What Should You Do If AirDrop Is Not Working?
If AirDrop isn’t working, make sure both devices have Wi-Fi and Bluetooth enabled, are within range, and have AirDrop set to either Contacts Only or Everyone. Also, check that Do Not Disturb is turned off.
4. How Do You Sync Photos Using Finder?
You can sync photos using Finder by connecting your iPhone to your Mac with a USB cable. Open Finder, select your device, click on the Photos tab, and choose the albums or folders you want to sync. This method allows you to manage which photos are stored on your iPhone.
4.1. How Do You Connect Your iPhone to Your Mac via USB?
Connecting your iPhone to your Mac via USB involves using a Lightning or USB-C cable. Plug one end into your iPhone and the other into a USB port on your Mac.
4.2. How Do You Access the Photos Tab in Finder?
To access the Photos tab in Finder, connect your iPhone to your Mac, open Finder, select your iPhone in the sidebar, and then click on the Photos tab located at the top of the window.
4.3. What Options Are Available for Selecting Photos to Sync in Finder?
In Finder, you can select to sync all photos or choose specific albums or folders to sync. This allows you to customize which photos are stored on your iPhone, providing greater control over your device’s storage.
5. How Do You Troubleshoot Common Syncing Issues?
Common syncing issues include problems with iCloud Photos, AirDrop, and Finder syncing. Solutions include checking your internet connection, ensuring iCloud Photos is enabled on both devices, and verifying AirDrop settings.
5.1. What Steps Can You Take if iCloud Photos Are Not Syncing?
If iCloud Photos aren’t syncing, verify you have a stable internet connection, enough iCloud storage, and that iCloud Photos is enabled on all your devices. Also, make sure your devices are signed in to the same Apple ID.
5.2. How Can You Resolve Issues With AirDrop Photo Transfers?
To resolve issues with AirDrop, ensure both devices have Wi-Fi and Bluetooth enabled, are within range, and have AirDrop set to either Contacts Only or Everyone. Turning off and on Wi-Fi and Bluetooth can also help.
5.3. What Should You Do If Photos Are Not Syncing via Finder?
If photos aren’t syncing via Finder, ensure your iPhone is properly connected to your Mac, trust the connection on your iPhone, and restart both devices. Also, check that you have the latest version of iTunes installed.
6. How Do You Manage and Organize Photos After Syncing?
After syncing, manage your photos by creating albums, using keywords, and deleting duplicates. Organizing your photos helps you quickly find specific images and keeps your library tidy.
6.1. How Do You Create and Manage Albums on Your iPhone and Mac?
To create an album on your iPhone, open the Photos app, tap Albums, then tap the plus icon and select New Album. Name the album and add photos. On your Mac, open Photos, click the plus icon in the sidebar, select Album, name it, and drag photos into the album.
6.2. How Can You Use Keywords and Metadata to Organize Photos?
Keywords and metadata help organize photos by making them searchable. In Photos on Mac, you can add keywords, titles, and descriptions to your photos. These details allow you to quickly find specific images using the search bar.
6.3. What Methods Can You Use to Delete Duplicate Photos?
To delete duplicate photos, you can use third-party apps like Gemini Photos or manually review your library. These tools identify duplicate images, allowing you to remove them and free up storage space.
7. What are the Best Practices for Photo Storage and Backup?
Best practices for photo storage and backup include using multiple backup methods, such as iCloud Photos and external hard drives. Regularly backing up your photos ensures you won’t lose them due to device failure or accidental deletion.
7.1. Why Should You Use Multiple Backup Solutions?
Using multiple backup solutions provides redundancy and protects against data loss. If one backup fails, you have another copy of your photos safe and secure.
7.2. What are the Benefits of Using External Hard Drives for Photo Backup?
External hard drives offer a reliable and affordable way to back up your photo library. They provide ample storage space and can be kept offline, protecting against online threats.
7.3. How Often Should You Back Up Your Photo Library?
You should back up your photo library regularly, ideally once a week or after any significant photo-taking event. This ensures your latest memories are always protected.
8. How Do Photo Formats and Quality Settings Impact Syncing?
Photo formats and quality settings impact syncing by affecting file sizes and syncing speeds. Higher quality formats take up more storage and require longer to sync.
8.1. What Photo Formats Are Best for Syncing Across Devices?
The best photo formats for syncing across devices are JPEG and HEIC. JPEG is universally compatible, while HEIC offers better compression and quality but requires iOS 11 or later.
8.2. How Do Quality Settings Affect Storage Space and Syncing Speed?
Higher quality settings result in larger file sizes, which consume more storage space and increase syncing time. Lower quality settings reduce file sizes but may compromise image quality.
8.3. How Can You Optimize Photo Quality for Efficient Syncing?
To optimize photo quality for efficient syncing, use the HEIC format for newer devices and adjust the quality settings in your camera app to balance image quality and file size.
9. How Do You Sync Live Photos and Videos?
Syncing Live Photos and videos requires ensuring iCloud Photos is enabled and that your devices support the format. Live Photos are synced as both a still image and a short video clip.
9.1. How Are Live Photos Synced Between Mac and iPhone?
Live Photos are synced between Mac and iPhone via iCloud Photos. When enabled, the full Live Photo, including the still image and the short video, is uploaded and synced across your devices.
9.2. What Should You Know About Video Format Compatibility?
Video format compatibility is essential for seamless syncing. Ensure your devices support the video formats you use, such as MP4 or MOV, to avoid playback issues.
9.3. How Can You Ensure Smooth Playback of Synced Videos?
To ensure smooth playback of synced videos, keep your devices updated with the latest software, use compatible video formats, and have enough storage space available.
10. What are Advanced Tips for Managing Your Photo Library?
Advanced tips for managing your photo library include using smart albums, facial recognition, and third-party photo management software. These tools enhance organization and make finding specific photos easier.
10.1. How Can You Use Smart Albums to Automatically Organize Photos?
Smart Albums automatically organize photos based on criteria you set, such as keywords, dates, or locations. In Photos on Mac, create a Smart Album by going to File > New Smart Album and defining your rules.
10.2. How Does Facial Recognition Enhance Photo Management?
Facial recognition enhances photo management by identifying and grouping photos of the same people. This feature, available in Photos on both Mac and iPhone, makes it easier to find photos of specific individuals.
10.3. What Third-Party Software Options Are Available for Photo Management?
Third-party software options for photo management include Adobe Lightroom, Capture One, and Mylio Photos. These tools offer advanced editing features, organizational capabilities, and backup options.
11. How do Privacy Settings Affect Photo Syncing?
Privacy settings affect photo syncing by controlling which photos are shared across devices and with others. Adjust your settings to ensure sensitive photos are not inadvertently synced or shared.
11.1. What Privacy Settings Should You Review on Your iPhone and Mac?
Review privacy settings related to location data, shared albums, and iCloud Photo Sharing. Ensure only authorized individuals have access to your shared photos.
11.2. How Can You Control Location Data Embedded in Your Photos?
You can control location data by disabling location services for the Camera app or removing location data from individual photos. This prevents your photos from being tagged with your location when shared.
11.3. What Are the Risks of Using Public Wi-Fi for Photo Syncing?
Using public Wi-Fi for photo syncing poses security risks, as your data may be vulnerable to interception. Use a secure, private network or a VPN when syncing photos to protect your privacy.
12. How do Software Updates Impact Photo Syncing?
Software updates impact photo syncing by introducing new features, improving performance, and fixing bugs. Keeping your devices updated ensures smooth and efficient syncing.
12.1. Why Is It Important to Keep Your Devices Updated?
Keeping your devices updated ensures you have the latest security patches, performance improvements, and new features, all of which contribute to a better photo syncing experience.
12.2. How Do Updates Improve Syncing Performance?
Updates often include optimizations that improve syncing speed and reliability. These enhancements ensure your photos are synced quickly and efficiently.
12.3. What Should You Do If an Update Causes Syncing Issues?
If an update causes syncing issues, try restarting your devices, checking your internet connection, and ensuring iCloud Photos is enabled. If the problem persists, contact Apple Support for assistance.
13. How can dfphoto.net Help You Enhance Your Photography Skills?
At dfphoto.net, we offer a wealth of resources to enhance your photography skills. From detailed tutorials on various photography techniques to inspiration from stunning photo collections, you’ll find everything you need to elevate your craft. Our vibrant community is also a great place to connect with fellow photographers, share your work, and get valuable feedback.
13.1 What Resources Does dfphoto.net Offer for Learning Photography?
dfphoto.net offers comprehensive guides on topics like composition, lighting, and editing, plus equipment reviews to help you make informed choices.
13.2 How Can You Find Inspiration on dfphoto.net?
Explore our galleries showcasing diverse photographic styles, from landscape to portraiture, fueling your creativity and guiding your next project.
13.3 How Can You Connect With the Photography Community on dfphoto.net?
Join our forums to share work, ask questions, and receive constructive criticism from a supportive network of fellow enthusiasts and pros.
14. What are Some Common Photography Mistakes and How Can You Avoid Them?
Common mistakes include poor composition, incorrect exposure, and neglecting post-processing. At dfphoto.net, we help you avoid these pitfalls with expert advice.
14.1 How Can You Improve Your Composition Skills?
Learn basic composition rules like the rule of thirds and leading lines, then experiment to develop your unique style with tutorials on dfphoto.net.
14.2 How Can You Master Exposure Settings?
Understand aperture, shutter speed, and ISO through our guides, and use real-world examples to hone your skills.
14.3 How Can You Enhance Your Photos Through Post-Processing?
Discover essential editing techniques in our tutorials on software like Adobe Lightroom and Photoshop, and refine your skills.
15. What Future Trends Will Impact Photo Syncing?
Future trends include wider adoption of AI, integration of blockchain for photo verification, and augmented reality applications, all likely to transform photo syncing.
15.1 How Will AI Enhance Photo Syncing and Management?
AI could offer features like automatic tagging, smart album creation, and improved photo editing, making management more intuitive.
15.2 How Might Blockchain Be Used for Photo Verification?
Blockchain may provide a secure, transparent way to verify photo authenticity, preventing manipulation and copyright infringements.
15.3 What Augmented Reality Applications Might Emerge for Photo Sharing?
AR apps could allow users to share photos in immersive, interactive ways, blending digital images with the real world for dynamic storytelling.
FAQ: Syncing Mac and iPhone Photos
1. How do I choose between iCloud Photos and Finder for syncing?
iCloud Photos offers automatic, seamless syncing across all devices, while Finder gives you more control over which photos are synced but requires manual syncing.
2. What if my iCloud storage is full?
You’ll need to upgrade your iCloud storage plan or free up space by deleting unnecessary files.
3. Can I sync photos from multiple Apple IDs to one device?
No, each device can only sync photos from one Apple ID at a time.
4. How do I stop syncing photos from a specific album?
In Finder, deselect the album from the list of synced albums, or in iCloud Photos, move the photos to a different album that is not synced.
5. Will deleting photos from my iPhone also delete them from my Mac?
If you’re using iCloud Photos, deleting a photo from one device will delete it from all synced devices. If you’re using Finder, deleting a photo from your iPhone will not delete it from your Mac.
6. How long does it take to sync a large photo library?
Syncing time depends on the size of your library and your internet connection speed. It can take anywhere from a few hours to a few days.
7. Can I sync photos over cellular data?
Yes, but it’s not recommended due to high data usage. Use Wi-Fi whenever possible.
8. What happens if I edit a photo on my iPhone? Will the changes sync to my Mac?
If you’re using iCloud Photos, edits made on your iPhone will automatically sync to your Mac.
9. How do I ensure my photos are backed up before syncing?
Before syncing, back up your photo library to an external hard drive or another cloud service to ensure you have a copy in case something goes wrong.
10. Is it possible to sync photos from my Mac to an Android device?
Yes, but it requires using third-party apps like Google Photos or Dropbox.
Ready to take your photography to the next level? Visit dfphoto.net today to discover a world of tutorials, stunning photo galleries, and a vibrant community of fellow photographers. Whether you’re looking to master new techniques, find inspiration for your next project, or connect with like-minded creatives, dfphoto.net has everything you need to fuel your passion for photography.
(Address: 1600 St Michael’s Dr, Santa Fe, NM 87505, United States. Phone: +1 (505) 471-6001. Website: dfphoto.net.)