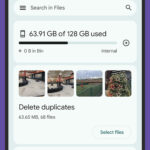Keeping your precious memories safe and accessible across all your Apple devices is simpler than you might think, thanks to iCloud Photos. If you’re wondering how to seamlessly sync your iPhone photos to iCloud, you’ve come to the right place. This comprehensive guide will walk you through everything you need to know to set up and use iCloud Photos effectively, ensuring your photos and videos are always backed up and within reach, no matter which Apple device you’re using.
Understanding iCloud Photos and Why Syncing Matters
iCloud Photos acts as a bridge between your iPhone’s camera roll and the cloud, automatically uploading every photo and video you capture to iCloud. This means that once synced, your entire photo library becomes available on your iPad, Mac, Apple TV, and even through iCloud.com. Imagine taking a stunning sunset photo on your iPhone and instantly being able to view it in all its glory on your Mac or share it with family on your Apple TV. That’s the power of iCloud Photos.
Beyond convenience, syncing your iPhone photos to iCloud offers several key benefits:
- Automatic Backup: Your memories are safely stored in iCloud, protecting them from device loss, damage, or theft. No more worrying about losing irreplaceable photos and videos.
- Cross-Device Access: View and manage your photo library from any Apple device signed in with your Apple ID. Start editing a photo on your iPhone and finish it on your iPad or Mac seamlessly.
- Storage Optimization: iCloud Photos can help free up space on your iPhone by storing full-resolution originals in the cloud and keeping space-saving versions on your device (more on this later).
- Effortless Sharing: Easily share albums and individual photos with friends and family, regardless of their location or device.
Setting Up iCloud Photos on Your iPhone: A Quick Guide
Turning on iCloud Photos on your iPhone is a straightforward process. Follow these simple steps to start syncing your memories:
-
Open the Settings App: Locate and tap the “Settings” app icon on your iPhone’s home screen.
-
Tap on Your Apple ID Profile: At the top of the Settings menu, you’ll see your name and Apple ID profile. Tap on it.
-
Select iCloud: In the Apple ID menu, find and tap the “iCloud” option.
-
Go to Photos: Within the iCloud settings, tap on “Photos”.
-
Toggle “Sync this iPhone” On: You’ll see a switch next to “Sync this iPhone”. Make sure this switch is toggled to the green “on” position.
![You can choose Optimize [device] storage or Download and Keep Originals.](https://dfphoto.net/wp-content/uploads/2025/02/ios-18-iphone-15-pro-settings-apple-account-icloud-photos-optimize-iphone-storage.jpg) You can choose Optimize [device] storage or Download and Keep Originals.
You can choose Optimize [device] storage or Download and Keep Originals.
That’s it! iCloud Photos is now enabled on your iPhone. Your photos and videos will begin uploading to iCloud automatically whenever your device is connected to Wi-Fi. The initial sync might take some time depending on the size of your library and your internet connection speed.
Setting up iCloud Photos on iPad and Apple Vision Pro: The process is virtually identical to setting it up on an iPhone. Simply follow the same steps on your iPad or Apple Vision Pro to enable syncing across all your devices.
Accessing and Managing Your iCloud Photos Across Devices
Once iCloud Photos is set up, your library becomes accessible across your Apple ecosystem. Here’s how to access it on different devices:
-
iPhone, iPad, and Apple Vision Pro: Simply open the “Photos” app. Your iCloud Photo Library will be seamlessly integrated with your local photos and videos. You can browse, edit, and share your entire collection from within the Photos app.
-
Mac:
- Open the “Photos” app on your Mac.
- If you haven’t already, ensure you are signed in to iCloud with the same Apple ID as your iPhone.
- Go to “Photos” in the menu bar and select “Settings” (or “Preferences” in older macOS versions).
- Click on the “iCloud” tab and make sure “iCloud Photos” is selected.
- Click the switch next to “Sync this Mac” to enable syncing.
-
Apple TV 4K and Apple TV HD:
- Go to “Settings” on your Apple TV.
- Select “Users and Accounts” and then “iCloud”.
- Turn on “iCloud Photos”. Your photos will be available through the Photos app on Apple TV.
-
Windows PC: Apple provides iCloud for Windows, which allows you to access your iCloud Photos on your PC.
- Download and install iCloud for Windows from the Microsoft Store.
- Sign in with your Apple ID.
- Select “Photos” and click “Apply”. Your iCloud Photos will be downloaded to your PC and accessible through File Explorer.
-
iCloud.com: You can access your iCloud Photos from any web browser by going to iCloud.com and signing in with your Apple ID. Click on the “Photos” app icon to view your library.
Editing and Deleting Photos: Changes Everywhere
One of the great features of iCloud Photos is that any edits or deletions you make are mirrored across all your synced devices.
-
Edits: When you enhance, crop, apply filters, or make any other adjustments to a photo in the Photos app on your iPhone, these edits will automatically appear on the same photo across all your devices, including your Mac and iPad. This ensures consistency and saves you time by avoiding redundant editing.
-
Deletions: Deleting a photo or video from one device will remove it from your iCloud Photo Library and, consequently, from all your other devices connected to iCloud Photos. Don’t worry, though! If you accidentally delete something, it will be moved to the “Recently Deleted” album within the Photos app for 30 days, giving you a chance to recover it. After 30 days, it will be permanently deleted.
Managing iCloud Storage for Your Photos
iCloud Photos uses your iCloud storage. When you sign up for iCloud, you get 5GB of free storage. If you have a large photo and video library, you might need to upgrade to iCloud+ for more space.
Checking and Upgrading iCloud Storage:
- Go to “Settings” on your iPhone.
- Tap on your Apple ID profile.
- Select “iCloud”.
- Tap “Manage Account Storage” or “Manage Storage”. Here you can see your current storage usage and options to upgrade to iCloud+.
Optimize Storage vs. Download Originals:
iCloud Photos offers two storage optimization options to manage space on your devices:
-
Optimize iPhone Storage (or Optimize [Device] Storage): This option is ideal for saving space on your iPhone and other devices. Full-resolution originals of your photos and videos are stored in iCloud, while smaller, space-saving versions are kept on your device. When you need to access the original, full-resolution version, it will be downloaded from iCloud over Wi-Fi or cellular. This is a great option if you have a large library and limited storage on your iPhone.
-
Download and Keep Originals: This option keeps the original, full-resolution versions of all your photos and videos both in iCloud and on your device. This is best if you have ample storage space on your iPhone and want to have immediate offline access to all your photos in their highest quality.
You can choose your preferred option in “Settings” > [Your Name] > “iCloud” > “Photos”.
Downloading Photos and Videos from iCloud
While iCloud Photos is designed for seamless access across devices, you might occasionally need to download copies of your photos and videos for backup or other purposes. Here’s how:
Downloading from iCloud.com:
- Go to iCloud.com and sign in to your iCloud account.
- Click on the “Photos” app.
- Select the photos and videos you want to download. You can select multiple items by holding down the Command (or Ctrl on Windows) key while clicking.
- Click the download button (cloud icon with a downward arrow) in the top right corner.
- You’ll be prompted to choose a download format: “Most Compatible” (JPEG and H.264) or “Unmodified Original”. Select your preference and click “Download”.
Downloading to Your iPhone, iPad, or Mac:
You can directly download photos and videos from iCloud Photos to your devices for offline use or sharing:
-
iPhone and iPad:
- Open the “Photos” app and select the photos or videos you want to download.
- Tap the “Share” button (box with an upward arrow).
- Choose “Save Image” or “Save Video” to download to your device’s local storage.
- Alternatively, you can use AirDrop to wirelessly transfer photos and videos to another Apple device. Tap “AirDrop” and select the recipient device.
-
Mac:
- Open the “Photos” app and select the photos or videos.
- Drag the selected items directly to your desktop or a folder in Finder. This will download copies of the photos and videos to your Mac.
- Alternatively, you can Control-click (right-click) on the selected items, choose “Share”, and then select “AirDrop” to share wirelessly with another Apple device.
Pause iCloud Photos Uploads (If Needed)
In situations where you might be on a limited data connection or experiencing slow internet speeds, you can temporarily pause iCloud Photos uploads.
-
iPhone, iPad, or Apple Vision Pro: Open the “Photos” app, scroll to the bottom of the “Library” tab, and tap “Pause”. Alternatively, tap your profile picture in the Photos app and tap “Pause iCloud Upload”. You can choose to pause for one day.
-
Mac: Open the “Photos” app, select “Library” in the sidebar, then click “All Photos”. Scroll to the bottom of your photos and click “Pause” to pause uploads.
Enjoy Seamless Photo Syncing with iCloud Photos
Syncing your iPhone photos to iCloud is a game-changer for anyone invested in the Apple ecosystem. It provides peace of mind knowing your memories are safely backed up, readily accessible, and seamlessly synced across all your devices. By following this guide, you can easily set up and master iCloud Photos, unlocking a smoother and more integrated photo experience. Start syncing today and enjoy the benefits of having your entire photo library at your fingertips, wherever you go.