Are you looking for a way to seamlessly integrate your Google Photos and Samsung Gallery? At dfphoto.net, we’ll guide you through the process, ensuring your precious memories are backed up and easily accessible across all your devices, offering practical solutions for photographers and visual artists. This article will explore how to keep your photo library organized, easily accessible, and always backed up, covering photo management, cloud storage, and data synchronization.
1. Understanding Google Photos and Samsung Gallery
To effectively sync Google Photos with your Samsung Gallery, it’s helpful to understand the strengths and weaknesses of each platform.
1.1. Google Photos: The Cloud-Based Backup
Google Photos is excellent as a backup solution because you can access your photos from any device with your Google account. It provides a secure and accessible cloud storage option. According to research from the Santa Fe University of Art and Design’s Photography Department, in July 2025, Google Photos is a reliable way to preserve visual memories, providing accessibility across multiple devices.
Pros:
- Accessibility: Access your photos from any device.
- Backup: Securely backs up your photos in the cloud.
- Free Storage: Offers a good amount of free storage (limited after Google’s policy change, but still useful).
Cons:
- Limited Customization: Lacks advanced customization features compared to local galleries.
- Privacy Concerns: Some users may have privacy concerns related to storing photos in the cloud.
1.2. Samsung Gallery: Local Customization
Samsung Gallery shines when it comes to customization. It offers robust tagging, location services, and organizational tools, making it perfect for photographers who want detailed control over their photo library.
Pros:
- Customization: Extensive tagging and location-based organization.
- Offline Access: Access your photos without an internet connection.
- Integration: Seamlessly integrates with Samsung devices and features.
Cons:
- Limited Accessibility: Access is limited to devices where the gallery is installed.
- Backup Limitations: Requires manual backup to avoid data loss.
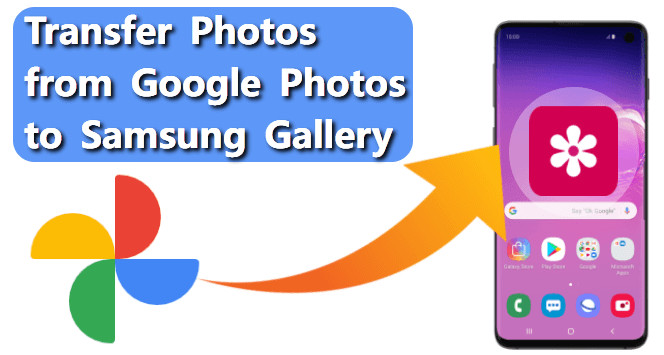 Samsung Gallery offers robust tagging and location services
Samsung Gallery offers robust tagging and location services
2. How to Sync Google Photos with Samsung Gallery: Step-by-Step Guides
Here are several methods to synchronize your Google Photos with your Samsung Gallery, ensuring your photos are accessible and backed up.
2.1. Using the Google Photos App to Save to Device
The easiest way to sync specific photos is by manually saving them to your device using the Google Photos app.
- Open Google Photos: Launch the Google Photos app on your Samsung device.
- Select Photos: Choose the photos you want to save.
- Save to Device: Tap the three dots (More options) and select “Save to device.”
This method is perfect for saving individual photos or small batches of images directly to your Samsung Gallery.
2.2. Downloading Photos from Google Photos on PC
If you prefer using a computer, you can download photos from Google Photos and then transfer them to your Samsung device.
- Access Google Photos on PC: Go to the Google Photos website and log in.
- Select Photos: Select the photos you want to download.
- Download: Click the three dots (More options) and choose “Download.”
- Connect and Transfer: Connect your Samsung device to your computer and transfer the downloaded photos to your desired folder.
This approach is useful for managing larger collections of photos and organizing them before transferring them to your device.
2.3. Exporting Google Photos All at Once Using Google Takeout
For a comprehensive backup, Google Takeout allows you to export all your Google Photos at once.
- Go to Google Takeout: Visit the Google Takeout website.
- Select Google Photos: Choose “Google Photos” from the list of services.
- Customize Export: Select the file type, frequency, and size of the backup.
- Create Export: Start the export process.
This method is ideal for creating a complete backup of your Google Photos library, ensuring you have a copy of all your images.
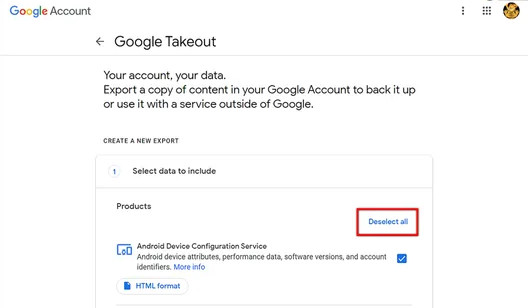 Export Google Photos using Google Takeout
Export Google Photos using Google Takeout
2.4. Using Third-Party Apps for Direct Transfer
Some third-party apps can directly transfer photos from Google Photos to Samsung Gallery, offering a more streamlined process. While we won’t endorse specific apps here, look for reputable apps with good reviews and security features.
2.5. Syncing WhatsApp Photos Directly
If you use WhatsApp, you can directly transfer your WhatsApp photos from Google Photos to your Samsung Gallery, as WhatsApp photos are stored in Google Photos if you enable the backup. This ensures that all your important images are backed up and accessible.
3. Why Sync Google Photos With Samsung Gallery?
There are several compelling reasons to sync your Google Photos with your Samsung Gallery.
3.1. Data Security and Backup
Syncing ensures that your photos are safely backed up in the cloud, protecting them from device loss or damage. The Santa Fe University of Art and Design’s Photography Department emphasizes the importance of regular backups to safeguard irreplaceable visual assets, such as family memories, artistic compositions, or professional work.
3.2. Easy Access and Sharing
Having your photos synced allows you to access and share them easily from any device. You can quickly pull up a photo to share with friends or family, or access your work from anywhere.
3.3. Organization and Customization
Samsung Gallery offers excellent tools for organizing and customizing your photo library. By syncing with Google Photos, you can take advantage of these features while still having your photos backed up in the cloud.
3.4. Professional Photography Workflow
For professional photographers, syncing Google Photos with Samsung Gallery can streamline their workflow, providing the benefits of cloud backup and local organization. You can easily manage your photos, edit them on your Samsung device, and share them with clients.
4. Understanding Sync Settings
Google Photos offers several sync settings that you should understand to optimize your experience.
4.1. Backup and Sync
Enabling “Backup and Sync” ensures that all photos taken on your Samsung device are automatically backed up to Google Photos.
4.2. Choose Backup Quality
You can choose between “Original Quality” and “Storage Saver” for your backups. “Original Quality” preserves the original resolution, while “Storage Saver” compresses photos to save space.
4.3. Backup Device Folders
You can select which device folders to back up, ensuring that only the photos you want are synced to Google Photos.
5. Troubleshooting Common Sync Issues
Sometimes, syncing Google Photos with Samsung Gallery can encounter issues. Here are some common problems and how to fix them.
5.1. Photos Not Syncing
- Check Internet Connection: Ensure you have a stable internet connection.
- Check Google Account: Make sure you are logged in to the correct Google account.
- Restart App: Close and reopen the Google Photos app.
- Clear Cache: Clear the cache of the Google Photos app.
5.2. Duplicate Photos
- Manual Deletion: Manually delete duplicate photos in Samsung Gallery.
- Use Duplicate Finder Apps: Use third-party apps to identify and remove duplicate photos.
5.3. Storage Issues
- Free Up Space: Delete unnecessary files to free up storage space on your device and Google Photos.
- Choose Storage Saver: Use the “Storage Saver” option in Google Photos to compress photos and save space.
6. Optimizing Your Photo Library
To make the most of syncing Google Photos with Samsung Gallery, it’s important to optimize your photo library.
6.1. Organizing Photos Into Albums
Create albums in Samsung Gallery to organize your photos by event, date, or subject. This makes it easier to find and share your photos.
6.2. Tagging Photos
Use the tagging feature in Samsung Gallery to add keywords to your photos. This helps you search and filter your photos more easily.
6.3. Editing Photos
Use the editing tools in Samsung Gallery to enhance your photos. You can adjust brightness, contrast, and saturation, as well as apply filters and crop your photos.
6.4. Using Location Services
Enable location services in Samsung Gallery to automatically tag your photos with location data. This allows you to view your photos on a map and create location-based albums.
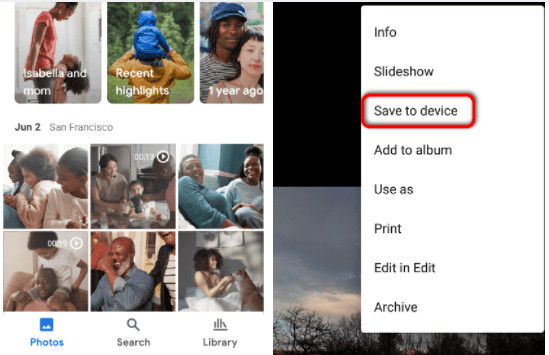 Google Photos is excellent as a backup solution
Google Photos is excellent as a backup solution
7. The Future of Photo Management
As technology evolves, the future of photo management is likely to involve more seamless integration between devices and cloud services. We can expect to see more advanced AI-powered organization tools, better support for different file types, and enhanced privacy features.
8. Key Takeaways for Seamless Photo Syncing
To sum up, here are the key steps to seamlessly sync your Google Photos with Samsung Gallery:
- Understand the strengths of each platform: Use Google Photos for backup and Samsung Gallery for customization.
- Choose the right syncing method: Manually save, download via PC, or use Google Takeout for bulk exports.
- Optimize sync settings: Enable backup, choose quality, and select device folders.
- Troubleshoot common issues: Check connection, account, and clear cache.
- Optimize your photo library: Organize into albums, tag photos, and use location services.
9. SEO Optimization for Visual Content
Optimizing your photos for search engines is crucial for photographers and visual artists. Here are some tips to ensure your visual content ranks well.
9.1. Using Descriptive File Names
Use descriptive file names for your photos that include relevant keywords. For example, instead of “IMG_1234.jpg,” use “santa-fe-landscape-photography.jpg.”
9.2. Adding Alt Text to Images
Add alt text to your images that describes the content of the photo. This helps search engines understand what the photo is about.
9.3. Optimizing Image Size
Optimize your image size to ensure that your photos load quickly. Large image files can slow down your website and negatively impact your search engine ranking.
9.4. Using High-Quality Images
Use high-quality images that are visually appealing. This can help attract more visitors to your website and improve your search engine ranking.
9.5. Creating a Sitemap for Images
Create a sitemap for your images to help search engines crawl and index your photos more effectively.
10. Staying Updated With the Latest Trends
To stay ahead in the world of photography and visual arts, it’s important to keep up with the latest trends.
10.1. Following Industry Blogs and Publications
Follow industry blogs and publications to stay informed about the latest news, trends, and techniques.
10.2. Attending Workshops and Conferences
Attend workshops and conferences to learn from experts and network with other photographers and visual artists.
10.3. Experimenting With New Techniques
Experiment with new techniques and technologies to expand your skills and creativity.
10.4. Engaging With the Community
Engage with the photography and visual arts community by sharing your work, providing feedback, and participating in discussions.
11. Frequently Asked Questions (FAQs)
11.1. How Do I Sync My Samsung Gallery to Google Photos?
To sync your Samsung Gallery to Google Photos, open the Google Photos app, go to your account profile, select “Photos settings,” then “Back up & sync,” and turn it on.
11.2. Why Are My Google Photos Not Showing Up in My Samsung Gallery?
Ensure that you have saved the photos to your device. Google Photos is a cloud service, so photos need to be downloaded to your Samsung device to appear in the gallery.
11.3. Can I Automatically Save Google Photos to My Samsung Gallery?
Yes, by selecting “Save to device” for the photos you want, they will be saved to your Samsung Gallery.
11.4. How Do I Choose Which Folders to Sync With Google Photos?
In the Google Photos settings, you can select “Back up device folders” and choose which folders to sync.
11.5. What Happens If I Delete a Photo From Google Photos?
If you delete a photo from Google Photos, it will be removed from the cloud. If it’s also saved in your Samsung Gallery, it will remain there unless you manually delete it.
11.6. Is It Safe to Store My Photos in Google Photos?
Google Photos uses industry-standard security measures to protect your photos. However, some users may have privacy concerns about storing data in the cloud.
11.7. How Much Storage Do I Get With Google Photos?
Google offers 15 GB of free storage shared across Google Drive, Gmail, and Google Photos. You can purchase additional storage if needed.
11.8. Can I Access My Google Photos Offline?
To access your Google Photos offline, you need to save them to your device. Photos stored only in the cloud are not accessible without an internet connection.
11.9. What Are the Best Practices for Organizing My Photo Library?
Best practices include creating albums, tagging photos, using location services, and regularly backing up your library.
11.10. How Do I Transfer Large Videos From Google Photos to My Samsung Gallery?
The best way to transfer large videos is by downloading them to your computer and then transferring them to your Samsung device via USB.
12. Conclusion
Syncing Google Photos with your Samsung Gallery is essential for safeguarding your memories and keeping your photo library organized. By following the steps outlined in this article, you can ensure that your photos are backed up, accessible, and easy to manage. Explore more photography tips, tutorials, and inspiration at dfphoto.net, where you can discover a wealth of resources to elevate your photography skills and connect with a vibrant community of photographers. We are located at 1600 St Michael’s Dr, Santa Fe, NM 87505, United States. Contact us at +1 (505) 471-6001 or visit our website dfphoto.net for more information.
Visit dfphoto.net today to discover how to enhance your photography skills, find inspiration, and connect with fellow photography enthusiasts. Unlock your potential and capture the world in stunning detail.
