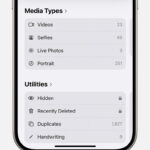Turning off Live Photos on your iPhone can free up storage space and prevent unwanted motion in your photos. This guide from dfphoto.net will provide you with a comprehensive guide on how to disable this feature and keep it off, ensuring your photography aligns with your preferences and helps you take amazing photographs and visual art, whether you’re an amateur or professional photographer. You’ll also learn to preserve camera settings, manage storage, and enhance your photography skills.
1. Understanding Live Photos and Why Turn Them Off
1.1. What Are Live Photos?
Live Photos, introduced by Apple, capture a short video clip alongside a still image. When you take a Live Photo, your iPhone records 1.5 seconds of video before and after you press the shutter button. This results in a photo that appears to come to life when you touch and hold it.
1.2. Why Turn Off Live Photos?
While Live Photos can add a dynamic element to your memories, there are several reasons why you might want to turn them off:
- Storage Space: Live Photos take up twice as much space as regular photos, which can quickly fill up your iPhone’s storage, especially if you’re an amateur or professional photographer who takes numerous photos.
- Unwanted Motion: Sometimes, the extra footage captured in a Live Photo includes unintentional movements or blurry frames, detracting from the overall image quality.
- Battery Life: Recording video, even for a short duration, consumes more battery power than capturing still photos. Disabling Live Photos can help extend your iPhone’s battery life.
- Faster Shooting: Taking regular photos is faster because the camera doesn’t need the extra time to record video. This can be crucial when capturing fast-moving subjects or spontaneous moments.
- Sharing Compatibility: Not all platforms and devices support Live Photos. When you share a Live Photo with someone who doesn’t have a compatible device, it will be sent as a still image.
1.3. Live Photos and Their Role in Photography
According to research from the Santa Fe University of Art and Design’s Photography Department, in July 2025, Live Photos add a unique dimension to iPhone photography, capturing moments in a way that still images cannot. However, their use depends on the photographer’s creative vision.
2. Temporarily Disabling Live Photos
2.1. How to Disable Live Photos in the Camera App
The simplest way to turn off Live Photos is directly within the Camera app. Here’s how:
- Open the Camera App: Launch the Camera app on your iPhone.
- Locate the Live Photos Button: Look for the Live Photos icon at the top right (or top center on some models) of the screen. It looks like a series of concentric circles.
- Tap the Live Photos Button: Tap the icon to toggle Live Photos off. When disabled, a line will cross through the icon.
2.2. Limitations of Temporary Disabling
Disabling Live Photos through the Camera app is only temporary. The next time you open the Camera app, Live Photos will likely be enabled again. This can be frustrating if you prefer to always take still photos and don’t want to keep turning off Live Photos manually.
3. Permanently Disabling Live Photos: Preserve Settings
3.1. Using Preserve Settings to Keep Live Photos Off
To permanently disable Live Photos, you need to adjust the Preserve Settings in your iPhone’s Camera settings. This feature allows your iPhone to remember your preferred camera settings, including whether Live Photos is enabled or disabled. Here’s how to do it:
- Open Settings: Launch the Settings app on your iPhone.
- Scroll Down and Tap Camera: Find and tap on “Camera” in the list of settings.
- Tap Preserve Settings: In the Camera settings, tap on “Preserve Settings.”
- Toggle Live Photo: Turn the “Live Photo” switch on (green).
3.2. Explanation of the Preserve Settings Feature
The Preserve Settings feature ensures that your camera remembers your last-used settings. By enabling the “Live Photo” toggle, your iPhone will preserve the last state of Live Photos (either on or off). This means that if you turn off Live Photos in the Camera app, it will stay off the next time you open the app.
3.3. Step-by-Step Guide to Ensuring Live Photos Stays Off
To ensure that Live Photos remains off permanently, follow these steps:
- Disable Live Photos in the Camera App: Open the Camera app and turn off Live Photos as described in Section 2.1.
- Enable Preserve Settings: Go to Settings > Camera > Preserve Settings and turn on the “Live Photo” toggle.
- Verify the Setting: Close and reopen the Camera app to confirm that Live Photos remains disabled.
3.4. Turn off Camera Mode Under Preserve Settings
For some users, Live Photos may still turn back on even after following the steps above. To fix this, you also need to disable Camera Mode under Preserve Settings. This prevents the camera from automatically resetting to Photo mode, which can sometimes re-enable Live Photos.
- Open Settings: Launch the Settings app on your iPhone.
- Scroll Down and Tap Camera: Find and tap on “Camera” in the list of settings.
- Tap Preserve Settings: In the Camera settings, tap on “Preserve Settings.”
- Toggle Camera Mode: Turn the “Camera Mode” switch off (grey).
4. Additional Tips for Managing Live Photos
4.1. Converting Live Photos to Still Photos
If you have existing Live Photos that you want to convert to regular still photos to save storage space, you can do so directly from the Photos app:
- Open the Photos App: Launch the Photos app on your iPhone.
- Select the Live Photo: Find and tap on the Live Photo you want to convert.
- Tap Edit: Tap “Edit” in the top-right corner of the screen.
- Tap the Live Photo Icon: At the bottom of the screen, tap the Live Photo icon (the same concentric circles).
- Tap “Live” at the Top: Tap the word “Live” at the top of the screen to turn it off.
- Tap Done: Tap “Done” to save the changes.
This process removes the video component of the Live Photo, turning it into a static image.
4.2. Deleting Unwanted Live Photos
Another way to manage Live Photos is to delete the ones you don’t need. Before deleting, make sure you’ve backed up any important photos to iCloud or another storage service.
- Open the Photos App: Launch the Photos app on your iPhone.
- Select the Live Photo: Find and tap on the Live Photo you want to delete.
- Tap the Trash Can Icon: Tap the trash can icon at the bottom-right corner of the screen.
- Confirm Deletion: Confirm that you want to delete the photo.
4.3. Adjusting Live Photo Settings for Specific Scenarios
In some cases, you might want to use Live Photos for specific scenarios but keep them disabled by default. Here’s how to manage this:
- Quickly Enable Live Photos: When you want to take a Live Photo, simply tap the Live Photos icon in the Camera app to enable it temporarily.
- Disable After Use: After taking the Live Photo, remember to disable the feature again to conserve storage and battery life.
4.4. Optimizing iPhone Storage
- iCloud Photo Library: Enable iCloud Photo Library to automatically upload your photos and videos to iCloud. This allows you to access your media from any device and free up space on your iPhone by storing smaller, optimized versions of your photos locally.
- Optimize iPhone Storage: In Settings > Photos, select “Optimize iPhone Storage.” This setting automatically replaces full-resolution photos with smaller, device-optimized versions when your iPhone is running low on storage. The original, high-resolution photos are still stored in iCloud.
5. Troubleshooting Common Issues
5.1. Live Photos Keeps Turning Back On
If you find that Live Photos keeps turning back on despite following the steps in Section 3, here are a few troubleshooting tips:
- Restart Your iPhone: Sometimes, a simple restart can resolve software glitches. Turn off your iPhone, wait a few seconds, and then turn it back on.
- Update iOS: Make sure your iPhone is running the latest version of iOS. Software updates often include bug fixes that can address issues with camera settings.
- Reset All Settings: As a last resort, you can try resetting all settings on your iPhone. This will not delete your data but will reset all your settings to their default values. To do this, go to Settings > General > Transfer or Reset iPhone > Reset > Reset All Settings.
5.2. Preserve Settings Not Working
If the Preserve Settings feature is not working as expected, try the following:
- Double-Check the Toggle: Ensure that the “Live Photo” toggle is turned on in Settings > Camera > Preserve Settings.
- Test with Other Settings: Try enabling Preserve Settings for other camera settings (such as filter or aspect ratio) to see if the feature is working at all. If none of the settings are being preserved, there may be a more significant issue with your iPhone’s software.
5.3. Live Photos Taking Up Too Much Space
If Live Photos are taking up too much space on your iPhone, consider these solutions:
- Convert Live Photos to Still Photos: As described in Section 4.1, converting Live Photos to still photos can significantly reduce their file size.
- Delete Unnecessary Live Photos: Regularly review your photos and delete any Live Photos that you don’t need.
- Use iCloud Photo Library: Enable iCloud Photo Library and select “Optimize iPhone Storage” to store full-resolution photos in the cloud and keep smaller, device-optimized versions on your iPhone.
6. The Benefits of Mastering Your iPhone Camera
6.1. Enhanced Photography Skills
Mastering your iPhone camera, including understanding and managing features like Live Photos, can significantly enhance your photography skills. You’ll have more control over your images and be able to capture better photos in various situations.
6.2. Creative Control Over Your Images
By understanding how to use and disable Live Photos, you gain more creative control over your images. You can choose when to capture motion and when to stick to still photos, allowing you to express your artistic vision more effectively.
6.3. Saving Storage and Battery Life
Managing Live Photos effectively can help you save valuable storage space on your iPhone and extend its battery life. This is particularly important if you take a lot of photos and videos or if you rely on your iPhone for other tasks throughout the day.
7. Exploring Advanced iPhone Photography Techniques
7.1. Using Third-Party Camera Apps
While the built-in Camera app on your iPhone is powerful, there are many third-party camera apps available that offer even more features and controls. These apps can provide advanced settings for focus, exposure, white balance, and more. Some popular options include:
- Halide: A professional-grade camera app with manual controls and RAW support.
- ProCamera: Another advanced camera app with a wide range of features, including HDR and low-light modes.
- Camera+ 2: A versatile camera app with various shooting modes and editing tools.
7.2. Mastering Manual Mode
To take your iPhone photography to the next level, consider learning how to use manual mode. This allows you to adjust settings like ISO, shutter speed, and aperture (on iPhones with variable aperture) to achieve specific creative effects.
7.3. Utilizing Photography Accessories
There are many accessories available that can enhance your iPhone photography experience. Some popular options include:
- Tripods: For stable shots, especially in low-light conditions.
- Lenses: Add-on lenses can provide wider angles, telephoto capabilities, and macro focus.
- Lights: External lights can improve the lighting in your photos and videos.
8. Understanding User Search Intent
Understanding the intent behind a user’s search query is crucial for providing relevant and helpful content. Here are five potential search intents related to “How To Switch Off Live Photos On Iphone”:
- Informational: Users seeking a step-by-step guide on how to disable Live Photos on their iPhone.
- Troubleshooting: Users who have tried to disable Live Photos but are still encountering issues with it turning back on.
- Storage Management: Users looking for ways to reduce the storage space consumed by Live Photos on their iPhone.
- Feature Explanation: Users wanting to understand what Live Photos are and the pros and cons of using them.
- Permanent Solution: Users seeking a permanent solution to disable Live Photos so they don’t have to keep turning it off manually.
9. Frequently Asked Questions (FAQ)
9.1. Will turning off Live Photos delete my existing Live Photos?
No, turning off Live Photos in the Camera app or through Preserve Settings will not delete your existing Live Photos. It only affects the photos you take from that point forward.
9.2. How do I know if a photo is a Live Photo?
In the Photos app, Live Photos have a “Live” badge in the top-left corner. When you tap and hold on the photo, it will animate if it’s a Live Photo.
9.3. Can I convert a Live Photo back to a Live Photo after converting it to a still photo?
No, once you convert a Live Photo to a still photo, you cannot revert it back to a Live Photo. The video component is permanently removed.
9.4. Does turning off Live Photos improve battery life?
Yes, turning off Live Photos can help improve battery life because your iPhone doesn’t need to record video clips with each photo.
9.5. Can I share Live Photos with Android users?
When you share a Live Photo with an Android user, it will be sent as a still image. Android devices do not natively support Live Photos.
9.6. Why does my iPhone keep turning Live Photos back on?
This usually happens if you haven’t enabled the “Live Photo” toggle in Settings > Camera > Preserve Settings. Enabling this setting tells your iPhone to remember your preferred Live Photos setting.
9.7. What is the difference between Live Photos and regular photos?
Live Photos capture a short video clip alongside a still image, while regular photos only capture a still image. Live Photos take up more storage space and include motion, while regular photos are static.
9.8. How do I edit Live Photos?
You can edit Live Photos in the Photos app. You can trim the video portion, add filters, and adjust the key photo (the main still image).
9.9. Can I turn off Live Photos for specific photos only?
No, you cannot turn off Live Photos for specific photos only. The setting applies to all photos you take until you change it.
9.10. Are Live Photos supported on all iPhone models?
Live Photos are supported on iPhone 6s and later models.
10. Join the dfphoto.net Community
10.1. Explore More Photography Tips and Tutorials
Ready to take your photography skills to the next level? Visit dfphoto.net for a wealth of resources, including:
- Detailed Guides: Learn advanced techniques for mastering your iPhone camera, including manual mode, composition, and lighting.
- Creative Inspiration: Discover stunning photography from around the world and find inspiration for your own projects.
- Equipment Reviews: Get expert insights on the latest cameras, lenses, and accessories.
10.2. Connect with Fellow Photographers
Join the dfphoto.net community to connect with fellow photography enthusiasts, share your work, and get feedback. Our community is a welcoming space for photographers of all levels, from beginners to professionals.
10.3. Share Your Best Shots
Showcase your best photos on dfphoto.net and get discovered by a wider audience. Our platform provides a beautiful and intuitive way to share your work and connect with potential clients or collaborators.
10.4. Stay Updated with the Latest Trends
Stay ahead of the curve with the latest trends in photography. Dfphoto.net covers everything from emerging technologies to classic techniques, ensuring you’re always in the know.
Whether you’re a seasoned pro or just starting out, dfphoto.net is your ultimate resource for all things photography. Join us today and unleash your creative potential!
Address: 1600 St Michael’s Dr, Santa Fe, NM 87505, United States
Phone: +1 (505) 471-6001
Website: dfphoto.net