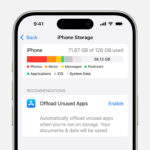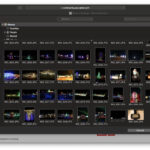iCloud Photos is a fantastic service for Apple users, seamlessly syncing your precious photos and videos across all your devices. It ensures that memories captured on your iPhone are instantly available on your iPad, Mac, and even Apple TV. However, there might be times when you prefer to manage your photos locally or use a different cloud storage solution. If you’re considering turning off iCloud Photos, this guide will walk you through the process step-by-step on various Apple devices and Windows PCs.
Before diving into the deactivation process, it’s crucial to understand what happens when you switch off iCloud Photos and, more importantly, how to safeguard your cherished memories.
Before You Disable iCloud Photos: Secure Your Memories
Deactivating iCloud Photos means your devices will no longer automatically upload new photos and videos to iCloud, and changes you make will not sync across your devices. Critically, before you proceed, ensure you have a backup of all your original photos and videos currently stored in iCloud. This prevents any accidental data loss and ensures your memories remain safe.
You have a couple of options to back up your photos:
- Download to your device: The simplest method is to download all your original, full-resolution photos and videos directly to your iPhone, iPad, Mac, or PC.
- Save a copy: Alternatively, you can create a separate backup of your iCloud Photos library using Time Machine (on Mac) or by copying them to an external hard drive or another cloud service.
Once you’ve confirmed that all your valuable photos and videos are securely backed up, you can confidently proceed with turning off iCloud Photos.
Turning Off iCloud Photos on a Single Device
If you want to stop syncing photos on just one device, while keeping iCloud Photos active on your other Apple devices, follow these instructions. Remember to download your originals to the device before you turn off syncing to ensure you have a local copy.
On Your iPhone, iPad, or Apple Vision Pro
These steps are consistent across iPhones, iPads, and Apple Vision Pro devices:
- Open the Settings app on your device.
- Tap on your Apple ID name at the top of the Settings menu.
- Select iCloud from the Apple ID menu.
- Tap on Photos.
- Toggle off the switch next to “Sync this [Device]”. This will disable iCloud Photos syncing for this specific device.
Alt text: Step-by-step process to turn off iCloud Photos sync on an iPhone, showing settings menu, Apple ID, iCloud settings, Photos options, and the “Sync this iPhone” toggle.
On Your Mac
To disable iCloud Photos on your Mac, follow these steps:
- Click on the Apple menu in the top-left corner of your screen.
- Select System Settings (or System Preferences in older macOS versions).
- Click on Apple ID.
- Choose iCloud from the sidebar.
- Find Photos in the list of iCloud services and deselect the box next to “Sync this Mac”.
Alt text: Guide to disabling iCloud Photos on a Mac through System Settings, Apple ID, iCloud options, and deselecting “Sync this Mac” for Photos.
On Your Windows PC
If you use iCloud for Windows to sync photos to your PC, here’s how to turn it off:
- Open iCloud for Windows on your PC. Ensure you are logged in with your Apple ID.
- Next to Photos, click on the Options button.
- Uncheck the box next to iCloud Photos.
- Click Done, and then click Apply to save the changes.
Alt text: Instructions for turning off iCloud Photos within iCloud for Windows application, showing the Photos options dialog with the iCloud Photos checkbox deselected.
On Your Apple TV 4K or Apple TV HD
To disable iCloud Photos on your Apple TV, which is primarily used for viewing photos rather than syncing, follow these steps:
- Go to Settings on your Apple TV.
- Navigate to Accounts and then select iCloud.
- Under the Photos section, highlight iCloud Photos and press Select on your Siri Remote to turn it off.
Turning Off iCloud Photos Everywhere (iCloud and All Devices)
If you want to completely disable iCloud Photos across all your devices and in iCloud itself, you will need to take a slightly different approach. This will stop iCloud Photos from syncing and eventually remove your photos from iCloud storage after a 30-day grace period. Crucially, ensure you have a complete backup of your photos before proceeding with these steps as this process involves deleting your photos from iCloud.
On Your iPhone, iPad, or Apple Vision Pro (Turning Off & Deleting from iCloud)
- Open the Settings app.
- Tap on your Apple ID name.
- Select iCloud.
- Tap on Storage (or Manage Account Storage in iOS 17 or earlier).
- Choose iCloud Photos.
- Tap Turn Off & Delete Photos (or Turn Off & Delete from iCloud in iOS 17 or earlier).
Alt text: Guide to completely turning off and deleting iCloud Photos on iPhone, showing steps through Settings, Apple ID, iCloud, Storage, iCloud Photos and the “Turn Off & Delete Photos” option.
On Your Mac (Turning Off & Deleting from iCloud)
- Click the Apple menu and go to System Settings (or System Preferences).
- Click on Apple ID.
- Select iCloud and then click Manage.
- Choose iCloud Photos, then click Turn Off and Delete from iCloud (or Photos, then Turn Off and Delete in older macOS versions).
After turning off and deleting, your photos and videos will be kept in iCloud for 30 days, giving you a window to change your mind and recover them by selecting Undo Delete on your device. After this period, they will be permanently deleted from iCloud.
Turning off iCloud Photos can be a necessary step for managing your storage or changing your photo management strategy. By following these detailed steps and ensuring you back up your photos beforehand, you can confidently disable iCloud Photos without losing any of your precious memories. Remember to always prioritize backing up your data before making significant changes to your cloud services.